Kodi vs MediaPortal – Adicione um novo Media Center ao Windows 10
Publicados: 2016-06-14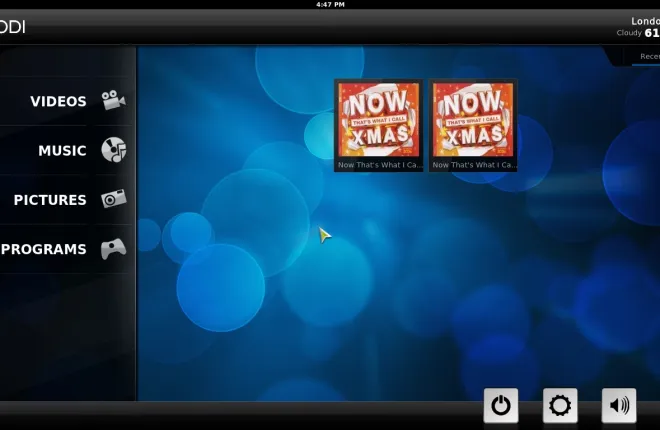
Embora a Microsoft tenha adicionado muitas novas opções ao Windows 10, como a Exibição de Tarefas abordada aqui, eles também removeram algumas coisas. Por exemplo, a Microsoft removeu o Media Center do Windows 10. Este era um prático reprodutor de mídia multifuncional com o qual você podia reproduzir músicas, vídeos e apresentações de slides de imagens. No entanto, você ainda pode adicionar um novo Media Center ao Windows 10 com alguns pacotes de software de terceiros.
O Centro de Mídia Kodi
Kodi era originalmente o Xbox Media Center, mas agora está disponível para outras plataformas. Você pode adicionar este software ao Windows, Android, Linux e Mac OS. Abra esta página e clique no instalador do Windows para salvar seu assistente de configuração. Em seguida, abra o assistente de configuração e siga as etapas para instalar o Kodi.
Quando tiver feito isso, abra o centro de mídia Kodi mostrado na foto abaixo. A página inicial do Kodi inclui uma barra de navegação na qual você pode selecionar Música , Vídeos , Imagens , Programas , Configurações e Clima (se você adicionar). No canto inferior esquerdo, há um botão de desligamento com o qual você pode desligar e um botão de estrela que você pode selecionar para abrir sua mídia com estrela.
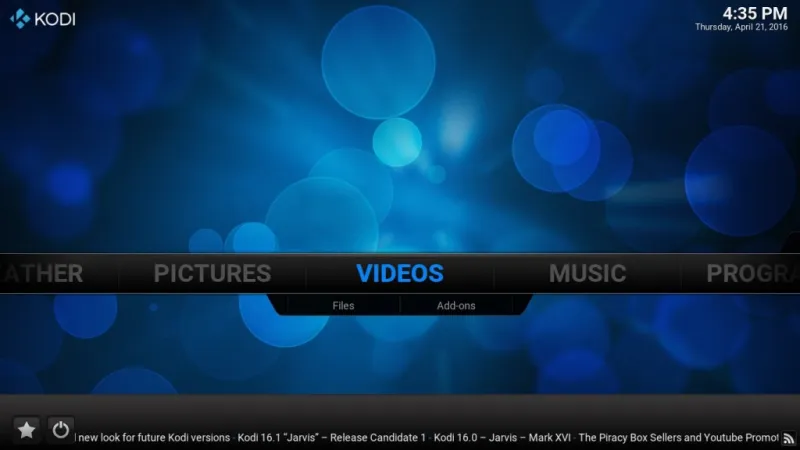
O Kodi possui barras laterais e menus de contexto com os quais você pode navegar e selecionar opções. Por exemplo, selecione Música na página inicial para abrir o menu mostrado no instantâneo logo abaixo. Mova o cursor para o lado esquerdo da janela ou pressione a tecla de seta para a esquerda para abrir a barra lateral.
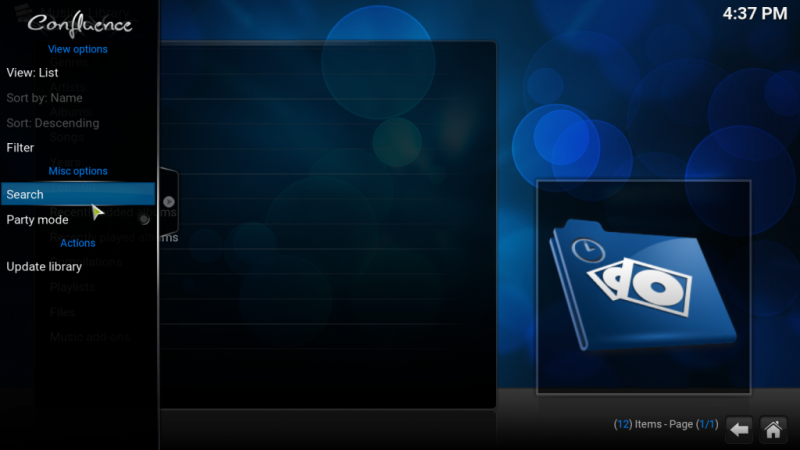
Como alternativa, você pode clicar com o botão direito do mouse em um item de menu para abrir o menu de contexto na cena logo abaixo. Isso inclui outras opções para o item. Por exemplo, se você clicar com o botão direito do mouse em uma música listada em um menu, poderá selecionar opções como Adicionar aos favoritos , Item da fila ou Informações da música .
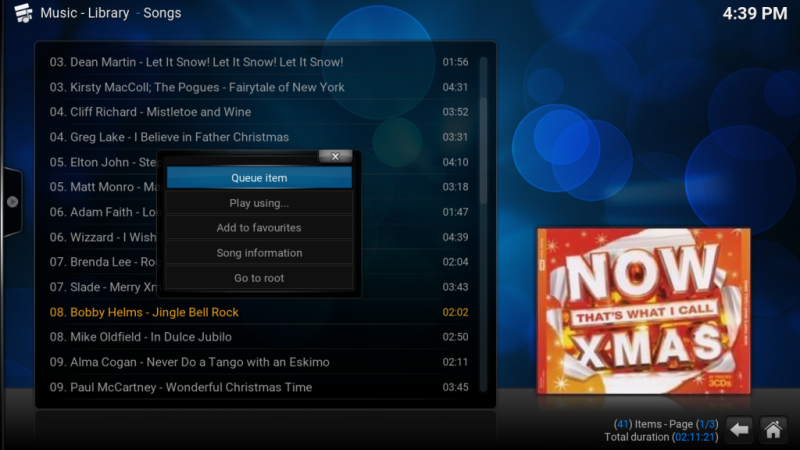
No canto inferior direito dos menus, você encontrará a seta para trás e os botões de início. Pressione o botão Voltar para voltar ao menu anterior. Você pode clicar no botão inicial para retornar à página inicial do Kodi.
Observe que o Kodi não lista automaticamente músicas, imagens ou vídeos em suas pastas. Como tal, você precisará abri-los manualmente. Para adicionar novas músicas, selecione Arquivos no menu Música e Adicionar música para abrir a janela Adicionar música abaixo. Em seguida, selecione Procurar > C para pesquisar suas pastas, selecione uma música ou álbum, pressione o botão OK algumas vezes e, em seguida, Sim para confirmar a adição de uma música ou álbum ao Kodi. Em seguida, você pode clicar em Músicas ou Álbuns para reproduzi-los.
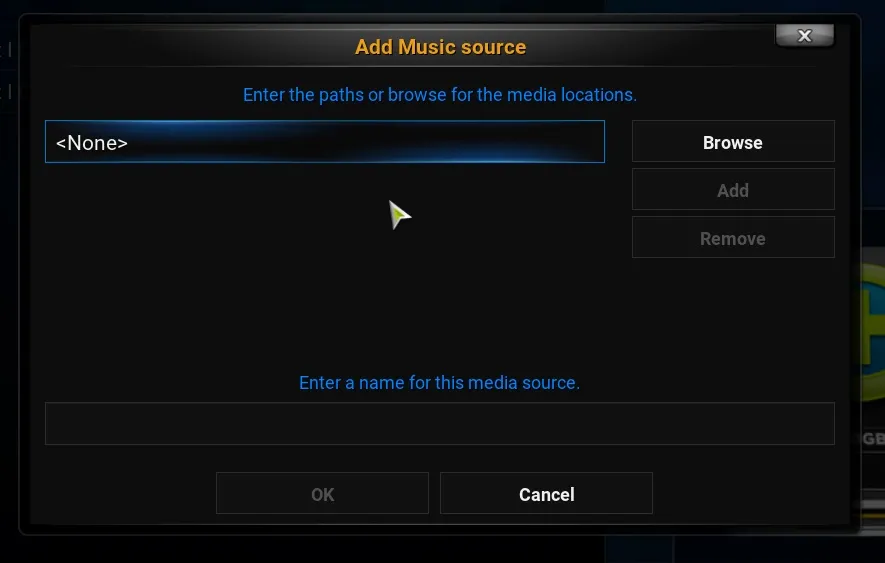
Quando você começa a tocar uma música no menu, você obtém algumas visualizações fantásticas. Selecione Tela inteira na barra lateral para abrir o reprodutor de música e as visualizações como no instantâneo logo abaixo. Em seguida, você pode definir ainda mais as configurações de visualização e selecionar novas pressionando os botões no canto inferior direito.
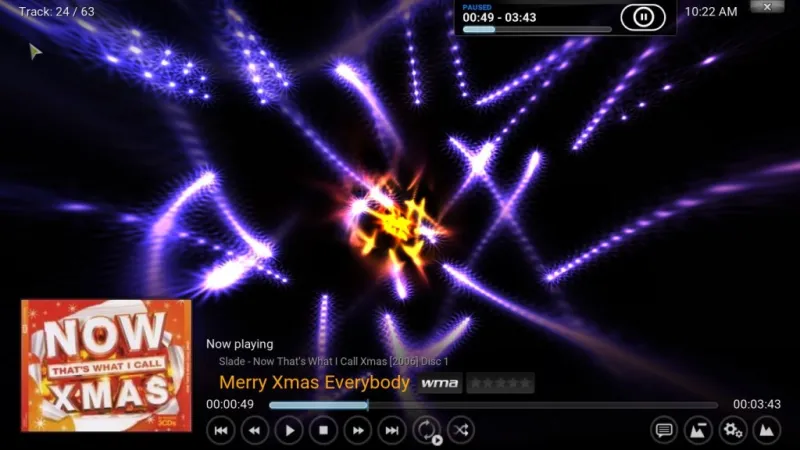
Adicionar vídeos e fotos ao Kodi é praticamente o mesmo. Selecione Vídeos na página inicial e, em seguida, Arquivos > Adicionar arquivos para escolher alguns vídeos para adicionar ao Kodi. Em seguida, selecione Arquivos > Vídeos e clique em um clipe listado para reproduzi-lo conforme abaixo.
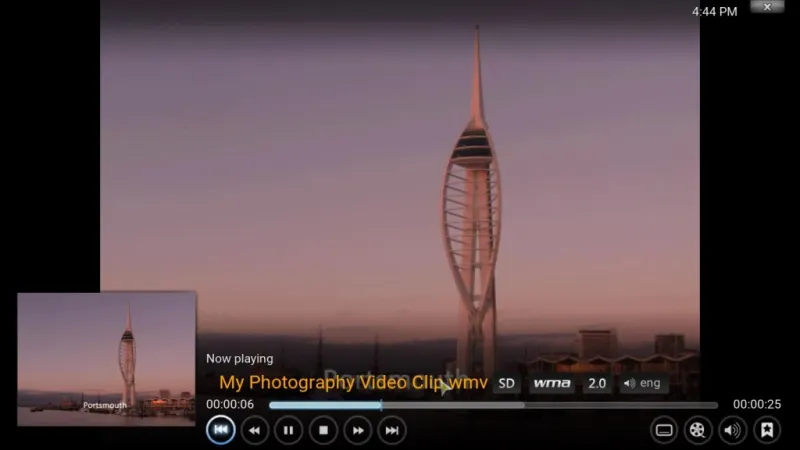
Como o Windows Media Center, você pode reproduzir apresentações de slides de imagens no Kodi. Para fazer isso, selecione Imagens e uma pasta de imagens adicionada ao Kodi. Em seguida, abra a barra lateral esquerda e selecione a opção Apresentação de slides para reproduzir uma apresentação de slides que inclua todas as fotos na pasta.
O Kodi também fornece detalhes abrangentes para imagens selecionadas. Clique com o botão direito do mouse em uma foto listada no menu e selecione Informações da imagem . Isso abre a janela de informações da imagem, que mostra o tamanho do arquivo, a resolução e os detalhes de configuração da câmera para a foto.
Você também pode adicionar imagens e outras mídias aos seus favoritos clicando com o botão direito do mouse em uma imagem e selecionando Adicionar aos favoritos no menu de contexto. Em seguida, você pode abrir a imagem no menu de favoritos mostrado diretamente abaixo, clicando no botão de estrela no canto inferior esquerdo da página inicial.

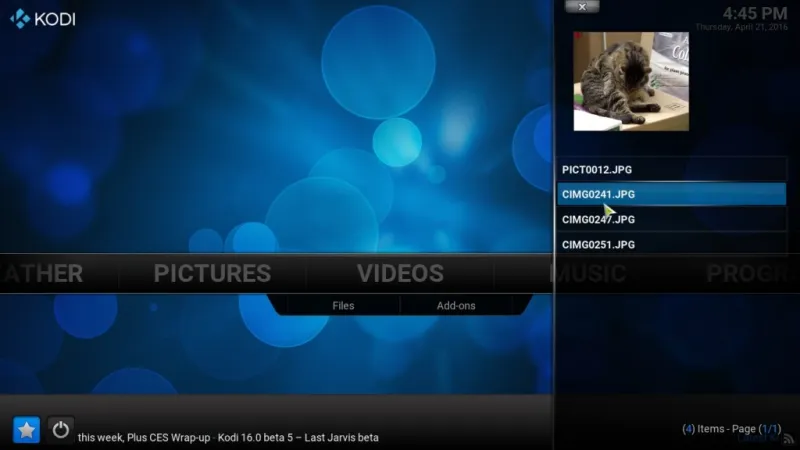
Clique em Sistema na página inicial do Kodi para abrir mais configurações de personalização. A partir daí, você pode adicionar novas skins ou temas ao software. Selecione Aparência > Pele e Pele novamente. Em seguida, você pode optar por alternar para uma capa alternativa retocada mostrada no instantâneo diretamente abaixo. Como alternativa, clique em Obter mais para adicionar outras skins.
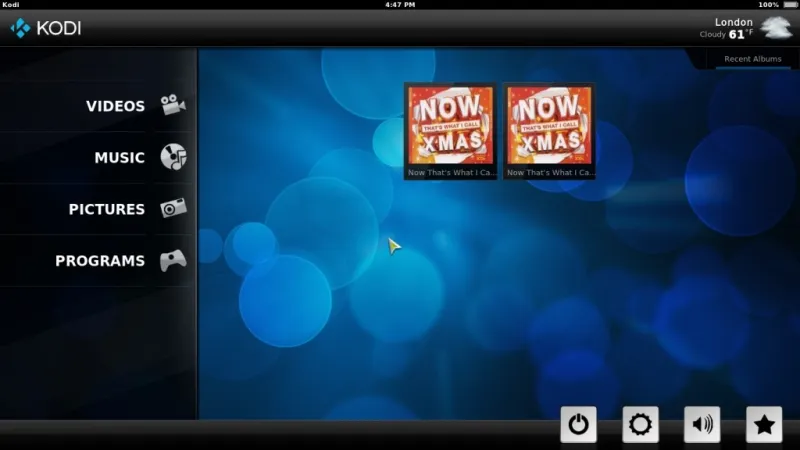
Além disso, você pode adicionar previsões do tempo ao Kodi. Selecione Configurações > Clima e depois Serviço para obter informações meteorológicas . Escolha um meteorologista adequado e, em seguida, você deve retornar à página inicial, onde encontrará uma opção de clima . Selecione isso para abrir uma previsão conforme abaixo.
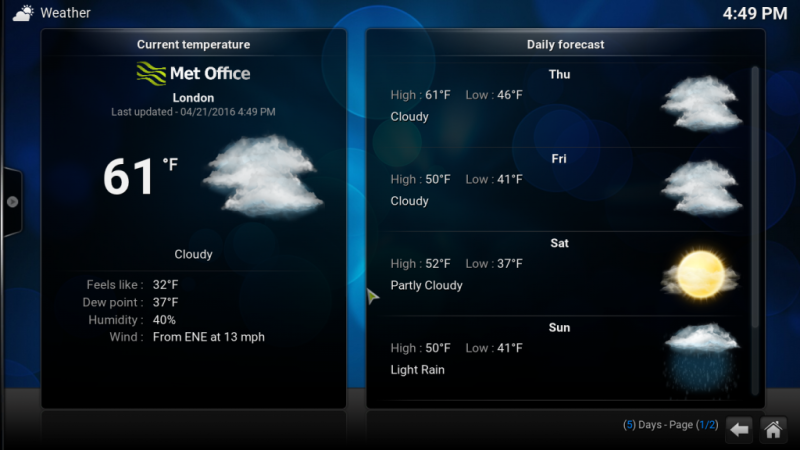
O Kodi também possui um extenso repositório de complementos. Selecione Sistema > Configurações > Complementos e Instalar do repositório para abrir o menu do plug-in. Em seguida, você pode clicar em uma categoria e selecionar um complemento para adicionar ao Kodi.
O MediaPortal Media Center
O MediaPortal é uma alternativa ao Kodi que você pode adicionar ao Windows 10 nesta página. Você pode adicionar um MediaPortal 1 e MediaPortal 2 ao Windows 10 a partir daí. Este artigo aborda o MediaPortal 1, que possui mais plugins do que a outra versão. Clique em MediaPortal 1 para salvar seu arquivo Zip, que você pode extrair selecionando Extrair tudo no Explorador de Arquivos. Execute o assistente de configuração e abra o software MediaPortal no instantâneo abaixo.
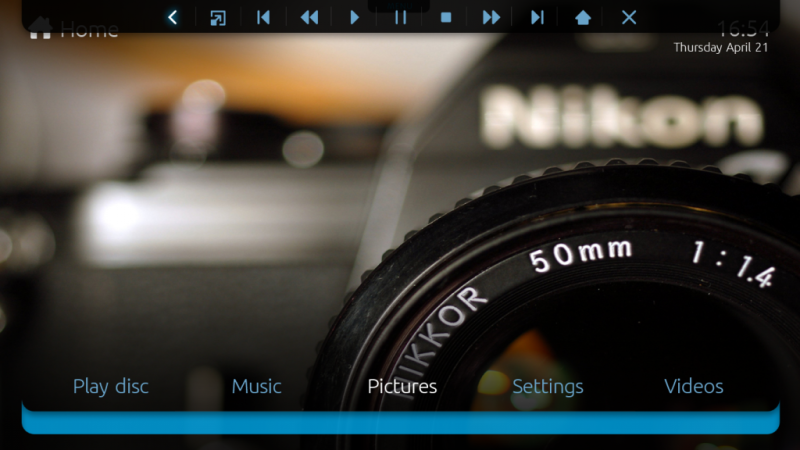
A navegação é bastante semelhante ao Kodi, pois a tela inicial do MediaPortal inclui uma barra na qual você pode selecionar Música, Vídeos , Imagens , Configurações , etc. . À esquerda dessa barra estão os botões de navegação para voltar e home, e na extrema direita há uma opção de fechar que você pode pressionar para sair do MediaPortal.
O bom do MediaPortal é que ele lista automaticamente as músicas, vídeos e imagens em suas pastas. Como tal, você não precisa abri-los manualmente como no Kodi. Por exemplo, clique em Música na página inicial e em Música novamente para abrir seus álbuns e músicas no MediaPortal. Em seguida, você pode clicar com o botão direito do mouse no título de uma música para abrir um menu de contexto com mais opções. Como alternativa, mova o cursor para a esquerda da janela para abrir uma barra lateral com opções extras.
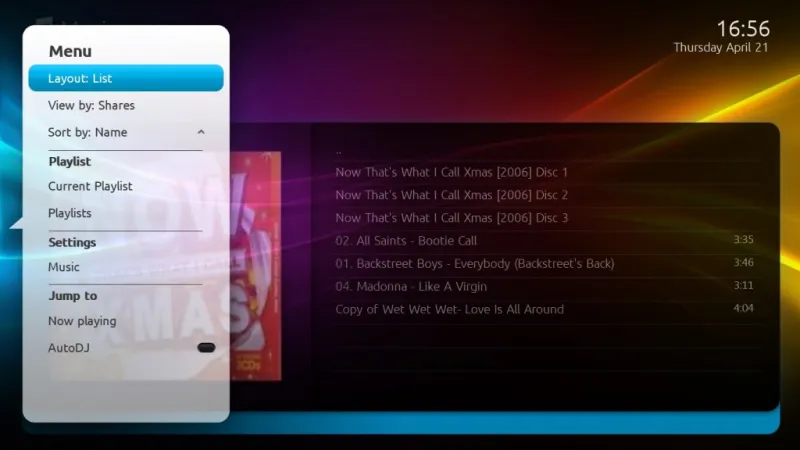
Selecione Imagens e o ícone da pasta para abrir visualizações em miniatura de suas imagens conforme abaixo. Abra o menu da barra lateral e selecione Apresentação de slides para reproduzi-los em uma apresentação de slides. Clique em Configurações de apresentação de slides na barra lateral e, em seguida, em Apresentação de slides para selecionar efeitos de transição alternativos.
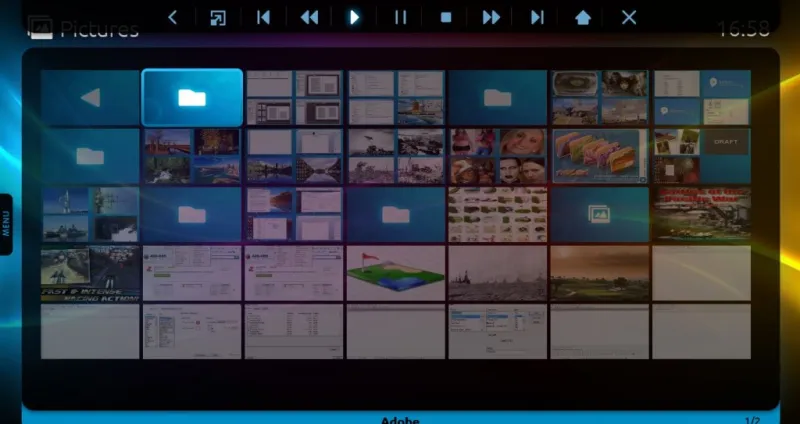
O MediaPortal possui alguns plugins integrados e você também pode adicionar mais a ele. Selecione Plugins na tela inicial para abrir os plugins incluídos no software. Inclui plugins Tetris , Sudoku e News para você selecionar.
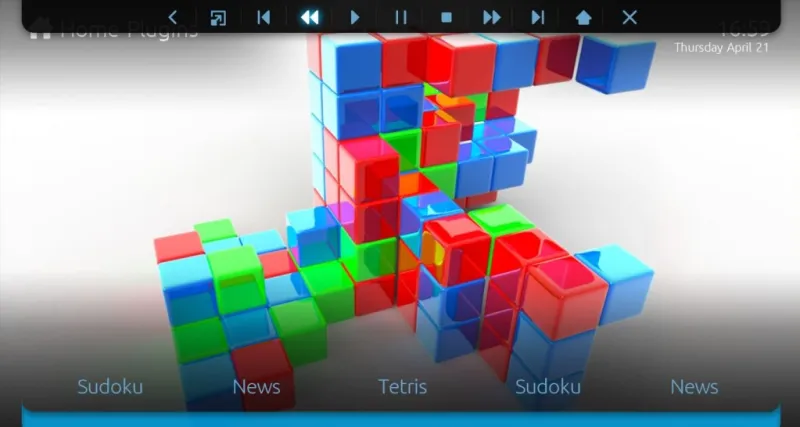
Selecione Configurações para personalizar ainda mais o MediaPortal. Nesse menu, você pode clicar em GUI > Skin para selecionar skins padrão alternativas para o software. Cada skin também tem temas alternativos para escolher. Por exemplo, a capa DefaultWideHD tem um tema de Natal . Você também pode adicionar muito mais skins e plugins com o MediaPortal Extensions Manager que vem com o software.
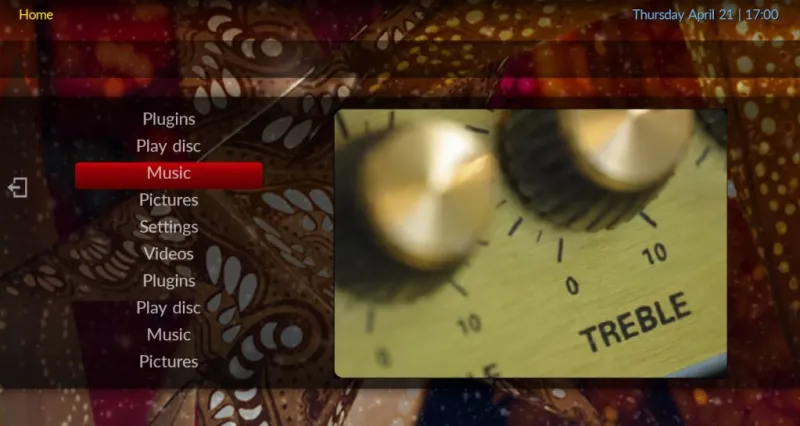
Há também uma janela separada do MediaPortal – Configuração que você pode abrir fora do software principal. Você pode encontrar um atalho do MediaPortal – Configuração em sua área de trabalho. Clique nele para abrir a janela mostrada na foto abaixo. Isso tem configurações um pouco mais extensas do que as que você encontrará no menu Configurações do MediaPortal.
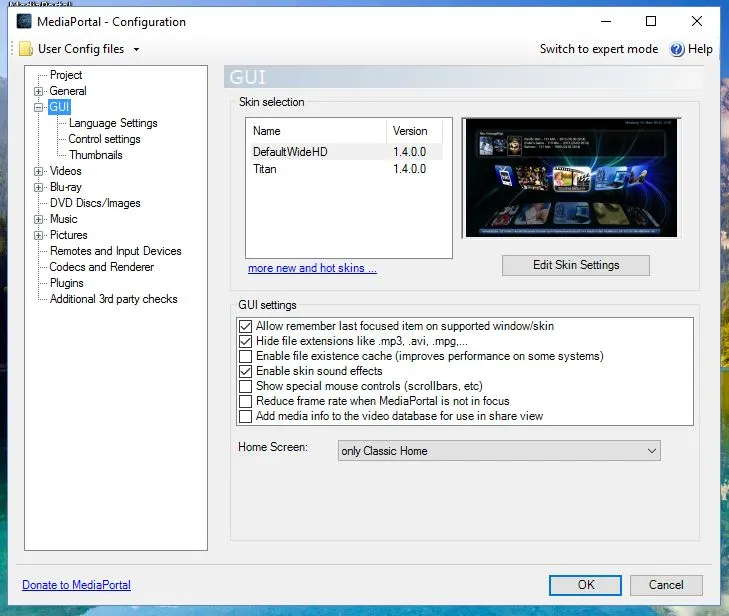
Portanto, Kodi e MediaPortal são dois ótimos substitutos do Media Center que você pode adicionar ao Windows 10. Eles têm opções e configurações mais amplas do que o Windows Media Center original. O Plex é outro novo Media Center que você também pode experimentar.
