Como usar o Kodi no seu dispositivo Roku
Publicados: 2017-07-21
Seria ótimo se você pudesse usar o Kodi no seu dispositivo Roku. Isso acrescentaria muito mais variedade de entretenimento à sua seleção de coisas para assistir. Bem, existe uma maneira, e abordaremos isso aqui para você.
A primeira coisa que você precisa fazer é baixar o aplicativo Kodi media player. Isso pode ser feito em seu smartphone ou tablet Android. Em seguida, basta configurar seu Roku para transmitir conteúdo por meio dele.
Obtenha o aplicativo Kodi
No seu smartphone ou tablet Android, acesse o Google Play. Procure o aplicativo Kodi. Em seguida, instale-o no seu dispositivo. Certifique-se de que seu tablet ou telefone Android esteja na mesma rede Wi-Fi que seu dispositivo Roku. Isso é importante.
Depois de instalar o aplicativo Kodi e pronto para uso, ligue o monitor ou a televisão. Vá para o canal HDMI adequado para reproduzir seu Roku se você tiver mais de uma entrada HDMI. A maioria das novas televisões hoje em dia tem mais de uma saída HDMI.
A seguir, você preparará seu Roku para aceitar o Kodi Stream do seu dispositivo Android.
Prepare Roku para transmitir Kodi
Vá para a tela inicial do seu Roku pressionando o ícone do botão inicial no controle remoto do Roku. Em seguida, vá para configurações na lista e selecione-o. Em seguida, navegue até Sistema e role para baixo até Screen Mirroring e clique nele com o controle remoto Roku. Em seguida, clique em Sempre permitir para ativar o espelhamento de tela do seu tablet ou telefone Android.
Ative o espelhamento de tela no seu dispositivo Android
Isso pode não funcionar com todos os smartphones ou dispositivos Android. Isso é especialmente verdadeiro se você tiver um telefone ou tablet específico do Google. Se você não possui um tablet específico do Google (um produto iPhone, por exemplo), o processo é semelhante, mas a maioria dos programas tem nomes diferentes. Você pode fazer uma conexão Wi-Fi direta com seu Roku, como fiz com meu tablet NVidia Shield.
Aqui estão as etapas para criar uma conexão Wi-Fi direta.
- Vá para Configurações no seu dispositivo Android e toque em Wi-Fi.
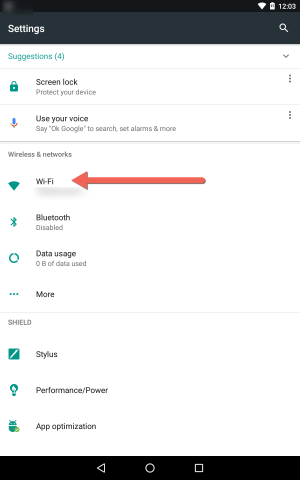
- Em seguida, no canto superior direito do seu dispositivo, toque nos três pontos verticais.
- Escolha Avançado e depois toque em Wi-Fi direto.
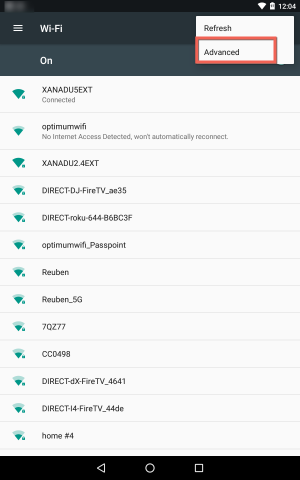
- Isso conectará seu smartphone ou tablet Android diretamente ao seu dispositivo Roku.
- O único problema com isso é que você precisa ter o vídeo que deseja assistir já baixado no seu dispositivo. Depois de fazer uma conexão Wi-Fi direta, a internet é desconectada do seu tablet ou telefone.
Se o seu dispositivo Android oferecer suporte ao espelhamento de tela para o Roku, ele poderá ser ativado acessando as configurações na tela. O dispositivo terá um nome diferente, dependendo do seu dispositivo Android. Pesquise no seu dispositivo Android até encontrar as configurações apropriadas e clique nele.
No submenu Exibir, selecione elenco ou tela de elenco. Você pode ter três pequenos pontos no canto superior direito da tela do seu dispositivo Android. Toque nele e escolha avançado, se disponível, e selecione ativar exibição sem fio. Depois de selecionar “ativar exibição sem fio”, você deve estar pronto.

Use o Miracast do seu computador ou dispositivo Windows
Se você tiver um laptop ou PC com Windows e tiver suporte para Miracast, poderá espelhar sua tela no Roku. Então, você poderá reproduzir filmes, vídeos, músicas do Kodi, etc. da sua máquina Windows para o Roku.
Se você não possui os recursos do Miracast, pode obter um transmissor Miracast para usar o Kodi por Wi-Fi do computador para o Roku. Para verificar se o seu dispositivo ou computador Windows possui Miracast, faça o seguinte;
- Toque ou clique com o mouse ou trackpad na área de notificação da barra de tarefas do Windows.
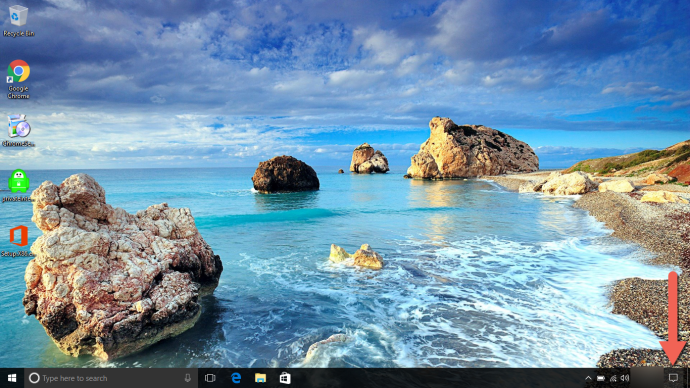
- Em seguida, selecione Conectar. Uma notificação informa se o seu PC ou dispositivo móvel suporta Miracast.
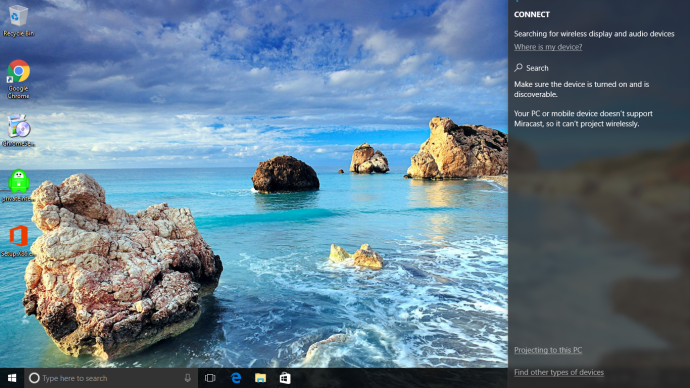 Nesse caso, você poderá projetar a tela do Windows no Roku. Caso contrário, você não poderá usar o recurso Miracast, a menos que atualize os componentes do seu computador para fazer isso ou compre um transmissor Miracast. Se o seu computador não possui o recurso Miracast, você pode baixá-lo no site deles. Na maioria das vezes, um computador mais antigo não terá Miracast, mas os modelos atualizados mais recentes terão.
Nesse caso, você poderá projetar a tela do Windows no Roku. Caso contrário, você não poderá usar o recurso Miracast, a menos que atualize os componentes do seu computador para fazer isso ou compre um transmissor Miracast. Se o seu computador não possui o recurso Miracast, você pode baixá-lo no site deles. Na maioria das vezes, um computador mais antigo não terá Miracast, mas os modelos atualizados mais recentes terão. - Quando você tiver a capacidade Miracast, poderá ir até a área de notificação e clicar nela.
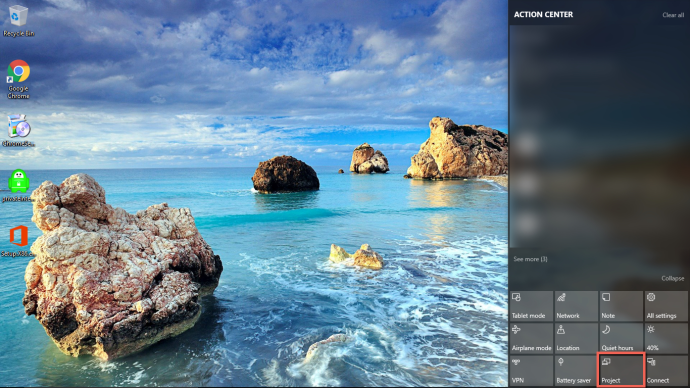 Em seguida, escolha Projeto e você verá a opção de projetar sem fio. Em seguida, selecione seu dispositivo Roku para projetar a tela do Windows. Agora você pode usar o Kodi no seu Roku.
Em seguida, escolha Projeto e você verá a opção de projetar sem fio. Em seguida, selecione seu dispositivo Roku para projetar a tela do Windows. Agora você pode usar o Kodi no seu Roku.
Isso é tudo. Verifique os recursos do Miracast no seu dispositivo Windows e projete no seu Roku sem fio. Lembre-se de que o Roku e seu computador ou smartphone Windows devem estar conectados à mesma conexão de Internet sem fio. Se você achar que essas etapas não funcionam, verifique a conexão sem fio no seu Roku e no Windows uma última vez. Sério, na maioria das vezes esse é o problema.
Conclusão
Você pode usar seu smartphone ou dispositivos Android e Windows para assistir Kodi em seu dispositivo de streaming Roku. Basta ativar o espelhamento de tela no seu dispositivo Roku. Em seguida, vá para a área apropriada em seu dispositivo Android ou Windows para começar a exibir sua tela sem fio em seu Roku.
Serão necessárias algumas etapas fáceis de seguir, mas você poderá assistir a vídeos do Kodi, ouvir música e acompanhar sua mídia digital favorita do Kodi diretamente através do seu Roku.
Você sabia que pode jogar videogame no Roku? Recomendamos verificar nossa postagem no blog sobre os melhores jogos que você pode jogar no Roku!
Precisa de uma Smart TV que permita suporte ao Roku? Claro que você faz! Confira esta televisão da TCL!
Quer que seu Roku cale a boca? Você pode programar seu Roku Stick para parar de falar com você e ter uma experiência mais silenciosa.
Precisa verificar a velocidade da sua internet no seu Roku? Clique aqui para saber como!
Você recebeu o temido erro HDCP? Aparece como uma mensagem de aviso em uma tela preta ou como uma notificação em uma tela roxa. Assustador, certo? Não precisa ser. Existe uma maneira rápida de consertar isso! Clique aqui para saber como!
