Teclado do notebook não funciona? Experimente estas 9 correções
Publicados: 2022-08-17Você pressionou algumas teclas no teclado do laptop, mas não viu nada na tela? O teclado do laptop é tão importante quanto qualquer outro componente. Portanto, é compreensível que você ache muito chato quando tiver problemas com isso. Além disso, o teclado é uma das partes de um laptop propensa a mau funcionamento e pode ser um pouco difícil descobrir se o hardware ou o software causa o problema.

No entanto, a maioria dos problemas de teclado pode ser facilmente corrigida sem visitar um centro de serviço. Isso economizará estresse e dinheiro se o problema for simples. Então, suponha que você leia este artigo para encontrar uma solução para o problema do seu teclado sem visitar um técnico. Nesse caso, compartilharemos com você algumas soluções alternativas para corrigir o problema das teclas do teclado do laptop que não funcionam, suas causas, bem como algumas outras dicas de teclado.
Índice
Causas comuns de teclas no teclado do laptop que não funcionam
Existem várias razões pelas quais as teclas do teclado do laptop não funcionam, mas uma das mais comuns é que a sujeira se acumula nas teclas. Portanto, é importante manter a sujeira longe de sua mesa ou do local onde você usa seu laptop, pois esta é a única maneira de evitar problemas de teclado neste caso.
Também é possível que o problema seja causado pelo uso de drivers de teclado desatualizados ou corrompidos em seu laptop. Isso ocorre porque o driver obsoleto que você está usando pode conter um bug que já foi corrigido, mas como você ainda não atualizou seu driver, o bug pode eventualmente fazer com que o teclado pare de funcionar.
Você deve estar ciente de que a configuração incorreta do teclado também pode levar a esses problemas. Talvez você tenha alterado involuntariamente as configurações do teclado que alteraram a maneira como algumas teclas funcionam.
Além disso, suponha que seu teclado tenha problemas mecânicos causados por danos físicos, como ser atingido por um objeto duro ou certas teclas serem corroídas pela água. Nesse caso, as teclas podem deixar de funcionar corretamente. Considerando essas e outras causas, listamos algumas soluções que ajudarão a corrigir as teclas do teclado do laptop que não funcionam.
9 maneiras de corrigir o teclado do laptop que não está funcionando
Quer saber como consertar teclas em um teclado de laptop que não funcionam? Aqui estão as melhores soluções que você pode tentar:
Reinicie seu laptop
Antes de passar para as outras soluções, a primeira coisa que você deve fazer ao solucionar problemas do laptop é reinicializar. Isso é útil se as teclas do teclado não estiverem funcionando corretamente devido a um erro de software, um problema simples que pode ser corrigido com uma reinicialização simples.
Esta solução dará ao seu computador um novo começo, reiniciando todos os serviços do sistema, drivers e programas e também liberando a RAM do computador. Portanto, tente esta solução primeiro e veja se o teclado funciona após a reinicialização.
Limpe seu teclado

Os teclados de laptop geralmente têm espaçamento e deslocamento de teclas muito estreitos, o que significa que a distância entre as teclas é muito menor. A funcionalidade do teclado às vezes pode ser afetada por poeira, cabelos e outros detritos. Eles podem estar se acumulando há algum tempo, mas agora que acumularam tanto, estão começando a impedir que as teclas do teclado funcionem corretamente. É por isso que você deve reservar um tempo para limpar as teclas regularmente usando uma lata de ar comprimido e um pano macio ou usar uma capa de teclado para evitar que sujeira entre nas teclas.
Para obter mais ajuda sobre como limpar um teclado, leia: O jeito certo de limpar seu teclado, tablet e smartphone
Conecte-se com um teclado externo
Usar um teclado de trabalho sobressalente é fácil de resolver problemas de teclado de laptop. Dessa forma, você pode determinar se o problema está relacionado ao seu laptop ou apenas ao teclado do seu computador. Você pode facilmente concluir que as configurações do teclado do seu laptop precisam ser verificadas se algumas teclas do seu teclado USB externo não estiverem funcionando corretamente. No entanto, se funcionar corretamente, você precisará limpar o teclado do laptop novamente ou substituí-lo por um profissional de TI.
Verifique se há suco suficiente na bateria do teclado
Se você usar um teclado sem fio com seu laptop e ele precisar ser carregado, tome cuidado para não usá-lo quando o consumo de energia for muito baixo. Os dispositivos eletrônicos geralmente param de funcionar corretamente quando estão com pouca energia, o que pode ser o caso neste caso. Portanto, tente carregar o teclado por um tempo e depois use-o novamente. Espero que funcione corretamente novamente.
Se o seu teclado tiver uma bateria substituível, você deverá substituí-la após algum tempo. Este procedimento também pode ajudá-lo.
Desinstalar e reinstalar drivers de teclado
Os drivers são responsáveis por estabelecer uma conexão entre o computador e seu hardware. Portanto, é fácil dizer que seus componentes de hardware não funcionarão sem drivers. Se o teclado não estiver funcionando corretamente, pode haver um problema com o driver do teclado. É possível que você não tenha atualizado o driver do teclado por algum tempo, e é por isso que o desempenho do teclado do computador está desativado.
Para corrigir esse problema, você precisa desinstalar e reinstalar o driver do teclado:
1. Pesquise o Gerenciador de Dispositivos na Caixa de Pesquisa do Windows e abra-o.
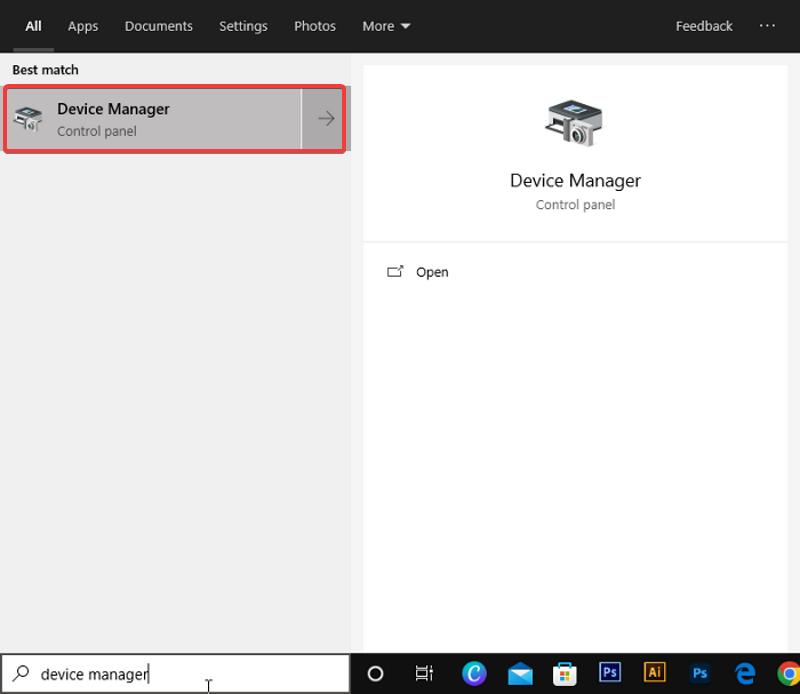
2. Navegue até a opção Teclados e clique duas vezes nela (procure o ícone do teclado).
3. Em seguida, clique com o botão direito do mouse em seu dispositivo de teclado a partir dos dispositivos listados na categoria Teclados.
4. Selecione Desinstalar dispositivo e aguarde alguns minutos para que o processo seja concluído.
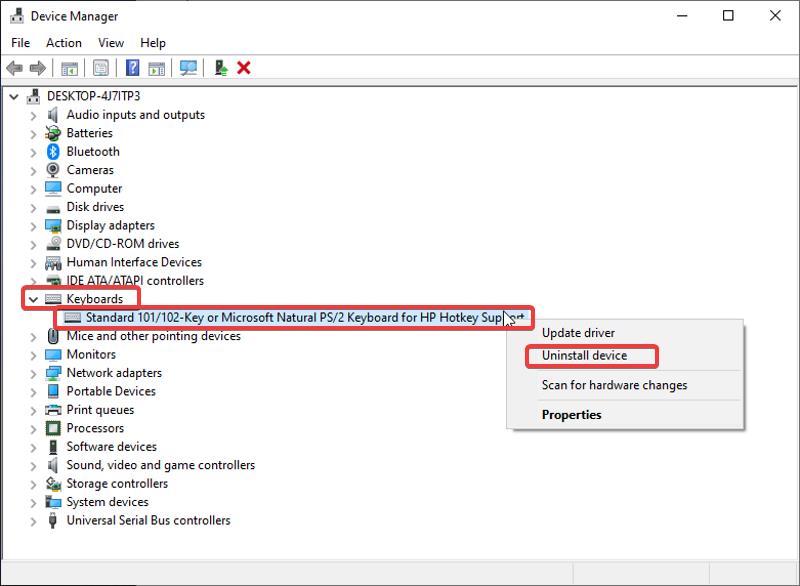
5. Depois disso, reinicie o computador. Ao reiniciar, um novo driver será instalado em seu computador.
Execute o solucionador de problemas do teclado
Esta solução funcionou para muitos usuários que enfrentaram o problema do teclado do laptop não funcionar e também pode ajudá-lo. O Windows tem recursos de solução de problemas que ajudam a diagnosticar e corrigir alguns problemas do computador. Nesse caso, você precisa executar o solucionador de problemas do teclado e, esperançosamente, ele corrigirá o problema do teclado. Aqui está como fazê-lo:

1. Pressione Windows + I para abrir Configurações em seu laptop.
2. Selecione Atualização e segurança .
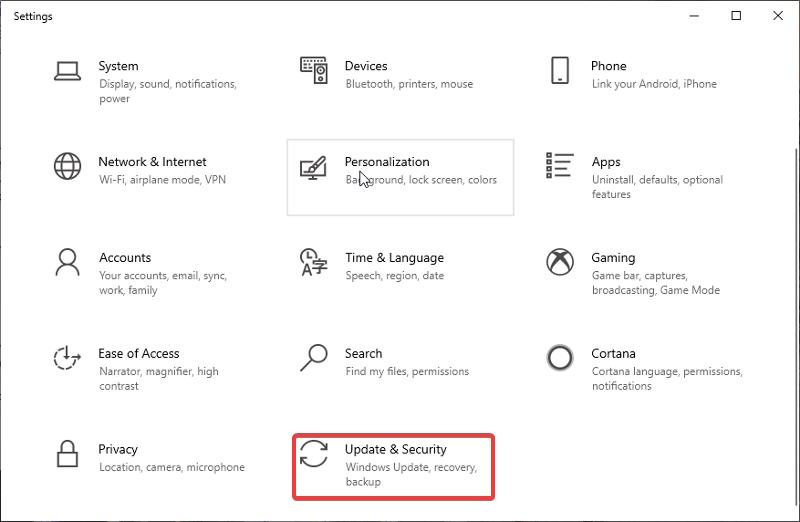
3. No painel esquerdo, clique em Solucionar problemas .
4. Navegue para baixo no painel direito e toque na opção Teclado .
5. Em seguida, selecione Executar a solução de problemas .
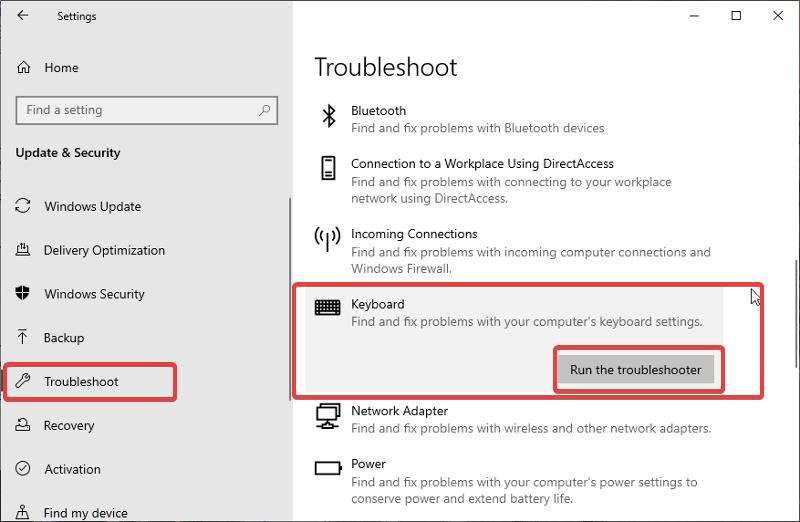
6. Aguarde alguns minutos para que o solucionador de problemas seja executado e tente usar o teclado novamente.
No Mac:
Se você estiver usando um MacBook, a causa do problema pode ser as configurações de acessibilidade. Para corrigi-lo, abra Preferências do Sistema > Acessibilidade e clique em Teclado no menu à esquerda. Veja se Enable Slow Keys está selecionado na seção Hardware. Nesse caso, desmarque Ativar teclas lentas. Espero que isso conserte o teclado do MacBook.
Ativar ou desativar chaves de filtro
Este é outro método que ajudou várias pessoas a corrigir as teclas do teclado que não funcionam:
1. Abra Configurações em seu computador e clique em Facilidade de Acesso .
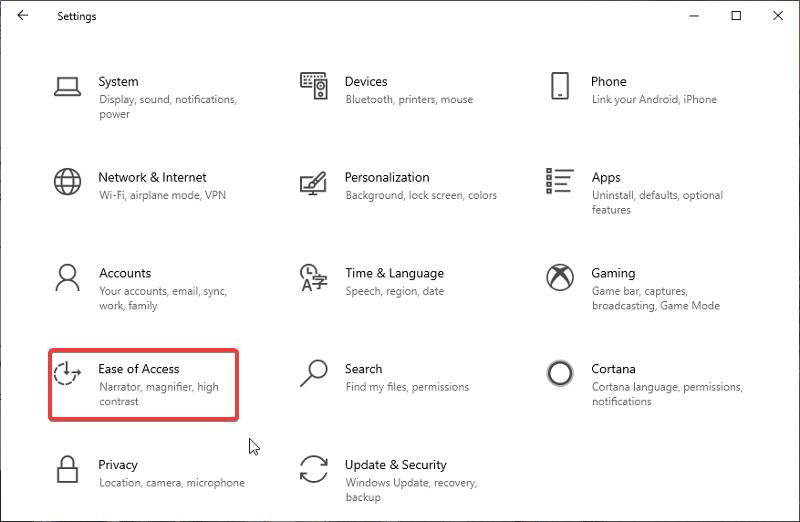
2. Clique na opção Teclado no painel esquerdo.
3. Navegue até a seção User Filter Keys ; Desabilite o recurso se estiver habilitado anteriormente ou habilite-o se tiver sido desabilitado antes.
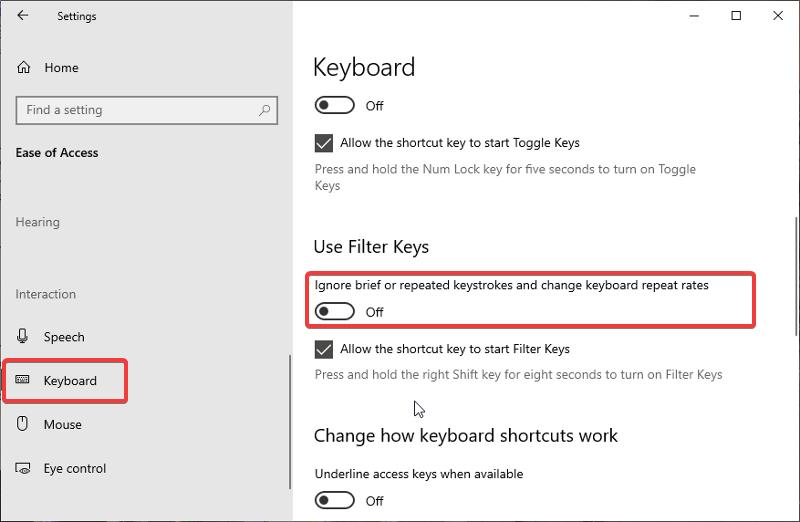
Verifique as configurações de layout do teclado
O layout do teclado pode ter sido alterado acidentalmente se o que você está tentando digitar estiver misturado com caracteres incomuns. Verifique se o layout está correto e corrija-o se necessário:
Para laptops com Windows:
1. Selecione Configurações no menu Iniciar.
2. Clique em Hora e idioma na janela Configurações.
3. Escolha Idioma no painel esquerdo.
4. Certifique-se de que o idioma correto esteja selecionado na seção Idiomas preferidos, como inglês (Estados Unidos) . Clique em Adicionar um idioma preferencial se ainda não estiver lá.
5. Selecione o idioma preferido e clique em Opções .
6. O teclado deve corresponder ao seu tipo de teclado, como US – QWERTY .
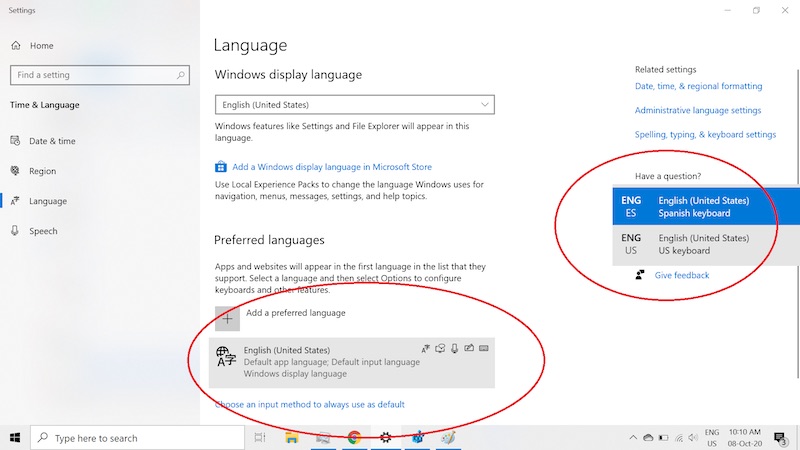
Para MacBooks:
1. Clique em Preferências do Sistema na barra de menus na parte superior da tela.
2. Selecione Teclado no menu.
3. Escolha Fontes de entrada nas guias na parte superior.
4. Certifique-se de que o tipo de teclado correto seja exibido à esquerda (como US ). Caso contrário, marque a caixa Mostrar menu de entrada na barra de menus e selecione um idioma.
Verifique se há malware ou vírus
Embora pareça bobo que vírus possam infectar teclados de laptops, você não deve ignorar a possibilidade de malware e vírus em dispositivos de entrada como teclados. Não é o vírus em si que ataca o hardware, mas o software de driver corrompido instalado no computador que causa erros.
Quando um teclado é infectado por um vírus, ocorrem erros, como a incapacidade de digitar, alternar o idioma sem a permissão do usuário e digitar letras diferentes das que o usuário pressionou.
Além de reinstalar os drivers do teclado, conforme sugerido no ponto 5, você também pode tentar executar uma verificação de malware com softwares populares como MalwareBytes, Windows Defender, Norton ou Avast.
Essas soluções funcionaram para vários usuários, portanto, uma delas também deve ajudá-lo.
Palavras finais

Este artigo apresentou muitas soluções que você pode tentar consertar um teclado de laptop que não funciona. No entanto, a maioria das soluções só funcionará se o problema estiver relacionado ao software. Se precisar entrar em contato com um técnico para corrigir o problema, faça-o, mas enquanto isso, você pode usar o teclado na tela.
Perguntas frequentes sobre como corrigir problemas de teclas de teclado de laptop
O que faço se algumas das teclas do meu teclado pararem de funcionar na página de login do Windows?
Se você ficar preso na tela de login do Windows porque algumas de suas teclas pararam de funcionar, você pode usar o teclado na tela para abrir seu computador. Aqui está como:
1. Clique no ícone Facilidade de Acesso entre o ícone de energia e o ícone WiFi localizado no canto inferior direito da página de login.
2. No menu resultante, clique em Teclado na tela .
Posso substituir o teclado do meu laptop?
Sim, você pode substituir o teclado do seu laptop, se necessário. Às vezes, o teclado do seu laptop pode parar de funcionar corretamente porque está com defeito. Nesse caso, pode ser necessário substituir o teclado do laptop, o que pode ser feito com a ajuda de um técnico de TI.
Como posso manter meu teclado longe da sujeira?
A sujeira pode se acumular facilmente nas teclas do teclado se você mora em um ambiente empoeirado. No entanto, se você limpar o teclado regularmente, isso pode não representar nenhum problema. Você também pode usar uma capa de teclado para proteger o teclado do laptop e mantê-lo longe de poeira ou derramamento de água.
Por que o teclado do meu laptop não está digitando?
Há muitas razões para o teclado do laptop não funcionar, incluindo teclas de hardware defeituosas. Mas o motivo mais comum são os drivers de teclado com defeito. Para atualizar os drivers, vá para Gerenciador de Dispositivos > Teclados > Clique com o botão direito do mouse no teclado e selecione Atualizar driver. Espero que isso resolva o problema.
Como faço para corrigir meu teclado não digitando no meu laptop?
Aqui estão algumas maneiras de corrigir o teclado que não está digitando no laptop:
- Reinicie seu laptop
- Limpe seu teclado
- Conecte-se com um teclado externo
- Desinstalar e reinstalar drivers de teclado
- Execute o solucionador de problemas do teclado
- Habilitar ou desabilitar chaves de filtro
- Alterar as configurações de layout do teclado
- Procure malware e vírus
Por que o teclado do meu laptop está bloqueado?
Você pode ter ativado acidentalmente o recurso Teclas de filtro se todo o teclado estiver bloqueado. O ícone "Filter Keys" deve aparecer na bandeja do sistema quando você mantém pressionada a tecla SHIFT direita por 8 segundos. Você pode desativá-lo aqui e ele deve desbloquear o teclado do laptop.
O que faz com que o teclado congele?
Um congelamento do teclado geralmente ocorre quando há um problema com o hardware ou software. Por exemplo, pode ser causado por uma infecção por vírus ou malware, hardware defeituoso ou drivers com defeito. Quando isso acontecer, o computador não poderá enviar pressionamentos de tecla para o teclado tão rapidamente quanto de costume. Isso pode levar a problemas de digitação e outras atividades que exigem respostas rápidas do computador.
Leitura adicional:
- Atalhos de teclado do Windows 11: a lista definitiva
- Mais de 100 atalhos de teclado do Mac que você deve usar para trabalhar com mais eficiência
- 9 melhores teclados Bluetooth sem fio para comprar em 2022
- O guia definitivo para comprar teclado mecânico em 2022
- Guia para comprar os melhores teclados para jogos em 2022
9 melhores teclados Bluetooth para comprar em 2022
