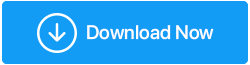Veja como corrigir as teclas do laptop que não estão funcionando?
Publicados: 2020-09-17Não há nada mais frustrante do que o teclado com defeito de um laptop. Vários usuários reclamaram em fóruns sociais que algumas das teclas do laptop não estão funcionando. Portanto, se você estiver enfrentando os mesmos problemas com o teclado do laptop, este artigo o ajudará a corrigir permanentemente esse problema.
Portanto, sem mais delongas, vamos discutir como corrigir o problema das teclas do laptop que não funcionam.
Leia também: Como corrigir as teclas WASD que não funcionam no Windows 10
Como corrigir as teclas do laptop que não estão funcionando:
Nota: A solução que sugerimos funcionará para quase todas as principais marcas de laptops, como Dell, HP, Acer, Lenovo etc.
Lista de conteúdos
- 1. Reinicie seu laptop
- 2. Reinicialize seu laptop
- 3. Desative as teclas de filtro
- 4. Reinstale o driver do teclado
- 5. Atualize o driver do teclado
- 6. Verifique se o problema está relacionado ao hardware
1. Reinicie seu laptop
Se algumas das teclas do seu laptop não estiverem funcionando, pode ser devido a uma pequena falha de software que pode ser corrigida apenas com a reinicialização do seu laptop.
Clique no botão Iniciar do Windows> clique no botão Liga / Desliga e selecione Reiniciar.
Depois que o computador for reiniciado, verifique se o teclado do seu laptop está funcionando corretamente. Caso o problema permaneça sem solução, passe para a próxima etapa.
Leia também: Como corrigir atalhos de teclado e teclas de atalho que não funcionam no Windows 10
2. Reinicialize seu laptop
Se as teclas do seu laptop ainda não estiverem funcionando após a simples reinicialização do seu laptop, é hora de reiniciar o laptop seguindo as etapas abaixo.
- 1. Clique no botão Iniciar do Windows > clique no botão Liga/Desliga > Desligar para desligar o computador.
- 2. Se houver algum periférico conectado ao laptop, como unidade USB, mouse externo, monitor, desconecte-os todos. Se o seu laptop estiver com pouca bateria e você conectou um cabo de alimentação, remova-o também.
- 3. Agora, depois de remover a bateria, pressione e segure o botão liga/desliga do seu laptop por 15 a 20 segundos.
- 4. Instale a bateria novamente no laptop, junto com o cabo de alimentação e pressione o botão liga/desliga para ligar o laptop.
Assim que o seu laptop iniciar, verifique se as teclas do laptop estão funcionando corretamente. Se as teclas estiverem funcionando bem, você não precisará prosseguir com outras etapas. Mas se o problema persistir, confira o próximo passo.
3. Desative as teclas de filtro
Se as teclas do seu laptop estiverem lentas em responder ou houver um atraso no teclado, isso nem sempre significa que o teclado do seu laptop está com defeito. Para corrigir isso, tudo o que você precisa fazer é desativar as teclas de filtro.
Nota: As teclas de filtro quando ativadas, ignore as teclas repetidas para facilitar a digitação do teclado principalmente para pessoas com tremores nas mãos. Mas se você não tiver esse problema e sua digitação for firme e rápida, ativar as teclas de filtro diminuirá a velocidade de digitação.
Para desativar as chaves de filtro, siga as etapas abaixo:
1. Clique no botão Iniciar do Windows e selecione o ícone de engrenagem para abrir as Configurações do Windows.
2. Na tela Configurações do Windows, clique na opção Facilidade de Acesso.
3. Agora, na próxima tela, clique em Teclado no painel esquerdo. No painel direito, alterne o botão abaixo de Teclas de filtro para a posição DESLIGADO.
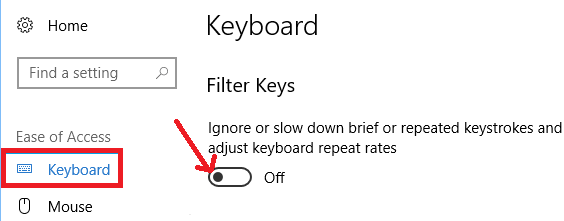
4. Agora reinicie o computador e verifique se o teclado do seu laptop voltou ao normal.
4. Reinstale o driver do teclado
O problema das teclas do laptop não funcionarem corretamente pode ser devido a um driver de teclado defeituoso ou corrompido. Portanto, para corrigir esse problema, nossa próxima etapa é reinstalar os drivers do teclado seguindo as etapas abaixo:
1. Abra a janela Executar pressionando as teclas Windows + R no teclado ao mesmo tempo.
2. Agora na caixa Executar comando digite devmgmt.msc e pressione a tecla Enter para abrir o Gerenciador de Dispositivos. Alternativamente, você pode clicar no botão Iniciar do Windows e no tipo de pesquisa do Windows Gerenciador de dispositivos. Clique no resultado superior disponível para abrir o Gerenciador de Dispositivos.
Nota: Se algumas das teclas que não estão funcionando em seu laptop incluem a necessária para abrir o Gerenciador de dispositivos, você pode habilitar o teclado na tela.
3. Na tela do Gerenciador de dispositivos, clique na seta antes de Teclado para expandi-la.
4. Agora clique com o botão direito do mouse em seu teclado e, no menu suspenso disponível, selecione a opção Desinstalar dispositivo.
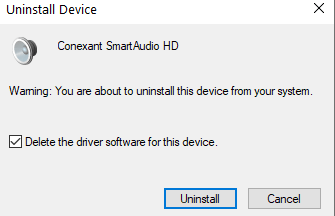
5. Na caixa de diálogo que solicita, clique no botão Desinstalar para desinstalar os drivers do teclado.
6. Agora reinicie o computador.
7. Depois que o computador for reiniciado, o Windows procurará automaticamente os drivers e os reinstalará.
8. Você também pode abrir manualmente o Gerenciador de Dispositivos, clicar com o botão direito do mouse na Ação na parte superior e selecionar a opção Verificar alterações de hardware.
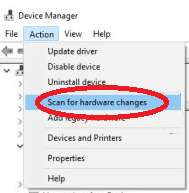
Agora, quando o Windows terminar de reinstalar os drivers do teclado, verifique se todas as teclas do teclado do seu laptop estão funcionando corretamente.

5. Atualize o driver do teclado
Um driver de teclado desatualizado ou corrompido pode ser o motivo de as teclas do laptop não funcionarem corretamente. No entanto, atualizar o driver do teclado pode corrigir esse problema. Você pode atualizar o driver do teclado para a versão mais recente verificando-o manualmente no site do fabricante ou atualizando-o automaticamente por meio do Gerenciador de dispositivos ou usando uma ferramenta Driver Updater.
(a) Atualize seu driver usando o Gerenciador de Dispositivos
É um dos métodos automáticos para atualizar os drivers do seu dispositivo gratuitamente, no entanto, o único problema com essa abordagem é que ela raramente fornece os drivers mais recentes. Para atualizar os drivers desatualizados usando o Gerenciador de dispositivos, siga as etapas abaixo:
1. Abra a janela Executar pressionando as teclas Windows + R no teclado ao mesmo tempo.
2. Agora digite devmgmt.msc na caixa Executar Comando e pressione a tecla Enter para abrir o Gerenciador de Dispositivos.
3. Na tela do Gerenciador de dispositivos, clique na seta antes de Teclado para expandi-la.
4. Agora clique com o botão direito do mouse no teclado e selecione a opção Atualizar driver no menu suspenso.
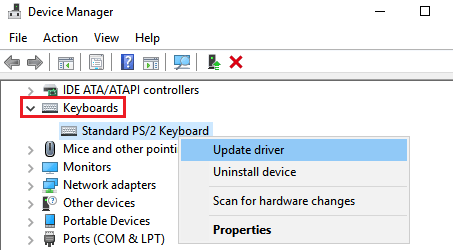
5. Na próxima tela, entre as opções de configuração disponíveis, selecione a primeira que diz Procurar automaticamente as opções do software de driver atualizado.
6. Agora o Windows irá procurar no seu computador junto com a Internet os drivers mais recentes disponíveis para o seu dispositivo. E uma vez localizado, siga todas as instruções fornecidas para instalar os drivers mais recentes em seu computador.
7. Embora esse processo de obtenção das atualizações de driver seja simples, conforme discutido anteriormente, ele geralmente não fornece as atualizações mais recentes.
Agora, para obter o driver mais recente em seu computador, você precisa verificar manualmente o site do fabricante (que precisa de muita pesquisa e tempo) ou obter ajuda com uma ferramenta dedicada de atualização de driver.
Advanced Driver Updater é uma ferramenta de atualização de driver da Systweak que verifica automaticamente todo o seu computador em busca de todos os drivers desatualizados e os atualiza com um único clique. Essa ferramenta incrível está no mercado há mais de uma década e conta com a confiança de milhões de usuários de todas as partes do mundo.
Você pode baixar o Advanced Driver Updater aqui.
Leia a revisão completa do Atualizador de driver avançado
Depois de baixar o programa, você pode fazê-lo facilmente seguindo as instruções na tela. Quando o processo de instalação estiver concluído, clique no botão Iniciar verificação agora para iniciar a verificação para que o produto possa encontrar todos os drivers desatualizados do seu computador. O mecanismo de verificação do produto é tão avançado e rápido que levará alguns minutos para que a verificação seja concluída. No meu caso, a varredura levou menos de 2 minutos e eu não posso acreditar nos meus olhos.
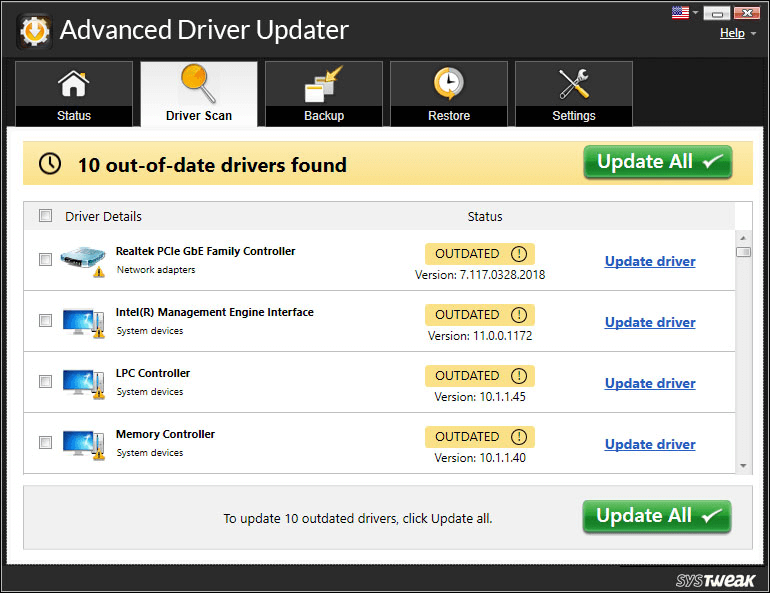
Agora, para atualizar todos esses drivers desatualizados, basta clicar no botão Atualizar tudo. E assim que você clicar no botão Atualizar tudo, o produto começará a baixar os drivers mais recentes em seu computador.
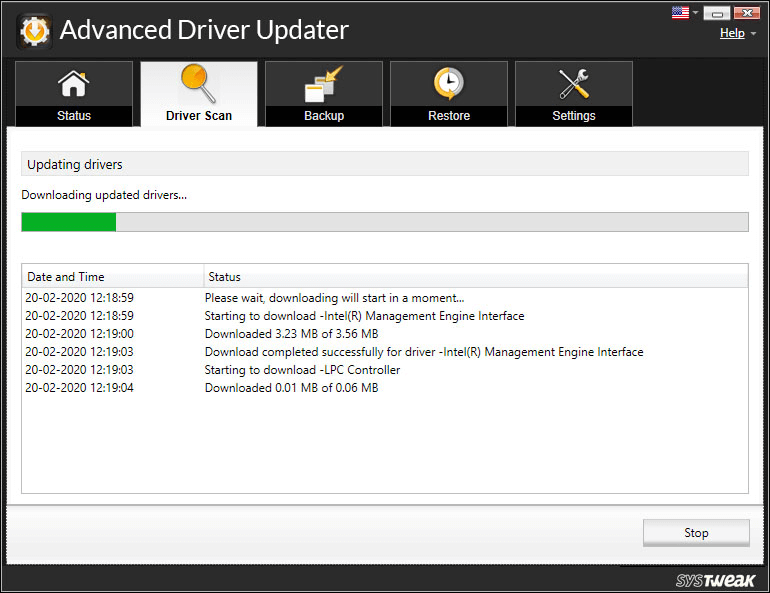
Nota: O produto também cria um backup completo dos drivers antigos antes de instalar os novos. Isso ajuda você a reverter para o driver antigo no caso mais raro em que o driver recém-instalado começa a se comportar mal.
Depois de instalar todos os drivers mais recentes, reinicie o PC para verificar se as teclas do seu laptop estão funcionando corretamente.
6. Verifique se o problema está relacionado ao hardware
Temos certeza de que, se as teclas do seu laptop não estiverem funcionando devido a problemas relacionados ao software, isso será resolvido tentando as etapas acima. Mas se forem problemas relacionados ao hardware, você precisará corrigi-lo manualmente.
(a) Limpe o teclado do seu laptop com uma escova/ar comprimido
Se houver muitas partículas de poeira no teclado, esse pode ser o motivo de algumas teclas não funcionarem no seu laptop. Primeiro desligue seu laptop e tente com um pano de algodão limpo para remover toda a poeira do teclado do seu laptop. Agora, se você ainda encontrar a poeira entre as teclas, use uma escova macia e seca e remova a poeira com cuidado. Certifique-se de limpar toda a poeira suavemente para que nenhuma partícula de poeira seja deixada para trás. Você também pode usar ar comprimido para remover a poeira do teclado. Quando sentir que limpou toda a poeira, ligue o laptop e verifique se as teclas estão funcionando normalmente.
(b) Certifique-se de que as chaves não estejam fisicamente danificadas
Além de limpar a poeira do teclado, verifique também se as teclas do laptop que não estão funcionando corretamente não estão danificadas. Porque se eles estiverem fisicamente danificados, não há muito o que fazer além de levá-los ao centro de serviço autorizado.
Conclusão:
Aqui terminamos com todas as etapas de solução de problemas para corrigir o problema das teclas do laptop que não funcionam corretamente. E estamos bastante confiantes de que agora você pode usar o teclado do seu laptop como antes. Mas caso o problema persista, escreva-nos na seção de comentários abaixo, tentaremos procurar a resolução. Também não se esqueça de mencionar seus comentários e sugestões na caixa de comentários abaixo.