Aprenda as melhores maneiras de copiar texto de PDF para Word
Publicados: 2024-05-20Copiar o conteúdo dos arquivos é o trabalho mais comum que precisa ser feito em quase todos os setores, em qualquer situação.
Por exemplo, em um cenário acadêmico, pode ser necessário copiar os pontos críticos do arquivo de requisitos para elaboração em seu arquivo de tarefas.
Da mesma forma, um operador de entrada de dados prefere copiar os dados do arquivo para análise, backup ou outros fins relacionados.
Na maioria dos cenários, os arquivos PDF parecem não editáveis e apresentam restrições de cópia. Portanto, se você está tendo dificuldades para copiar texto de PDF para Word, você deve adotar uma abordagem prática.
4 melhores métodos para copiar texto de PDF para Word
Quando se trata de abordagens de cópia, a maioria dos usuários confia apenas no método genérico de copiar e colar, mas essa não é a única maneira.
Serval, outras ferramentas valiosas também estão disponíveis para converter diretamente seu arquivo PDF para o formato Word, eliminando a necessidade de copiar o texto manualmente.
No entanto, aqui esclarecemos algumas maneiras melhores e mais rápidas de copiar texto de PDF para Word.
Método 1: Converter PDF em Word online através do PDFelement
O primeiro e mais confiável método para converter documentos PDF para Word é usar o Wondershare PDFelement Online.
A vantagem de utilizar esse método é que colar texto no arquivo Word de destino não danificará sua formatação.
Além disso, quando você opta por converter PDF para Word através do PDFelement Online, ele preserva a estrutura inerente, estilo de fonte, layout, gráficos, dados tabulares e outros elementos do seu arquivo PDF.
Assim, quando o arquivo é convertido em Word, você pode incorporar facilmente os dados textuais desse arquivo Word em outro arquivo Word.
Abaixo está o processo detalhado para converter um arquivo PDF para Word usando PDFelement:
- Passo 1: Inicie o conversor Wondershare PDFelement Online PDF para Word.
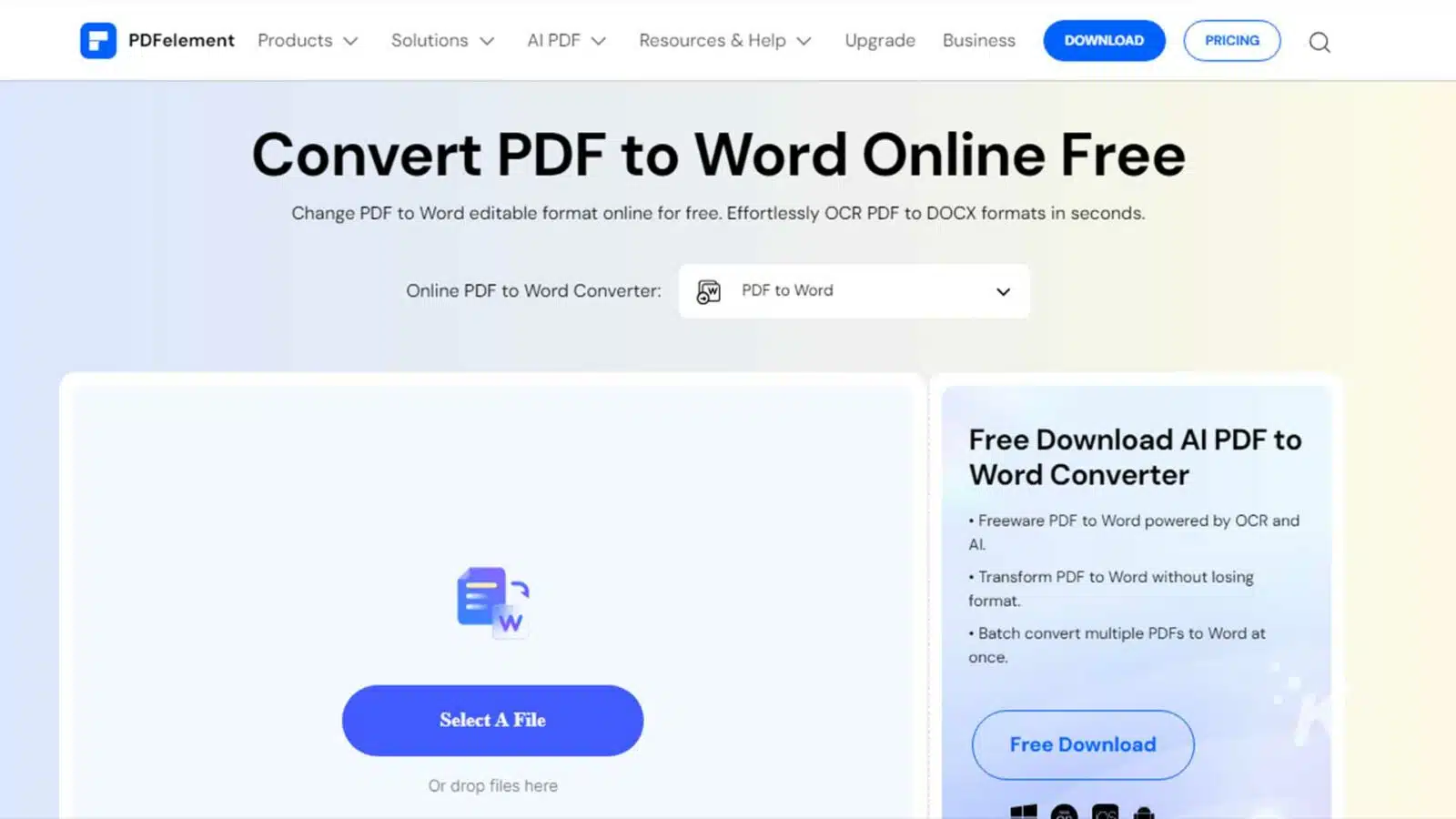
- Passo 2: Carregue seu arquivo PDF clicando na opção “Selecionar um arquivo” .
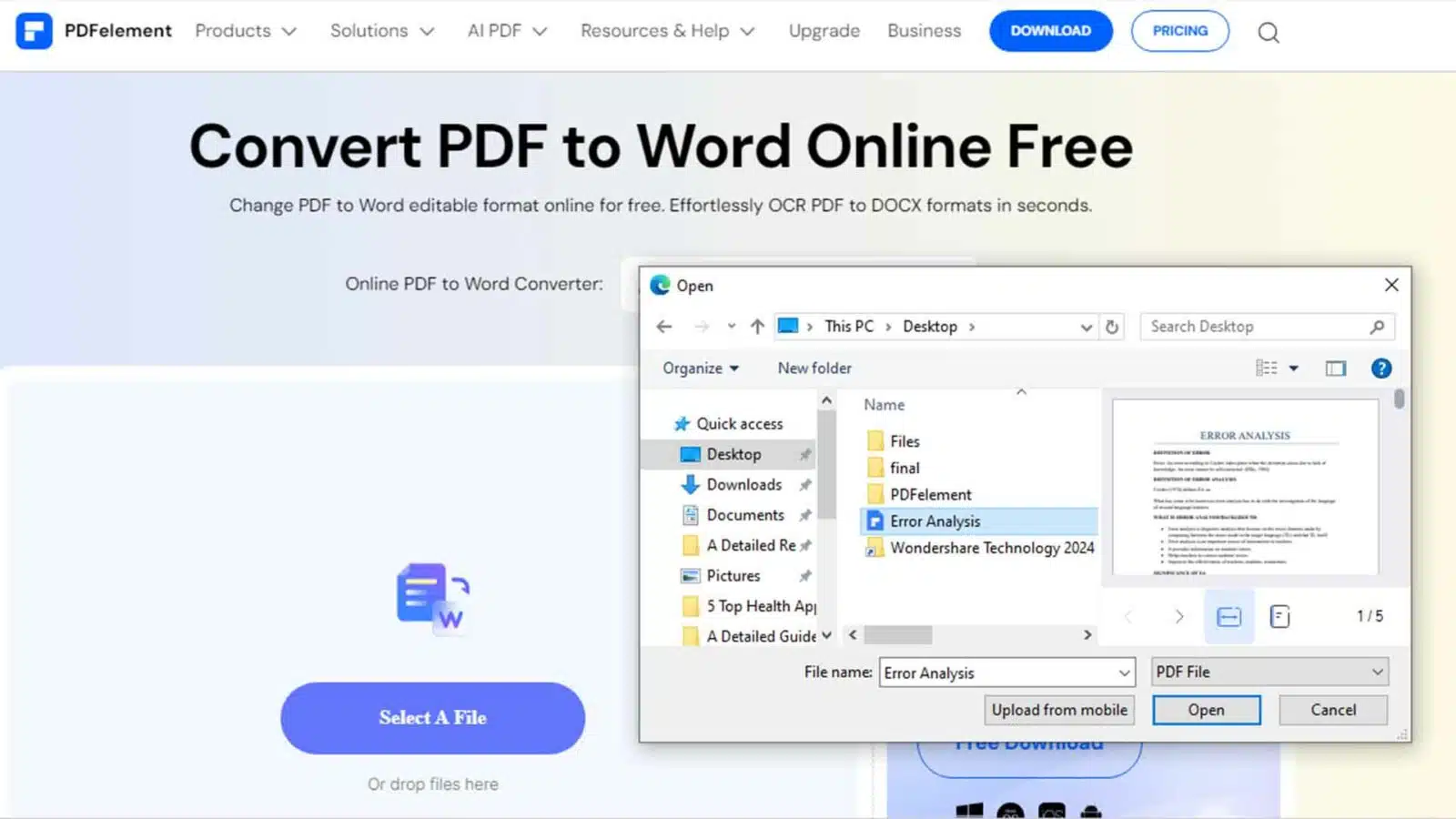
- Passo 3: Após enviar o arquivo, clique em “Converter”.
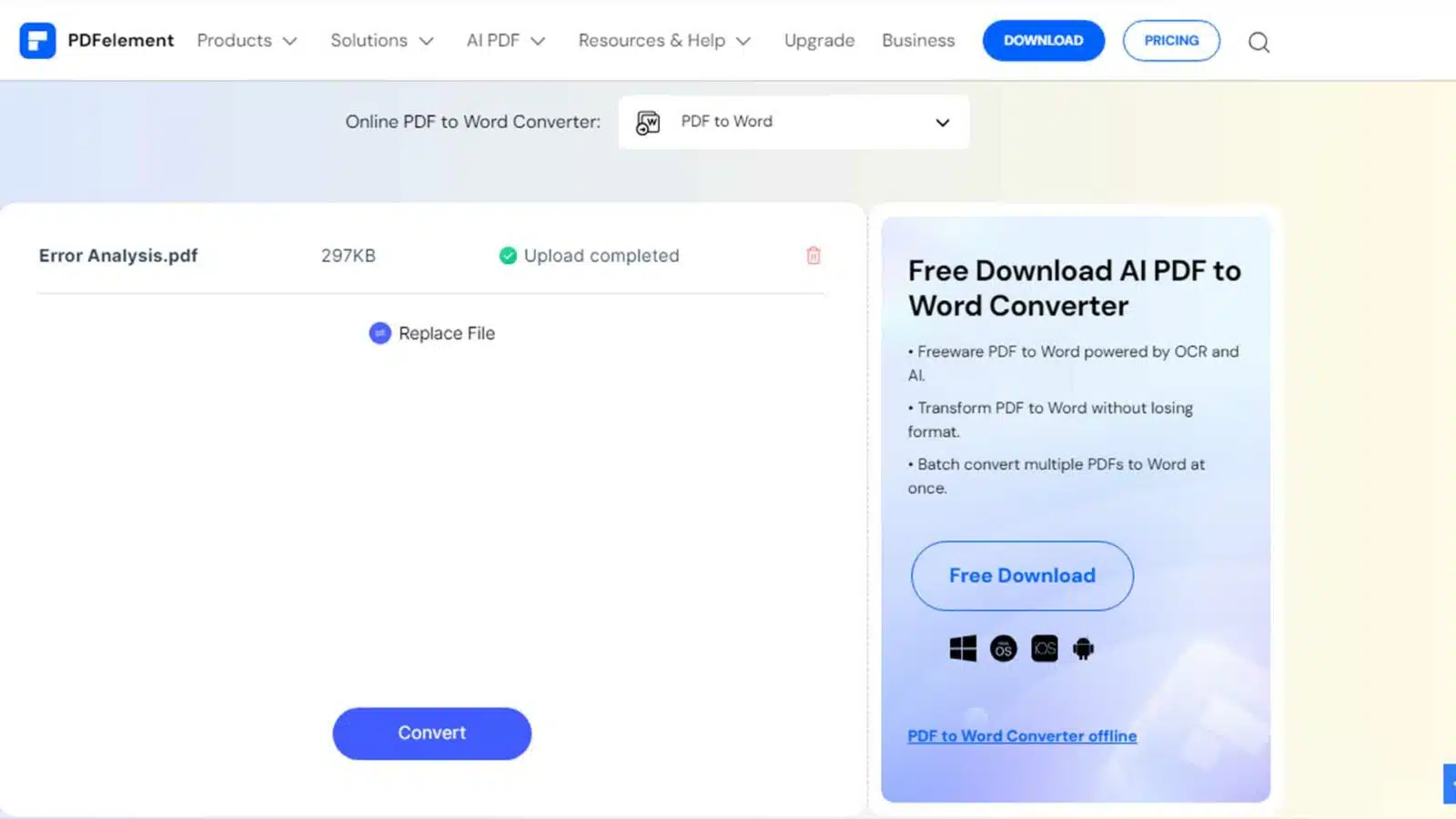
- Passo 4: Após o processo de conversão bem-sucedido, você pode baixar o arquivo convertido clicando no botão “Download” .
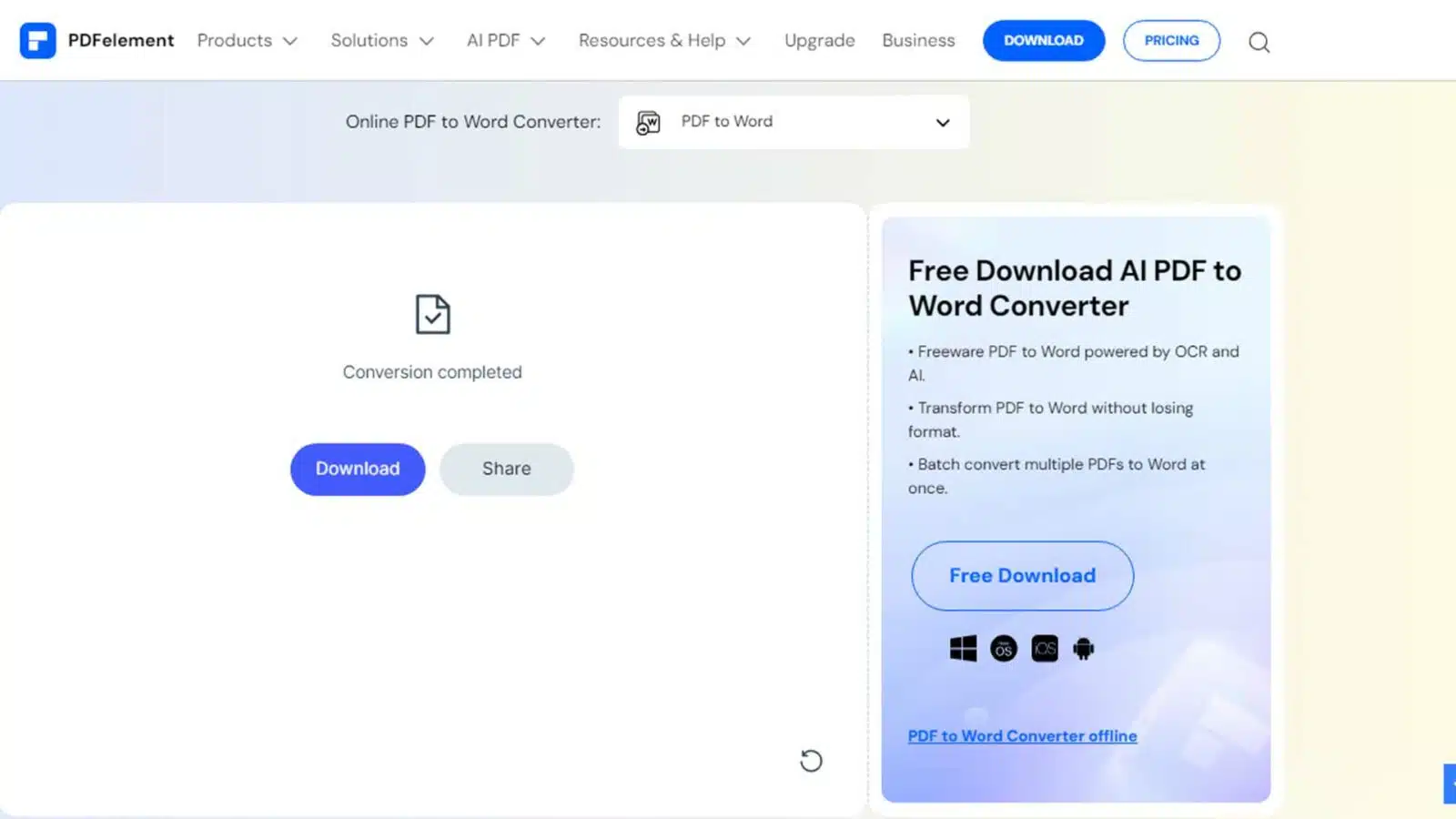
Método 2: processo de copiar e colar
É o método mais simples e mais utilizado entre os usuários de PDF. O método é particularmente adequado quando você precisa apenas do conteúdo textual e não está muito preocupado com a preservação da formatação do documento.
Além disso, você pode usar esse processo simples de copiar e colar quando não prevê mais edições ou precisa adicionar conteúdo adicional ao arquivo Word de destino.
Veja como você pode copiar texto de um arquivo PDF e colá-lo em seu documento do Word:
- Passo 1: Abra o arquivo PDF que deseja converter e selecione o arquivo inteiro clicando em “Ctrl + A”.
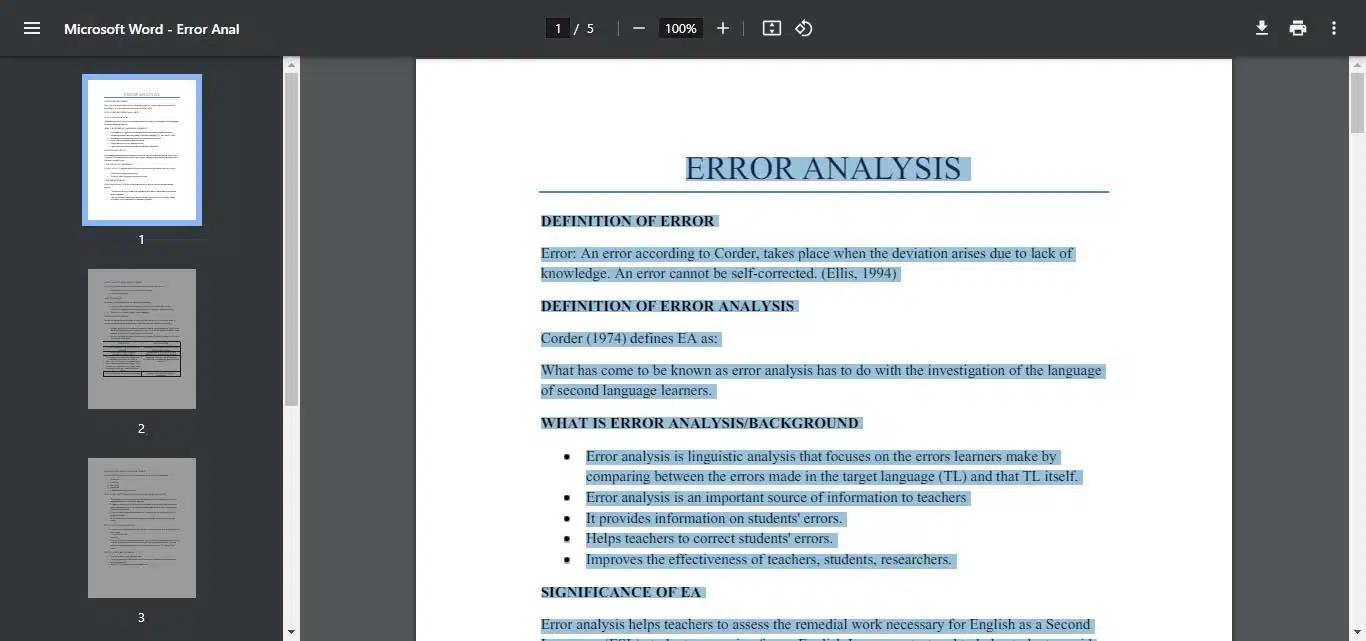
- Passo 2: Clique com o botão direito em qualquer lugar do arquivo PDF e escolha a opção “Copiar” .
- Etapa 3: Clique com o botão direito em um novo documento em branco no MS Word e selecione uma opção de colar.
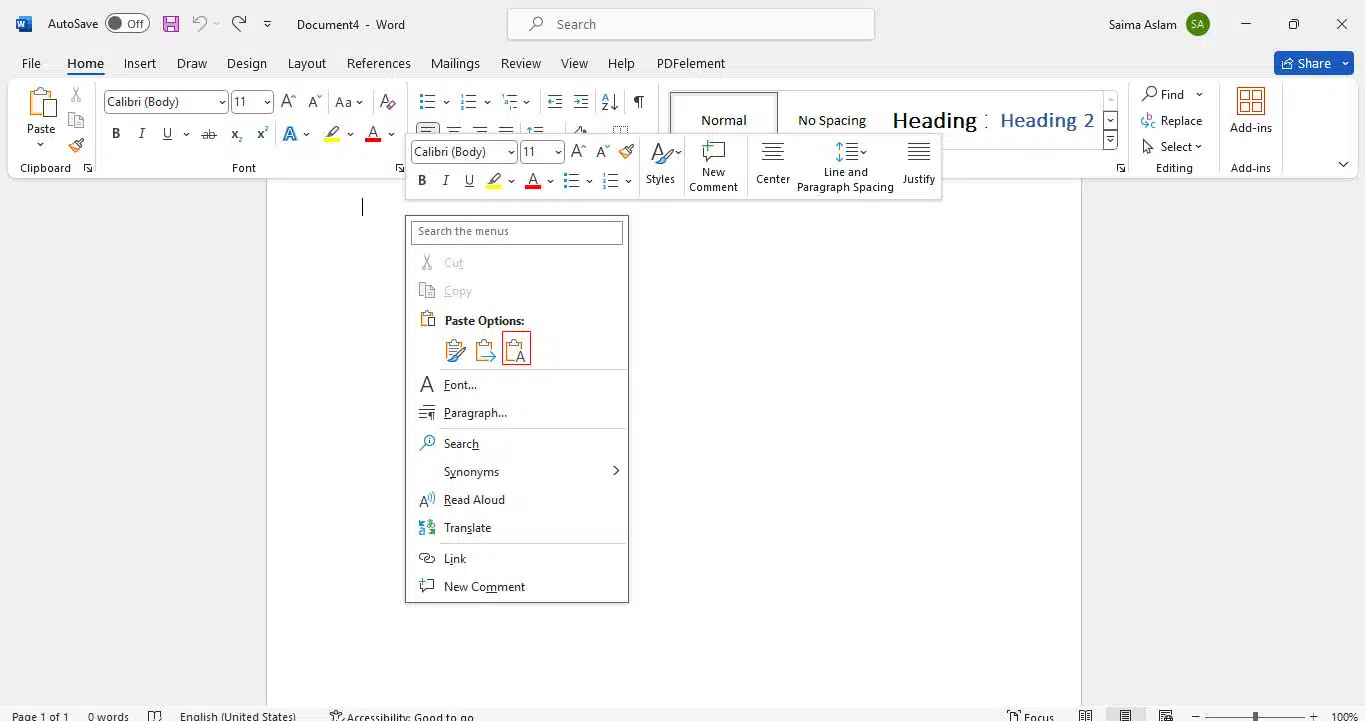
- Passo 4: Agora você pode ajustar a formatação do documento conforme desejado.
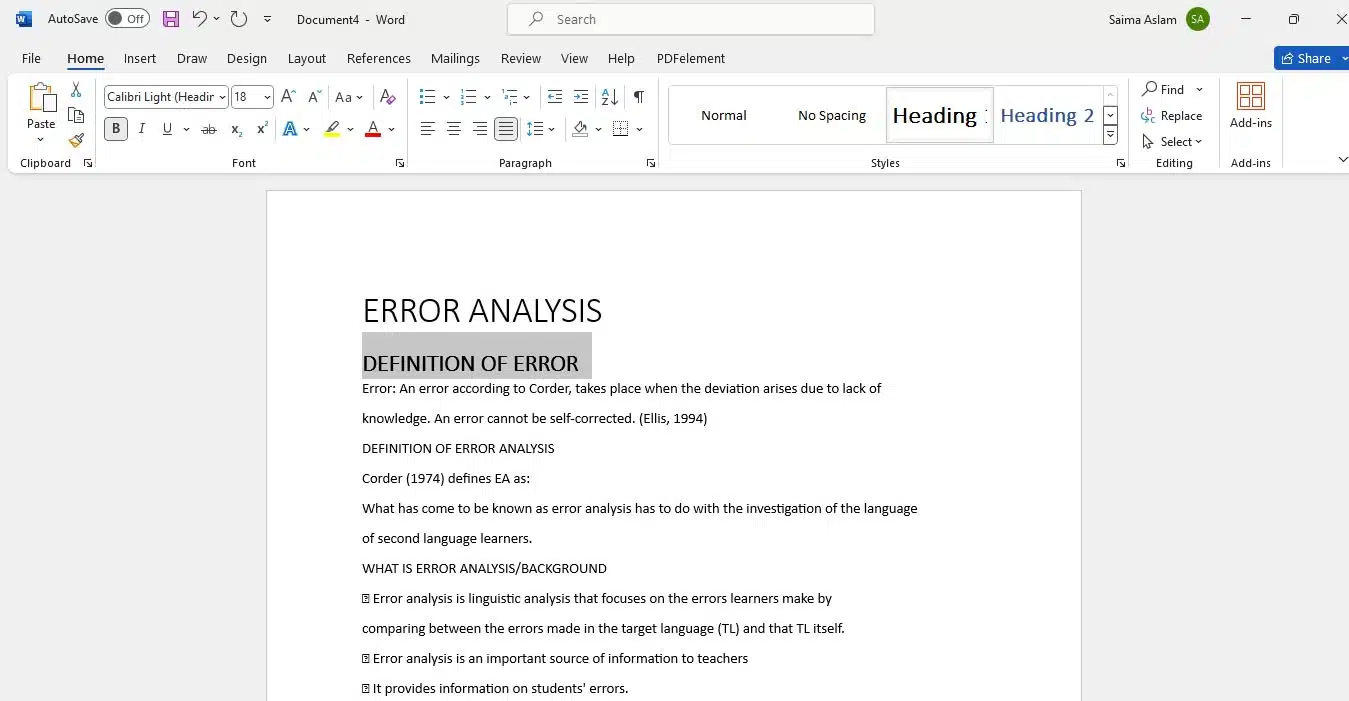
Método 3: Exportar PDF para Word com Pages no Mac
O Pages oferece uma solução conveniente para usuários de Mac que buscam um método simples de copiar texto de arquivos PDF.
Como software nativo da Apple, o Pages se integra ao ecossistema macOS e ajuda você a realizar o procedimento de copiar e colar em seus documentos PDF.
Você pode abrir um PDF através do Pages e exportá-lo para o formato Word. Usar a conversão do Pages para Word é benéfico, especialmente se você priorizar a manutenção da formatação e do layout do documento.
Abaixo, descrevemos o processo passo a passo para exportar PDFs para Word usando Pages no Mac:
- Passo 1: Abra o arquivo PDF desejado no Pages .
- Passo 2: Vá em “Arquivo” > “Exportar para” > “Word” para exportar seu arquivo PDF em formato Word.
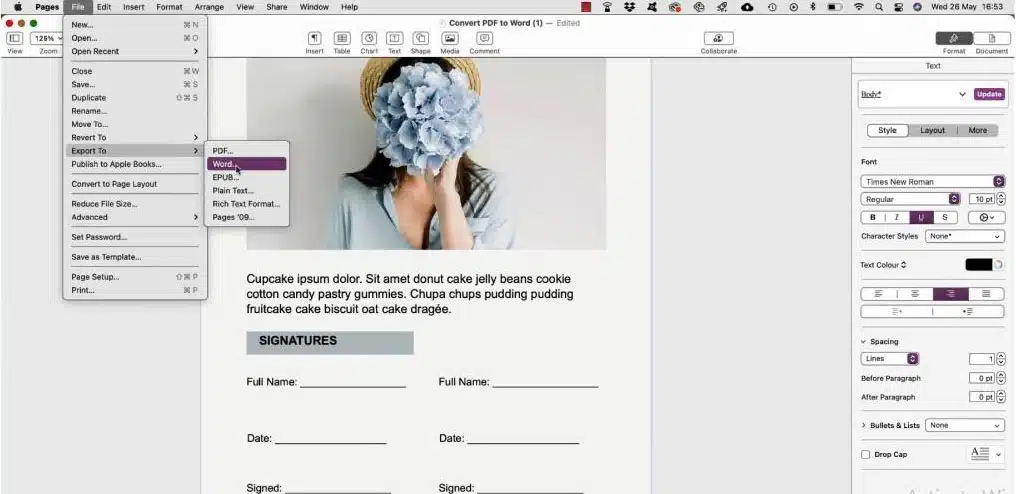
- Passo 3: Agora, copie a seção desejada do conteúdo textual e cole-a no arquivo Word de destino.
Método 4: Converter PDF em Word usando o Google Drive
Usar o Google Drive é outra abordagem útil para converter documentos PDF em Word para cópia de conteúdo textual sem esforço e com consciência de formatação.
Este método é útil se você trabalha frequentemente no Google Docs e executa o processo de copiar e colar de um documento para outro.
Portanto, em vez de usar software externo, você pode simplesmente converter seus arquivos PDF para o formato Word, abrindo-os no Google Docs.
Além disso, se você trabalha em equipe com frequência, usar o Google Drive para tarefas colaborativas de cópia de texto pode ser a solução mais preferível.
Vamos aprender como copiar texto de PDF para arquivo Word usando o Google Drive:
- Passo 1: Acesse o Google Drive . Clique em “Novo” > “Upload de arquivo” e escolha um arquivo.
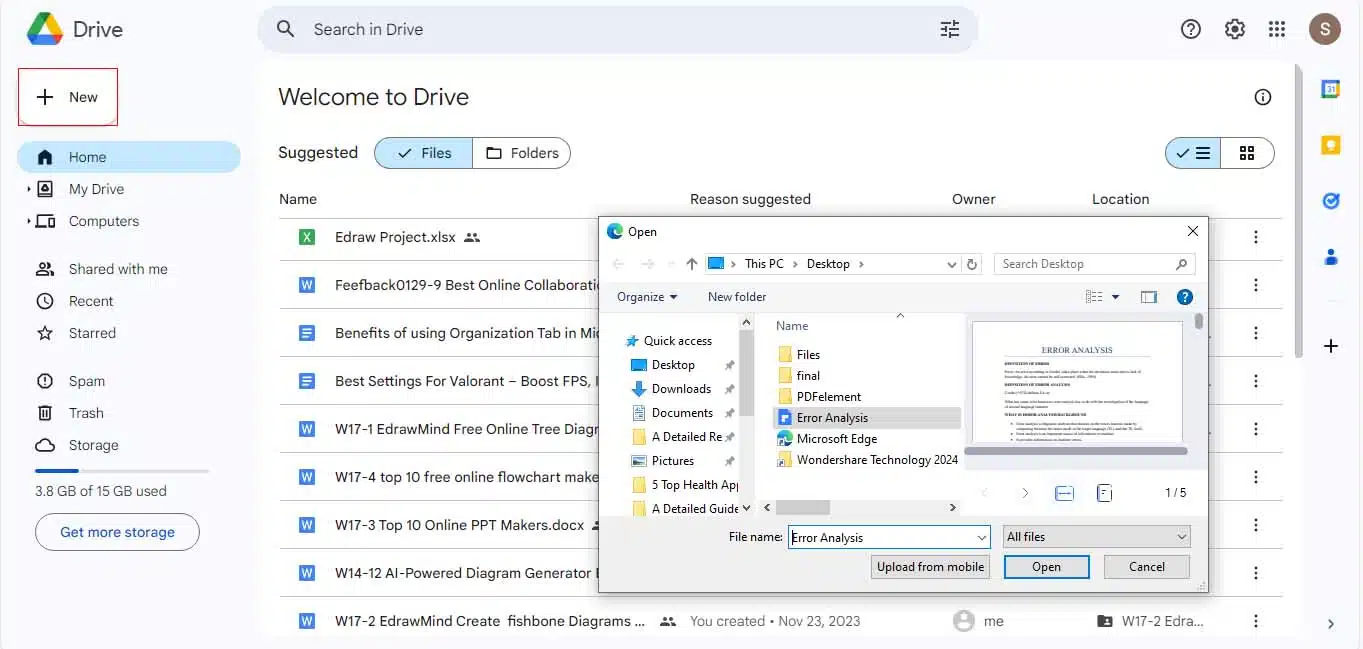
- Passo 2: Vá até a aba “Recentes” para acessar o arquivo enviado recentemente e escolha a opção “Abrir com” > “Google Docs” .
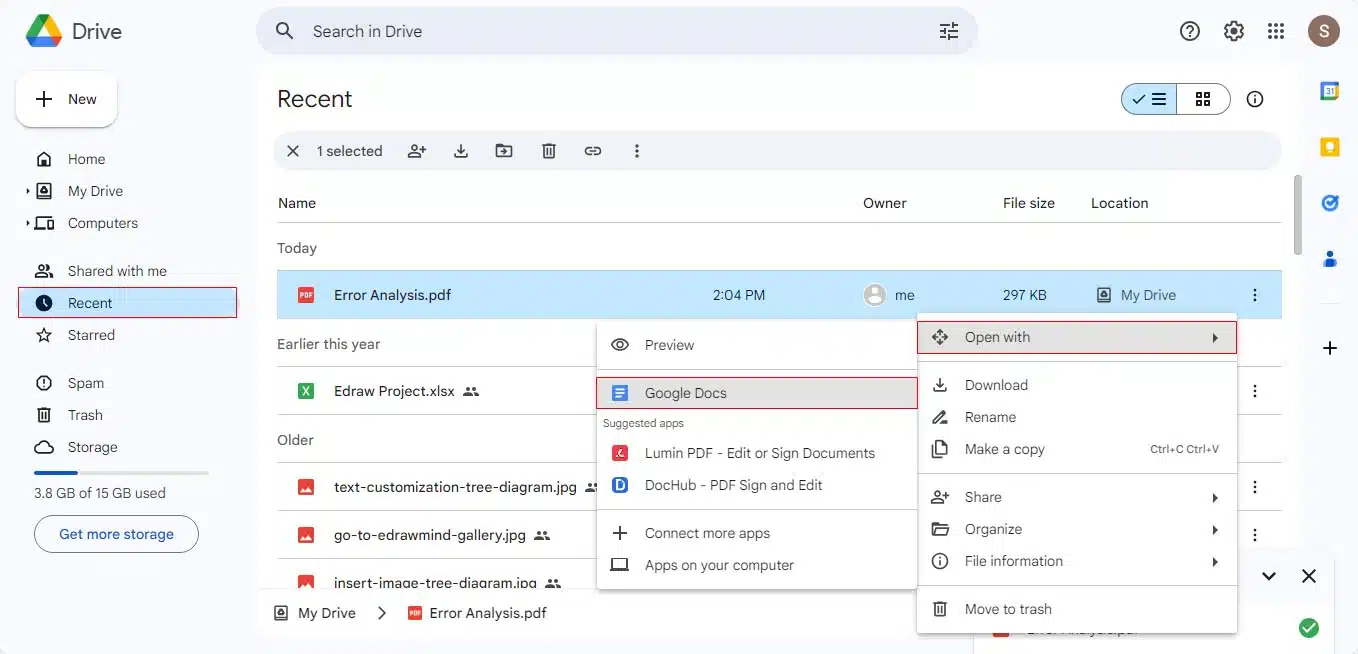
- Passo 3: Em seguida, navegue até a opção “Arquivo” > “Download” > “Microsoft Word” para convertê-lo para o formato Word.
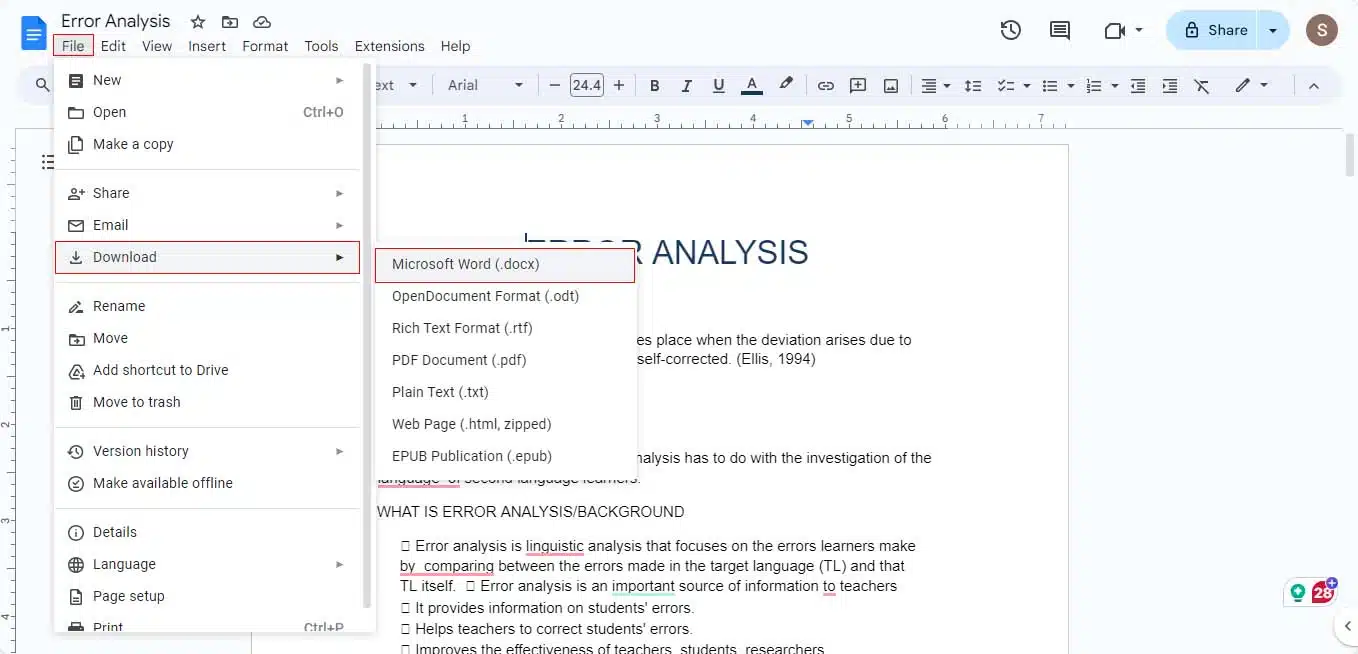
Pensamentos finais
Diversas situações levam à necessidade de copiar o texto do PDF para o Word. O método genérico de copiar e colar é considerado a maneira mais rápida de fazer isso. Mas em todo esse processo, o formato do arquivo fica muito perturbado.
Portanto, neste guia detalhado, apresentamos também algumas outras soluções. Por exemplo, se você escolher uma ferramenta confiável como o conversor online de PDF para Word PDFelement, poderá realizar a tarefa de cópia de forma mais conveniente.
Da mesma forma, você também pode optar pelo Pages se for um usuário Mac, então adote o método que melhor atenda às suas necessidades.
Este guia foi útil? Deixe-nos uma linha abaixo nos comentários ou leve a discussão para nosso Twitter ou Facebook.
Recomendações dos Editores:

Como comprar produtos Windows acessíveis com segurança
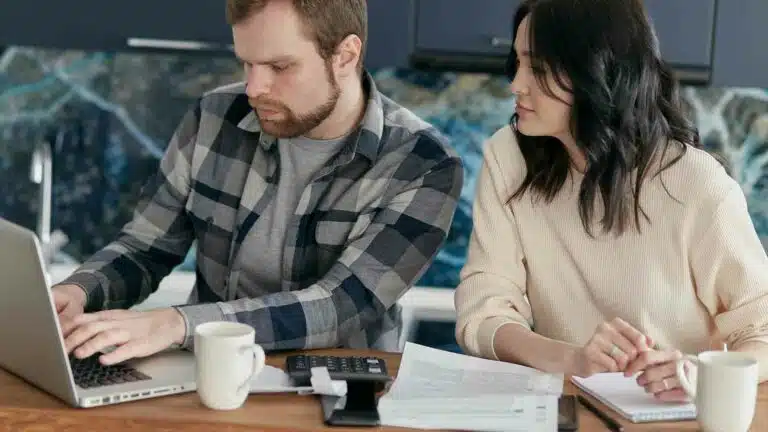
A sua conta de WiFi está revelando seu histórico de navegação?

Respire com facilidade com o umidificador inteligente GoveeLife Max – agora por US$ 71
Divulgação: Este é um post patrocinado. No entanto, nossas opiniões, análises e outros conteúdos editoriais não são influenciados pelo patrocínio e permanecem objetivos .
