Como consertar o touchpad do laptop Lenovo que não funciona
Publicados: 2023-09-11Um laptop é a alternativa mais conveniente e portátil a um computador desktop. Os smartphones podem ser competitivos, mas ainda têm um longo caminho a percorrer antes de poderem igualar a portabilidade, o peso leve e a velocidade de processamento dos computadores portáteis que podem funcionar como estações de trabalho.
Os laptops fabricados pela Lenovo não fogem a esta regra. Eles têm tudo de forma abreviada com o objetivo de aumentar a produtividade do trabalhador. O número de teclas do teclado foi reduzido e funções adicionais foram atribuídas a teclas individuais para tornar o teclado mais portátil e eficiente em termos de espaço. Além disso, um touchpad ou trackpad assume o papel do mouse tradicional nesta configuração. Portanto, há motivo para preocupação se o touchpad do seu laptop Lenovo não estiver funcionando corretamente.
Maneiras de consertar o touchpad Lenovo que não funciona
Em primeiro lugar, antes de colocar qualquer ideia em ação, certifique-se de estar familiarizado com o uso do mouse. Se isso for resolvido, você estará pronto para passar para a próxima etapa, que é investigar as maneiras fornecidas abaixo para corrigir o problema de não funcionamento do touchpad Lenovo.
Método 1: ativar o touchpad no painel de controle
É possível que a atualização do sistema operacional ou a instalação de um aplicativo de terceiros desative totalmente a funcionalidade do touchpad fornecida pelo Windows.
O Windows 10 e o Windows 11 incluem um painel de controle que simplifica a ativação desta opção. Para resolver imediatamente o problema de não funcionamento do touchpad do laptop Lenovo, siga as seguintes etapas:
Passo 1: Clique em Iniciar, pesquise “ configurações do touchpad” e abra-o.
Passo 2: Para começar a usar os recursos do painel de controle, pressione a tecla Enter no teclado.
Etapa 3: Para ativar o touchpad, você precisará alternar a opção correspondente no painel do touchpad.
Passo 4: Por fim, marque a caixa de seleção Touchpad.
Uma vez feito isso, verifique se o problema de não funcionamento do Lenovo Touchpad foi corrigido. Caso o problema persista, passe para a próxima solução.
Leia também: Baixe o driver Synaptics Touchpad para Windows 11, 10, 8, 7
Método 2: restaurar as configurações do touchpad para o padrão
Outra solução para o problema do touchpad Lenovo não funcionar corretamente no Windows 10 é restaurar as configurações de fábrica do touchpad para o padrão. Lembre-se de que se você optar por restaurar o touchpad, todas as configurações feitas anteriormente para o trackpad ou touchpad serão removidas.
Para redefinir o touchpad para as configurações de fábrica, siga as instruções abaixo na ordem:
Passo 1: Digite “configurações do touchpad” na caixa de pesquisa que aparece quando você pressiona Iniciar.
Passo 2: Depois disso, você verá as configurações do trackpad.
Etapa 3: você encontrará a opção “ Redefinir seu touchpad ” na parte inferior da lista de opções se rolar totalmente para baixo.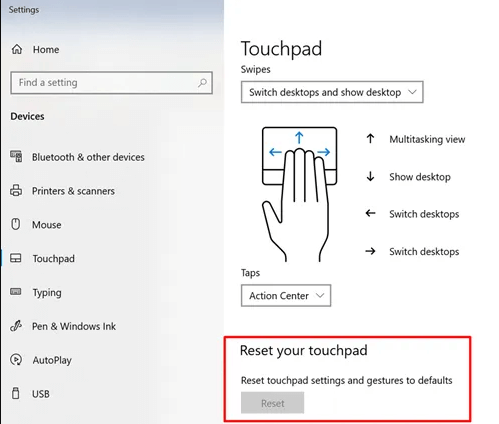
Passo 4: Você pode limpar os padrões do touchpad e remover quaisquer outros obstáculos que o impeçam de funcionar corretamente selecionando a opção Redefinir.
Esperançosamente, depois de aplicar as configurações padrão, o problema de não funcionamento do laptop Lenovo será corrigido. Se o problema persistir, passe para a próxima solução.
Método 3: solucionar problemas de configurações do touchpad
Os touchpads nem sempre funcionam corretamente devido a problemas passageiros com o sistema. O problema de não funcionamento do touchpad Lenovo pode ser resolvido com uma reinicialização regular. Tome cuidado para não se esquecer de pressionar a tecla de atalho do touchpad no teclado também. Você pode utilizar o touchpad pressionando a tecla Fn mais F6 ou simplesmente F6 sozinho.
É possível que as teclas de atalho sejam diferentes dependendo do modelo do laptop Lenovo que você possui. Haverá um sinal para o touchpad nas teclas de função, que substituirá as teclas de atalho do touchpad para ligá-lo e desligá-lo.
Verifique se o touchpad também está ativado nas configurações do Windows. As etapas a seguir devem ser implementadas para aprender mais.
Passo 1: Use as teclas Windows e I juntas para abrir as configurações.
Passo 2: Escolha Touchpad no menu que aparece em Bluetooth e Gadgets .
Etapa 3: verifique se o controle deslizante na área do Touchpad está posicionado corretamente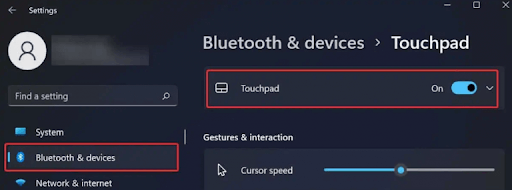
Mesmo depois de aplicar as configurações atualizadas do touchpad, se o problema de não funcionamento do touchpad Lenovo persistir, passe para a próxima alternativa.
Leia também: Asus Touchpad não funciona no Windows 10
Método 4: Atualizar o driver do touchpad automaticamente com o Bit Driver Updater
Usar os procedimentos manuais para atualizar os drivers do touchpad no Windows requer uma quantidade significativa de trabalho, dedicação e experiência em informática. Por isso, para economizar tempo e esforço, é altamente recomendável utilizar um software descomplicado e automatizado. Embora haja uma variedade de ferramentas, preferimos usar o Bit Driver Updater por sua confiabilidade e eficiência.

Usando este atualizador de driver gratuito, você pode baixar de forma rápida e conveniente um driver de touchpad em seu Windows com apenas um clique. Além de atualizar drivers que não são mais suportados, o programa também ajuda a melhorar a velocidade e a confiabilidade geral do sistema.
A seguir está um passo a passo de como usar esta ferramenta incrível para baixar ou atualizar os drivers do seu touchpad Lenovo. Essas atualizações de driver, quando instaladas, podem corrigir facilmente o problema de não funcionamento do touchpad Lenovo em seu dispositivo.
Passo 1: Obtenha o software Bit Driver Updater e instale-o em seu dispositivo.
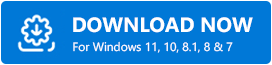
Passo 2: Selecione o botão Scan Drivers na tela inicial para procurar drivers de sistema ausentes, com defeito e desatualizados.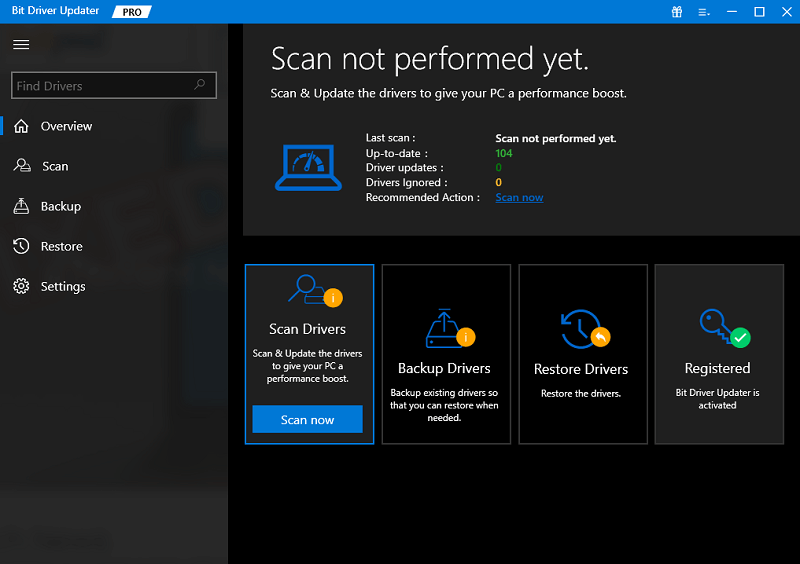
Etapa 3: Clique no Atualizar agoraao lado do driver do touchpad quando a lista de drivers problemáticos for exibida na tela para que você possa baixar a versão mais recente.
Dica profissional: Além disso, se você tiver a atualização da versão Pro, use o botão Atualizar tudono final da lista. 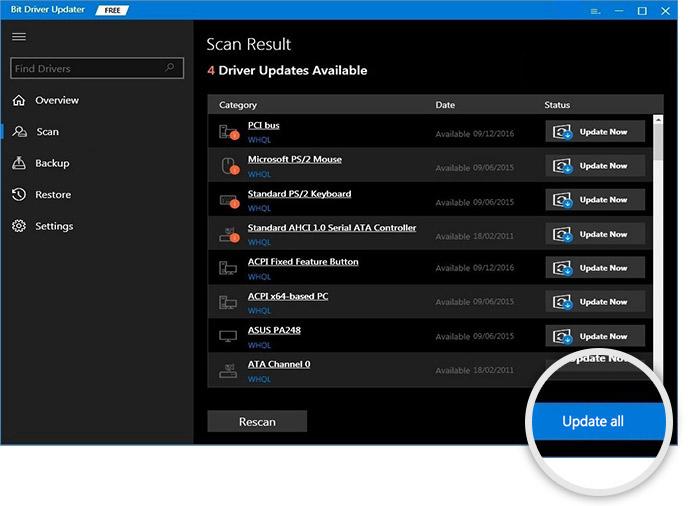
Passo 4: Clique duas vezes e instale os drivers atualizados do touchpad.Reinicie seu laptop Lenovo para aplicar as atualizações.
À medida que o sistema reinicia, verifique se o problema de não funcionamento do touchpad do laptop Lenovo foi corrigido. Porém, se o problema estiver intacto, passe para a próxima alternativa.
Método 5: desinstalar o Windows Update
Se um patch completo de uma atualização do Windows fizer com que o trackpad do seu laptop Lenovo pare de funcionar, você precisará reverter a atualização mais recente do Windows usando o painel de controle.
Passo 1: abra Configurações no menu Iniciar e procure a opção “ Atualização e Segurança ”.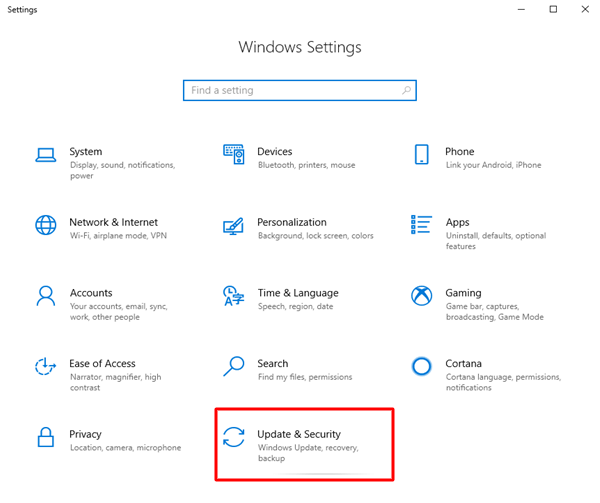
Passo 2: Escolha “desinstalar atualizações” na opção à direita de “ Ver histórico de atualizações ” na janela seguinte.
Passo 3: Haverá opções para as atualizações mais recentes, juntamente com datas.Selecione as atualizações mais recentes e desinstale cada uma delas.
Após a conclusão da operação, você deve verificar o funcionamento do touchpad antes de reiniciar o computador. Caso o problema de não funcionamento do laptop Lenovo persista, passe para a próxima alternativa.
Método 6: desinstalar e reinstalar os drivers do touchpad Lenovo
Às vezes, mesmo depois de instalar o driver mais recente para o touchpad, o problema de o touchpad do laptop não funcionar pode continuar ocorrendo. Se você se deparar com o problema do touchpad não funcionar em laptops Lenovo, será necessário remover o driver instalado.
Aqui estão as etapas simples para reverter para a versão anterior do driver do touchpad para resolver o problema de não funcionamento do laptop Lenovo.
Passo 1: Abra o menu Iniciar e digite “ gerenciador de dispositivos ” na barra de pesquisa.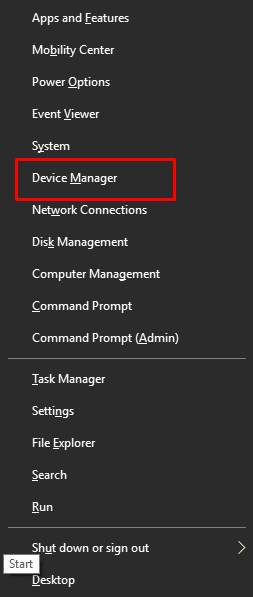
Passo 2: Escolha a opção que corresponde a Ratos e outros tipos de dispositivos apontadores .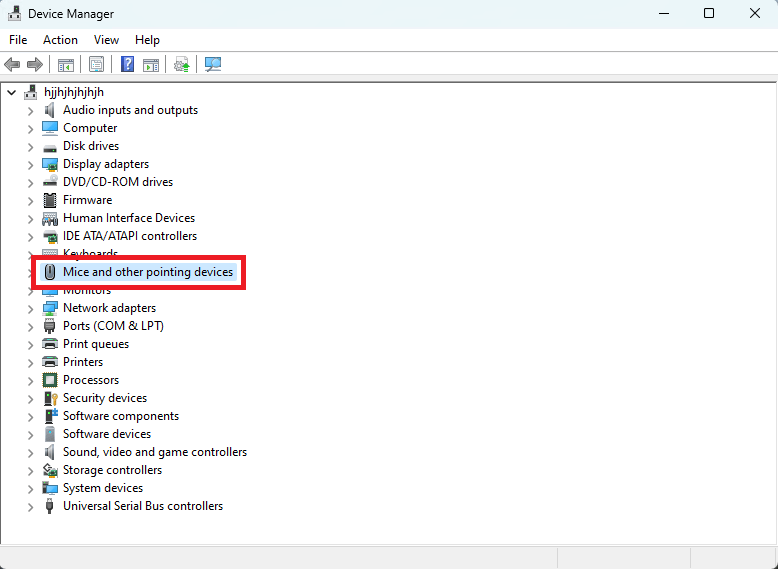
Etapa 3: selecione as propriedades após clicar com o botão direito nos drivers do Touchpad
Passo 4: Selecione a guia “Driver” para reverter as versões do driver.
Reinicie seu laptop Lenovo para aplicar os drivers. Agora verifique se o problema de não funcionamento do touchpad Lenovo foi corrigido. Caso contrário, não entre em pânico, você ainda pode tentar a próxima solução.
Leia também: Download, instalação e atualização do driver Elan Touchpad para Windows 10, 11
Método 7: modificar a configuração de gerenciamento de energia
Certas configurações de gerenciamento de energia podem ser as culpadas pelo mau funcionamento do touchpad em seu laptop Lenovo. Portanto, para corrigir o problema de não funcionamento do touchpad Lenovo, aplique as etapas a seguir.
Passo 1: Abra Iniciar e procure Gerenciador de Dispositivos.Clique em Abrir para iniciá-lo. 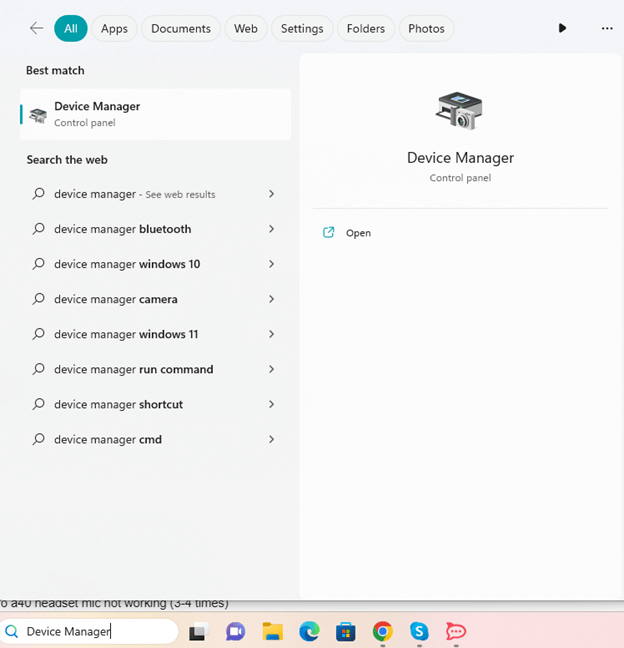
Passo 2: Escolha Ratos e outros dispositivos apontadores no menu suspenso da janela do Gerenciador de Dispositivos.
Etapa 3: Ao clicar com o botão direito nos drivers do Touchpad, você pode escolher Propriedades no menu que aparece.
Passo 4: Não ative os recursos de economia de energia do seu computador no menu “ Gerenciamento de energia ”.
Agora verifique se o problema de não funcionamento do touchpad Lenovo foi corrigido.
O touchpad do laptop Lenovo não funciona: CORRIGIDO
Esperançosamente, os métodos mencionados acima ajudaram a resolver o problema de não funcionamento do touchpad Lenovo. Siga as soluções na ordem listada para resolver o problema rapidamente. Certifique-se de que os drivers do touchpad estejam atualizados. Use o Bit Driver Updater para atualizar automaticamente os drivers do sistema sem complicações.
Deixe-nos saber qual correção funcionou para você. Além disso, se você ainda tiver dúvidas ou sugestões para nós, entre em contato conosco na seção de comentários. Certifique-se de assinar nosso blog para obter mais blogs técnicos, guias de solução de problemas e atualizações.
