Como limitar o uso de RAM para um programa no Windows
Publicados: 2024-04-18Limitar a RAM no Windows pode ajudar a melhorar a estabilidade geral e o desempenho do seu sistema. O Windows inclui ferramentas integradas para analisar e monitorar o uso de RAM. Além disso, muitas ferramentas de terceiros oferecem recursos avançados para limitar o uso de RAM de determinados aplicativos. Neste guia, você aprenderá como identificar aplicativos que usam muita RAM e como restringir o uso de RAM para aplicativos específicos.
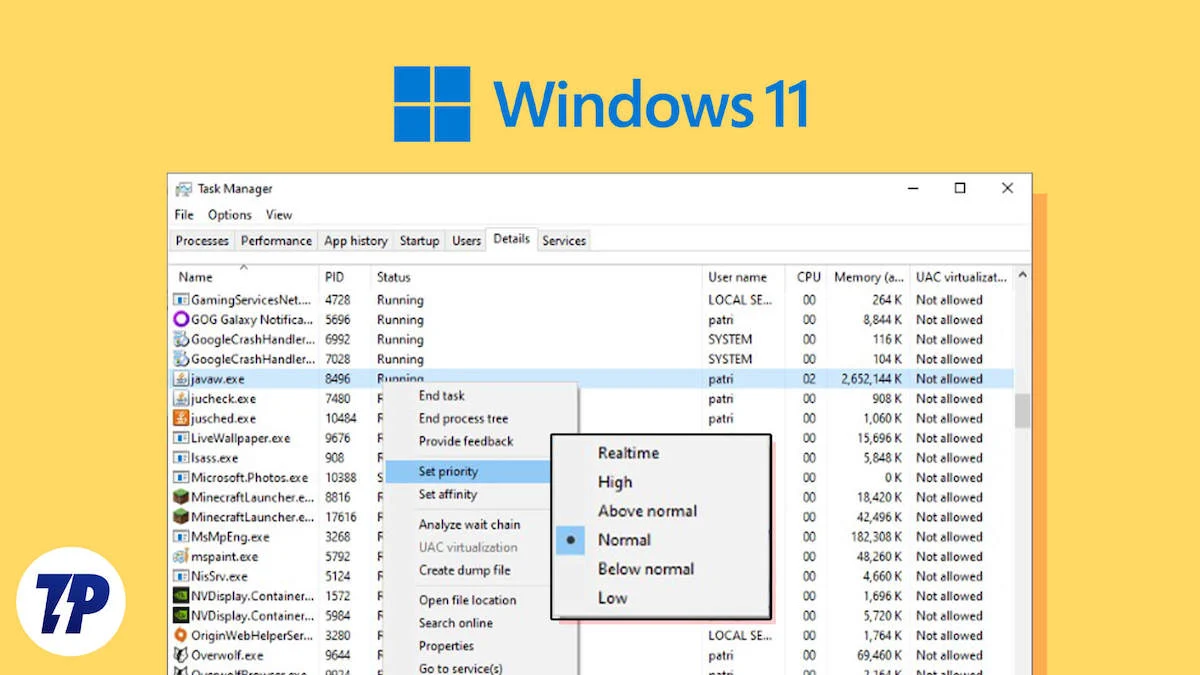
Índice
Compreendendo o uso de RAM no Windows
O Windows usa alocação dinâmica de RAM para alocar memória. Os processos com maior prioridade recebem mais RAM e recursos do sistema. Softwares de edição de vídeo e jogos geralmente requerem muita RAM. Em alguns casos, entretanto, um aplicativo desejado pode consumir mais do que o necessário devido à má otimização ou vazamentos de memória.
Como monitorar o uso de RAM no Windows
Monitorar o uso de RAM pode ajudá-lo a descobrir qual aplicativo ou processo está consumindo mais recursos do seu computador. Existem várias maneiras de monitorar o uso de RAM no Windows, mas a mais eficaz é usar o Gerenciador de Tarefas e o Monitor de Recursos.
- Gerenciador de tarefas: fornece uma visão geral simples de quanta RAM está sendo usada por cada aplicativo e processo.
- Monitor de Recursos: Fornece estatísticas mais detalhadas sobre o uso de RAM de aplicativos e é adequado para usuários avançados.
Monitorando o uso de memória usando o Gerenciador de Tarefas
O Gerenciador de Tarefas é ideal para monitoramento rápido de RAM no Windows. Ele permite que você veja os processos atualmente em execução no seu computador e quanta RAM cada processo está usando.
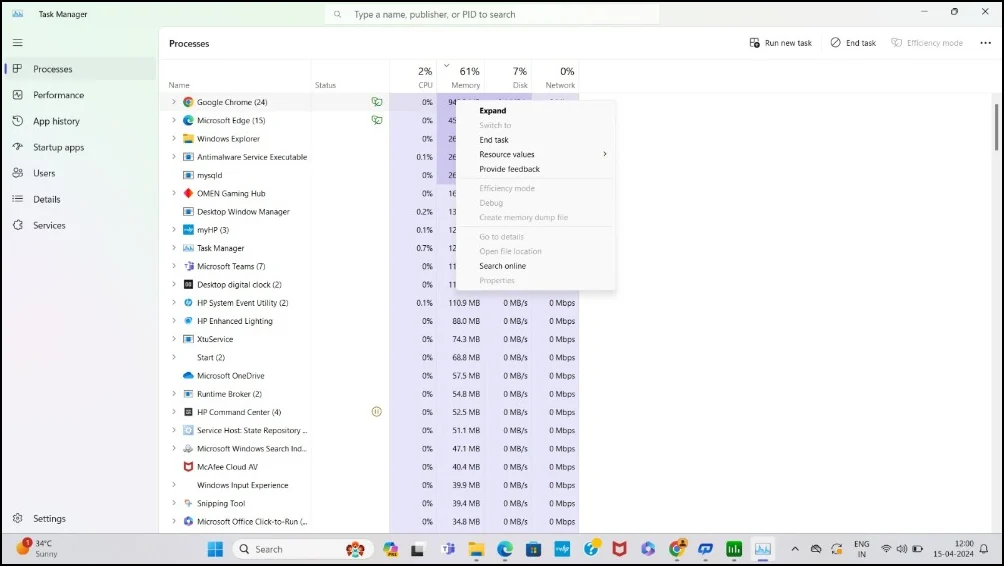
Passos:
- Pressione Ctrl+Shift+Esc no teclado para abrir o Gerenciador de Tarefas .
- Vá para a aba “ Processos ”
- Percorra a lista de aplicativos e processos em segundo plano. Você pode ver quanta memória cada aplicativo está usando na coluna “ Memória ”. Encontre o aplicativo que usa mais RAM.
Usando o Monitor de Recursos
O Resource Monitor fornece informações detalhadas sobre o uso de memória no Windows. Ele divide o uso de RAM em diferentes categorias e fornece uma análise detalhada de quanta RAM um determinado processo está usando. Com o Resource Monitor no Windows, você obtém uma análise ainda mais detalhada e aprofundada.
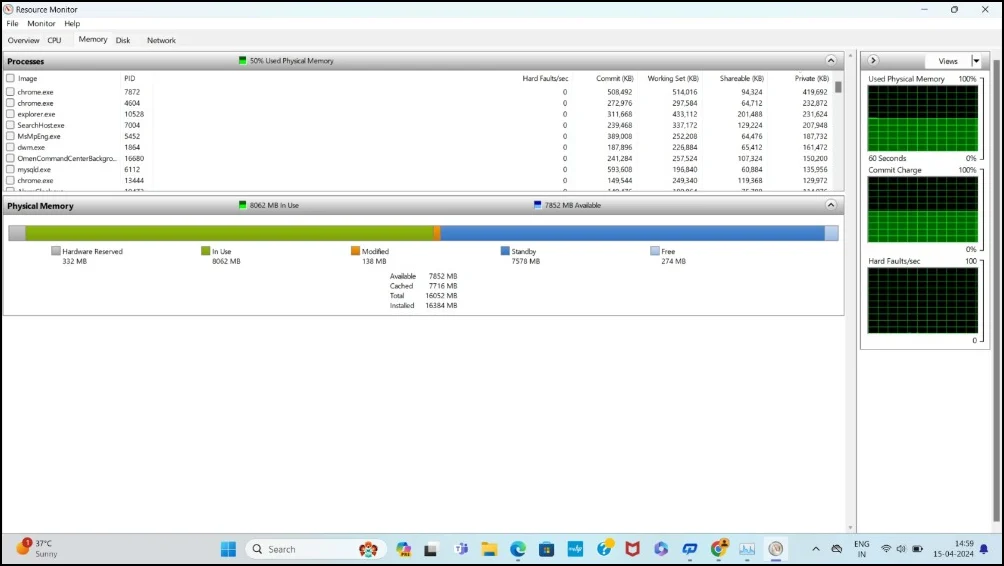
Passos:
- Digite Monitor de Recursos na barra de pesquisa do Windows e pressione Enter para abri-lo.
- Clique na guia “ Memória ” na parte superior da janela do Monitor de Recursos.
- Aqui, você verá uma lista de todos os processos em execução na seção “ Processos com atividade de memória ”.
- Você pode ver quanta memória (RAM) cada aplicativo está usando nas colunas “Commit (KB)” e “Working Set (KB)”.
Métodos para limitar o uso de RAM para um programa no Windows
| Método | Descrição |
| Defina a prioridade do aplicativo usando o Gerenciador de Tarefas | Maneira rápida e fácil de limitar recursos do sistema para processos usando prioridades |
| Definir limite de RAM usando aplicativos de terceiros | Mais controle sobre a quantidade de RAM que cada aplicativo pode usar, além de recursos adicionais para gerenciamento avançado de RAM |
| Limitar RAM para navegadores específicos | Limita diretamente a quantidade de RAM que os navegadores podem usar, evitando que consumam recursos excessivos do sistema. |
Configurando a prioridade do aplicativo por meio do Gerenciador de tarefas

Com o Gerenciador de Tarefas, você pode definir prioridades e limitar o uso de RAM para um processo específico. Você pode definir cinco níveis de prioridade diferentes para o aplicativo. Dependendo do nível de prioridade, cada processo recebe RAM e CPU.
Níveis de prioridade e o que eles significam:
- Tempo Real: Maior prioridade, o processo recebe a quantidade máxima de recursos da CPU.
- Alta: Dá ao processo alta prioridade sobre a maioria dos outros processos, mas menos do que em tempo real.
- Acima do Normal : Dá ao processo mais prioridade do que o normal, mas o mantém abaixo das tarefas de alta prioridade.
- Normal: O nível de prioridade padrão para a maioria dos processos.
- Abaixo do Normal: Dá ao processo menos prioridade do que as tarefas normais.
- Baixa: Prioridade mais baixa, onde o processo obtém menos recursos de CPU.
Passos:
- Abra o Gerenciador de Tarefas pressionando Ctrl+Shift+Esc no teclado.
- Clique na guia Detalhes .
- Encontre o aplicativo cuja prioridade você deseja alterar.
- Clique com o botão direito no nome do aplicativo, clique em “ Definir prioridade “ e selecione o nível de prioridade desejado.
Usando ferramentas de terceiros
Ferramentas de terceiros oferecem recursos avançados de gerenciamento de RAM além das configurações básicas. Essas ferramentas permitem definir limites de RAM para aplicativos específicos e ajustá-los dinamicamente em tempo real. Estas são as duas ferramentas populares de gerenciamento de RAM para Windows.
- Process Lasso: Oferece controle avançado sobre a alocação de CPU e RAM, incluindo ajustes em tempo real para cada aplicativo.
- Minimem: Uma ferramenta simples que se concentra principalmente na redução do uso de memória de aplicativos selecionados, limpando periodicamente a memória não utilizada.
1. Processar laço


Características principais
- Oferece uma ampla gama de ferramentas de otimização do sistema além do gerenciamento de memória.
- Defina prioridades de CPU e limites de RAM para aplicativos específicos.
- Oferece controle avançado sobre gerenciamento de CPU e memória.
- Ajustes em tempo real.
Process Lasso é uma ferramenta de gerenciamento de RAM para Windows que permite definir prioridades de CPU e limites de RAM para aplicativos específicos. Oferece controle avançado sobre quais processos podem consumir mais recursos de CPU e evita que outros usem a mesma série de CPU.
O Process Lasso também pode ajustar dinamicamente a alocação de RAM e CPU em tempo real. A versão gratuita é limitada, mas é suficiente se você quiser controlar o uso de RAM para aplicativos específicos e alocar mais RAM para aplicativos priorizados.
2. Mínimo
Características principais
- Fácil de configurar e gerenciar sem a necessidade de ajustar uma ampla variedade de configurações do sistema.
- Estabeleça limites para processos específicos.
- Ajuste dinamicamente a memória alocada para cada processo com base em suas necessidades atuais.
- Defina prioridades de limite de RAM para diferentes processos.
Minimem é uma solução gratuita de terceiros para definir limites de RAM para determinados aplicativos do Windows. Como outras ferramentas, você pode usar o Minimem para selecionar aplicativos específicos e limitar sua RAM. Minimem também esvazia regularmente a memória que não é usada pelos aplicativos especificados para ajustar o uso de RAM.
Por padrão, o intervalo para esses ajustes é definido como 30 segundos, mas você pode aumentar ou diminuir esse intervalo conforme necessário. Você também pode selecionar aplicativos específicos para aplicar essas otimizações regulares de RAM, a fim de limitar o uso de RAM.
Utilizando recursos de limite de memória em navegadores
Se você abrir várias guias e extensões, um navegador poderá consumir muita RAM e tornar seu computador lento. O Google Chrome, por exemplo, é famoso por seus recursos que consomem muita memória. Muitos navegadores introduziram limites de memória que permitem limitar a memória para determinadas guias. Existem também recursos avançados em alguns navegadores que permitem limitar completamente a RAM. Se estiver tendo problemas de memória com seu navegador, você pode usar esses recursos do navegador para limitar o uso de RAM.
1. Ativando o recurso Memory Saver no Google Chrome

O recurso Memory Saver do Google Chrome libera a RAM de guias que ficaram inativas por um tempo. A execução de várias guias é um dos principais motivos pelos quais os navegadores consomem muita memória. Com esta função, o Google Chrome libera automaticamente a memória das abas inativas e assim reduz o consumo geral de memória do navegador.
Para ativar o recurso Memory Saver no Google Chrome, siga estas etapas:
- Abra o Google Chrome e clique no menu de três pontos no canto superior direito.
- Selecione “ Configurações ” no menu.
- Clique na aba “ Desempenho ”.
- Clique para ativar o recurso “ Economia de memória ”.
2. Recurso prático de limite de memória do Microsoft Edge
Da mesma forma, o Microsoft Edge também lançou guias para dormir , semelhante ao recurso Memory Saver do Google Chrome que ajuda a limitar o uso de memória. Assim como o Google Chrome, o Microsoft Edge inclui um recurso Sleeping Tabs que libera RAM de guias não utilizadas. A Microsoft também está trabalhando na definição de um recurso de limite direto de RAM para limitar a RAM usada pelo navegador Edge. O recurso está atualmente em testes.
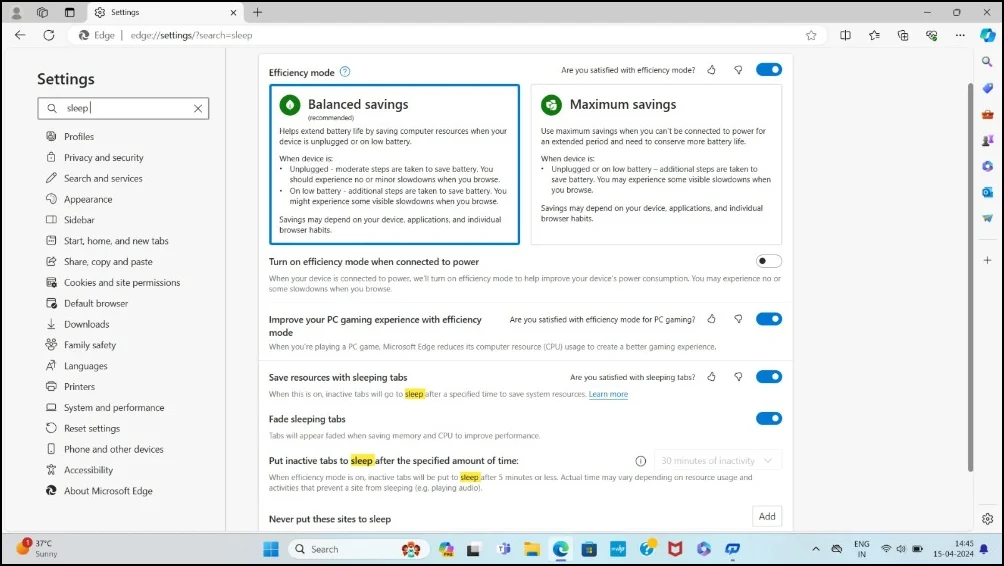
Passos:
- Abra o navegador Microsoft Edge e clique no menu de três pontos e em ‘ Configurações ’ no menu.
- Use a barra de pesquisa e digite ‘ Sleeping Tabs. '
- Ative o botão de alternância ao lado de ‘ Salvar recursos com guias para dormir ’.
- Você também pode ajustar quanto tempo o Edge espera antes de colocar uma guia no modo de espera. Use o menu suspenso na opção ‘ Colocar guias inativas em suspensão após o período de tempo especificado ’ e defina o limite de tempo de 15 minutos a 12 horas, dependendo de sua preferência.
3. Opera GX com recurso avançado de limite de memória

Embora os recursos de limite de memória do Google Chrome e do Microsoft Edge sejam úteis, eles não oferecem uma maneira abrangente de limitar o uso de RAM. No entanto, navegadores como o Opera GX oferecem recursos avançados de limitação de RAM que permitem controlar não apenas a RAM, mas também a CPU e a largura de banda da rede. Isso permite um gerenciamento mais granular dos recursos do seu computador, tornando o Opera GX uma boa opção para quem precisa de um controle mais granular sobre o desempenho do sistema.
4. Outras maneiras úteis de limitar a RAM no PC
- Ajustar efeitos visuais: você pode otimizar o desempenho ajustando os efeitos visuais no Windows. Vá para Propriedades do sistema > Configurações avançadas do sistema > Configurações de desempenho e escolha “Ajustar para melhor desempenho” para minimizar os efeitos gráficos.
- Software OEM: alguns OEMs incluem recursos de remapeamento de memória, que permitem definir limites de memória para aplicativos e sistemas operacionais específicos.
Erros comuns ao configurar limites de RAM
Definir limites de RAM para aplicativos pode ajudar a gerenciar recursos. No entanto, vários problemas comuns podem ocorrer ao limitar a RAM para determinados aplicativos. Aqui estão os problemas mais comuns e como você pode evitá-los.
- Falhas no aplicativo: definir o limite de RAM pode fazer com que o aplicativo trave quando atingir seu limite de memória e não conseguir obter mais RAM do sistema. Este erro ocorre com aplicativos que consomem muita memória, como software de edição de vídeo. Para corrigir isso, você pode aumentar o limite de RAM definido para o respectivo aplicativo.
- Degradação de desempenho: O aplicativo pode ficar mais lento que o normal devido à RAM limitada. Aumente o limite de RAM para melhorar o desempenho.
- Mensagens de erro: Outro problema comum é que você pode ver uma mensagem de erro de memória como “Memória insuficiente” ou “Erro de aplicativo”. Se você receber esses erros após o limite de RAM, desative o limite de RAM para aumentar o limite de RAM e corrigir esses erros.
Perguntas frequentes sobre como reduzir o limite de RAM no Windows
Quais são as implicações da desativação de programas de inicialização no desempenho do sistema?
Desativar programas de inicialização pode melhorar o desempenho do nosso sistema. Os programas de inicialização são iniciados automaticamente quando você liga o computador e usa os recursos do sistema. Isso inclui utilitários essenciais do sistema e softwares como antivírus. No entanto, alguns aplicativos desnecessários de terceiros são iniciados automaticamente, consumindo RAM indesejada e afetando o desempenho do sistema. Você pode desligar esses aplicativos iniciando automaticamente nas configurações. Clique em Configurações > Aplicativos > Comece. Aqui, você pode desativar a inicialização automática dos aplicativos quando o computador inicializar.
Instalar mais RAM pode ser uma solução mais eficaz do que limitar o uso de RAM?
Instalar mais RAM é um método mais eficaz do que limitar o uso de RAM. Limitar o uso de RAM pode ter desvantagens como desempenho mais lento e instabilidade do sistema, o que pode levar a erros de aplicativos. Aumentar o limite de RAM pode trazer benefícios como desempenho aprimorado, multitarefa aprimorada, processamento de dados mais rápido e muito mais. No entanto, a maioria dos laptops modernos vem com designs de sistema em chip, onde a RAM é integrada diretamente no chip e não é expansível.
O que são vazamentos de memória no Windows e como isso afeta o desempenho?
Vazamentos de memória do Windows ocorrem quando um aplicativo específico não consegue liberar a memória usada de volta para o sistema operacional. Esse problema pode levar a mais consumo de memória do que o necessário e resultar em degradação do desempenho. No entanto, reiniciar o aplicativo pode resolver esse problema rapidamente.
