Como vincular um telefone Android a um PC com Windows usando o Microsoft Phone Link
Publicados: 2023-05-28Se você usa um telefone Android e um PC com Windows, há várias maneiras de sincronizá-los. Embora o antigo aplicativo AirDroid continue sendo a opção preferida de muitos até hoje, aplicativos como Intel Unison e Phone Link surgiram recentemente como melhores alternativas.
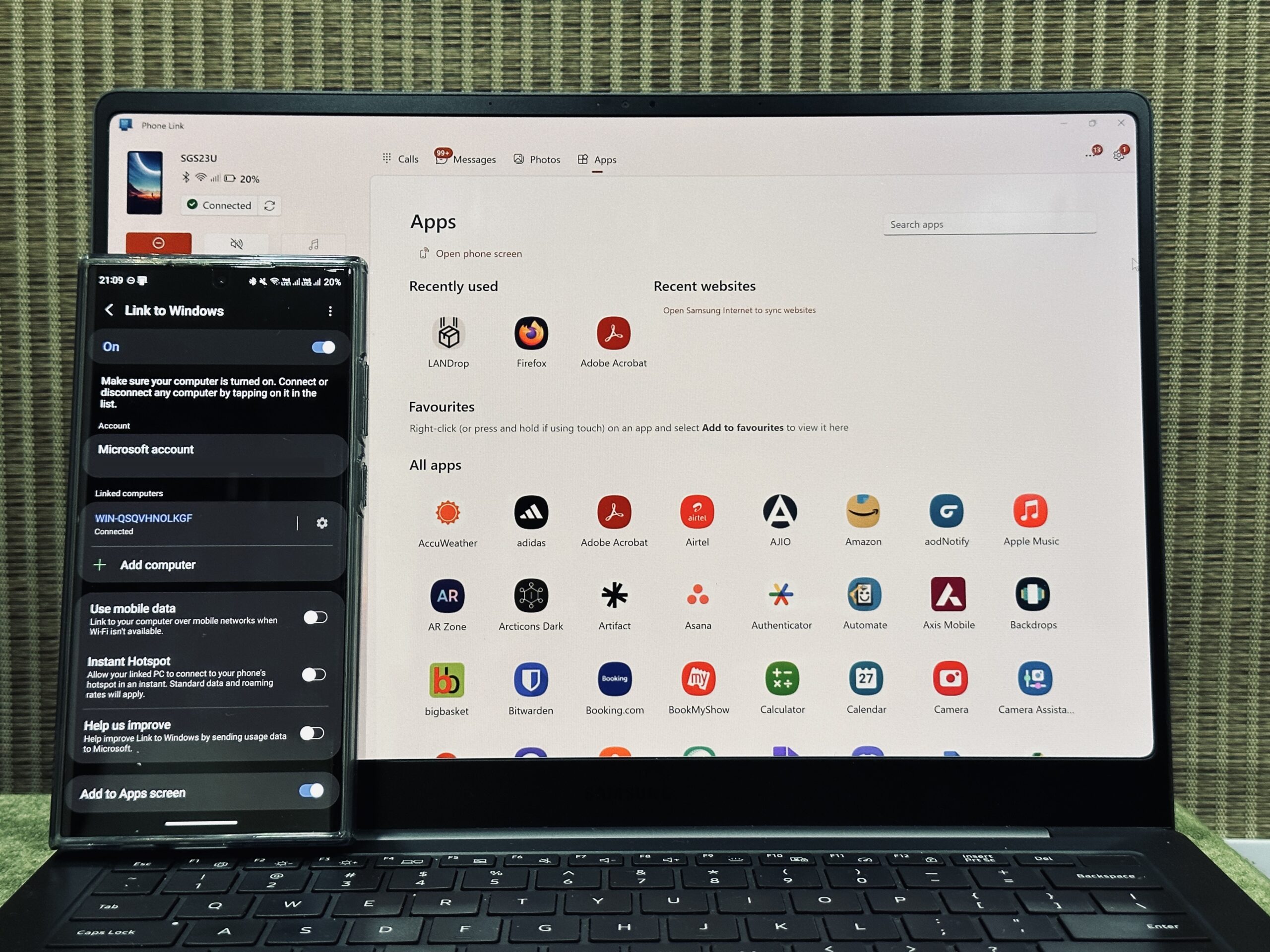
Todos os três aplicativos fazem o trabalho muito bem e vêm com seu próprio conjunto de vantagens. Mas se você quer uma solução simples para sincronizar seu Android com um computador Windows, o Phone Link da Microsoft é a melhor opção entre eles.
Vamos explorar o Phone Link em detalhes e descobrir como você pode usá-lo para sincronizar um telefone Android com um PC com Windows.
Índice
O que é o link do telefone?
Phone Link, anteriormente Your Phone, é um aplicativo que permite conectar seu dispositivo Android a um computador Windows, para que você possa realizar várias operações em seu telefone sem precisar tocá-lo. É um aplicativo gratuito e você também pode usá-lo para conectar seu iPhone ao seu PC com Windows para usar o iMessage.
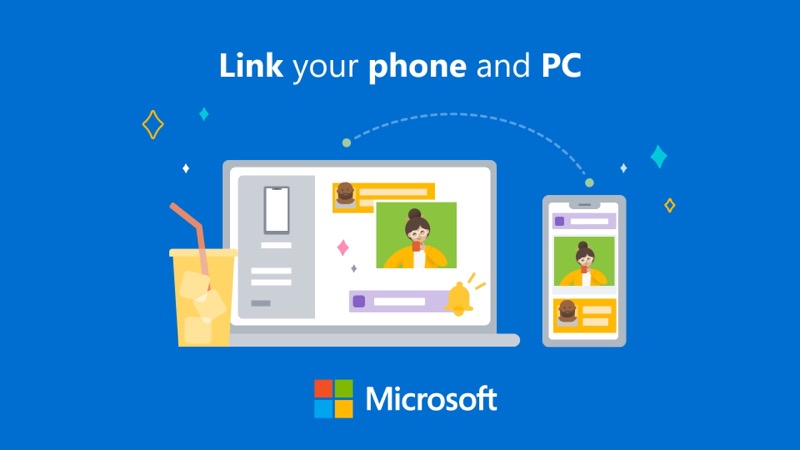
Aqui está tudo o que você pode fazer com o Phone Link depois de conectar seu telefone Android e PC com Windows juntos:
- Verifique e interaja com as notificações do seu telefone
- Ver e responder a mensagens de texto
- Receba e faça chamadas do seu PC
- Veja as fotos da galeria do telefone e copie-as
- Copie e cole o texto entre o telefone e o PC
- Use seu telefone via espelhamento de tela
- Aceda às suas aplicações favoritas no seu PC
Como conectar seu telefone Android a um PC com Windows via Phone Link
O aplicativo Phone Link da Microsoft é fácil de configurar e usar. Envolve o uso do aplicativo Phone Link em seu computador Windows e um aplicativo complementar, Link to Windows, em seu telefone Android.
O Windows 10 e o Windows 11 vêm pré-instalados com o aplicativo Phone Link, portanto, você só precisa garantir que o aplicativo esteja sendo executado na versão mais recente. No seu telefone Android, você precisa baixar o Link to Windows, que pode ser feito usando o link abaixo.
Baixar: Link para o Windows
Uma vez instalado, veja como usar esses aplicativos para conectar um telefone Android ao seu computador Windows:
- Ligue o Wi-Fi e o Bluetooth do telefone e do PC. (Certifique-se de que ambos os dispositivos estejam conectados à mesma rede Wi-Fi).
- Inicie o aplicativo Phone Link no seu PC com Windows e entre na sua conta da Microsoft, caso ainda não o tenha feito.
- Selecione Android na tela inicial.
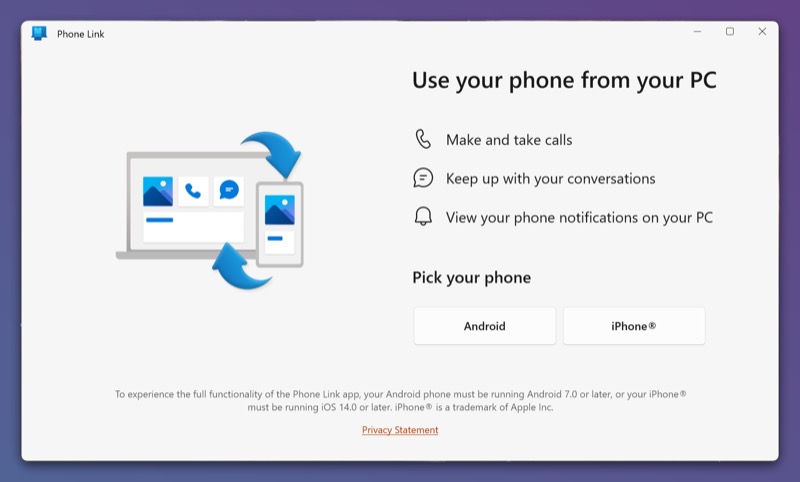
- Marque a caixa de seleção Tenho o aplicativo Link para Windows pronto e selecione Emparelhar com código QR para um emparelhamento mais rápido.
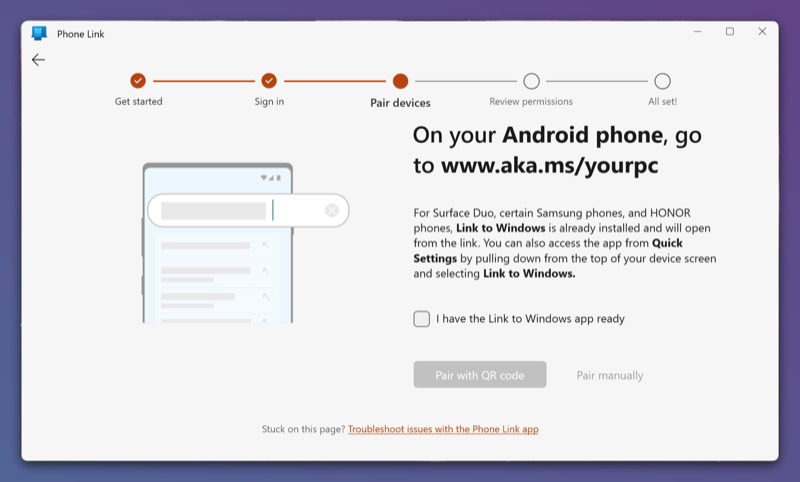
- Abra o aplicativo Link to Windows em seu telefone Android e selecione Vincular seu telefone e PC e continuar para permitir que o aplicativo acesse sua câmera.
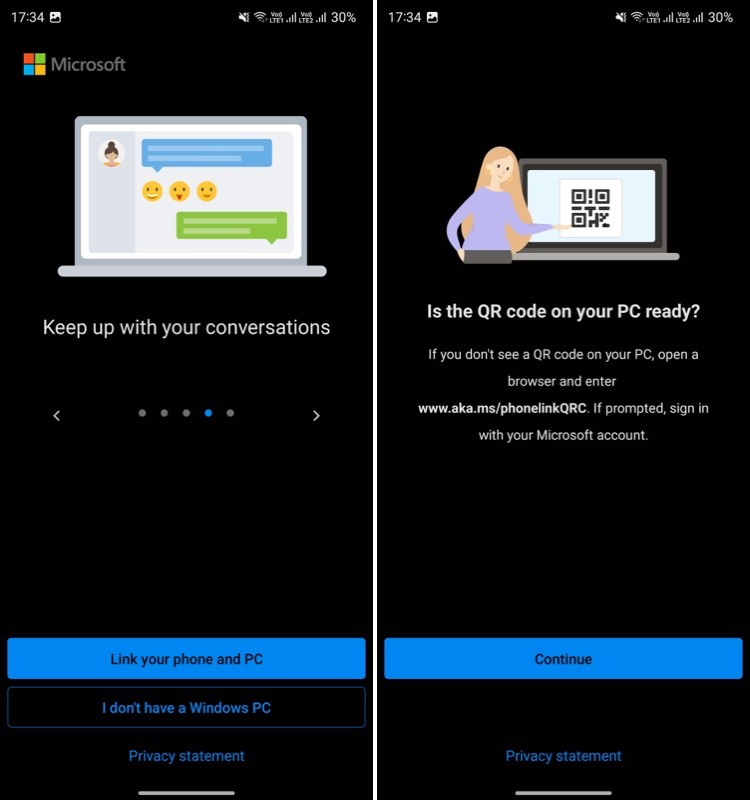
- Aponte o dispositivo para o código QR na tela do computador.
- Volte para o seu telefone e, quando ele solicitar permissões, toque em Continuar , conceda ao aplicativo as permissões solicitadas e clique em Concluído .
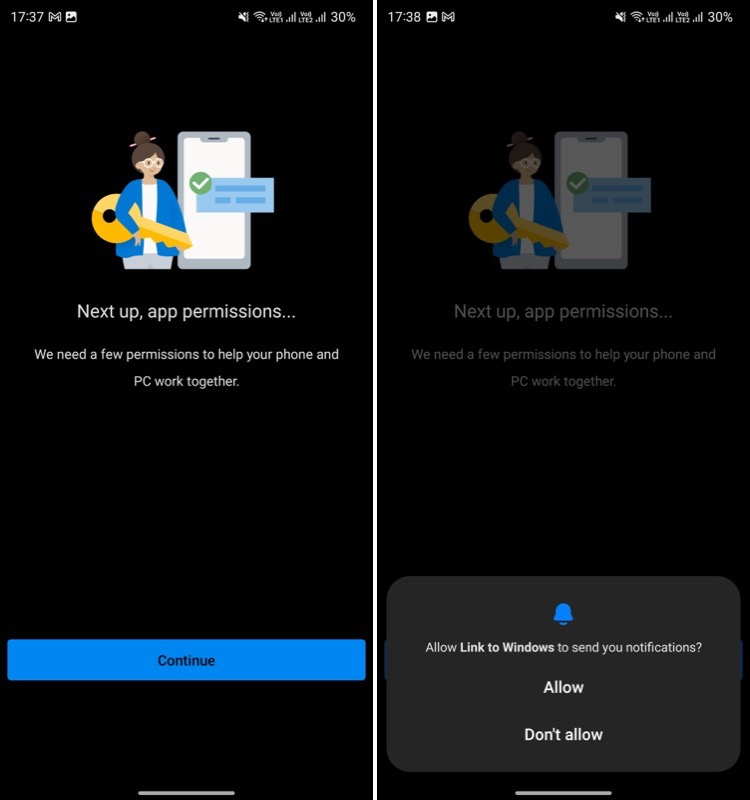
- Clique em Continuar no aplicativo Phone Link e clique em Começar .
Depois de conectado, você verá o Android vinculado no canto superior esquerdo da tela no aplicativo Phone Link, pronto para uso. Mas ainda não terminamos. Você ainda precisa configurar algumas coisas para usar todos os recursos do aplicativo Phone Link.
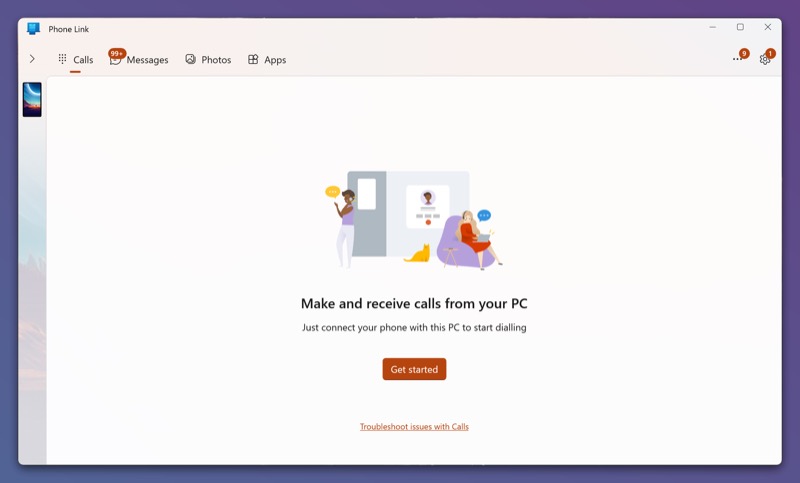
Para fazer isso, pressione a seta apontando para baixo na guia Desbloquear todos os recursos e clique em Começar . Clique em Abrir configurações em seu telefone e, quando abrir as configurações de notificação em seu telefone, conceda o aplicativo Link para Windows para acessar as notificações de seu telefone.
Vá para o seu PC e clique no botão Configurar . Isso enviará um prompt em seu dispositivo solicitando que você ative a descoberta de Bluetooth. Pressione Permitir para prosseguir e o Phone Link exibirá um código em suas telas. Verifique se é o mesmo código em ambos os dispositivos e clique em Concluído .
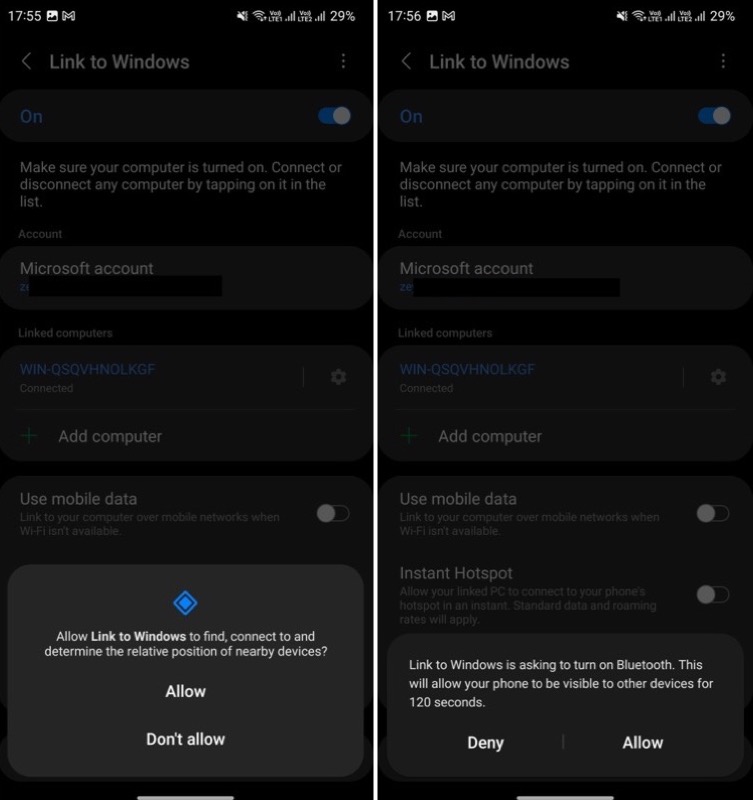
Como usar o Phone Link para realizar operações telefônicas em seu computador
Depois de conectar seu telefone e PC, o Phone Link começará a sincronizar dados de seu telefone, como fotos, aplicativos, mensagens, etc., com seu PC. E quando terminar, você poderá usar todos os seus recursos.
Aqui está uma rápida visão geral de como usar alguns dos recursos do Phone Link.

Verificar e responder a notificações
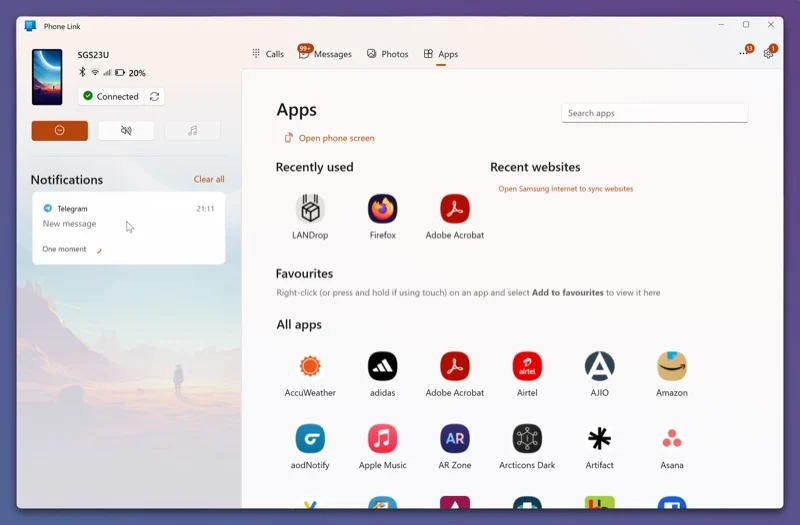
Como ambos os dispositivos agora estão sincronizados, você pode acessar as notificações do seu telefone (e respondê-las) diretamente no seu computador.
Acesse o aplicativo Phone Link e toque em uma notificação na guia Notificações . O Phone Link solicitará que você desbloqueie seu telefone, para que ele possa espelhar a tela no computador.
Ao fazer isso, o Phone Link abrirá o aplicativo em uma nova janela e você poderá começar a usá-lo, semelhante a como faz no seu telefone. Tenha em mente que você precisa de uma conexão de internet estável e rápida para a melhor experiência.
Receber e fazer chamadas telefônicas
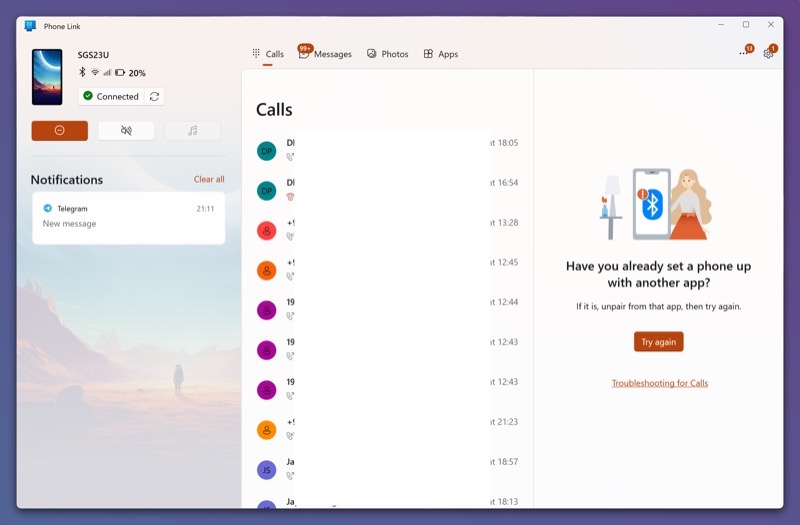
Desde que ambos os dispositivos estejam conectados, você receberá uma notificação sempre que receber uma chamada no seu celular. Pressione Aceitar para atender a chamada ou Recusar para rejeitá-la.
Da mesma forma, se você quiser fazer uma chamada, pode fazê-lo diretamente do seu próprio PC. Basta ir até a guia Chamadas no aplicativo Phone Link, tocar em um número no registro de chamadas e apertar o botão de chamada. Ou use a barra de pesquisa para encontrar um contato em sua lista telefônica ou use o teclado de discagem para discar um número e clique no ícone do telefone.
Exibir ou enviar mensagens de texto
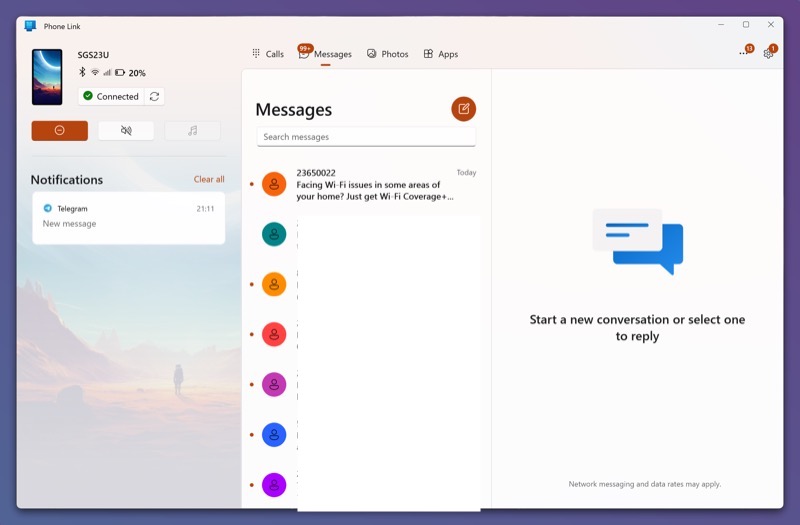
Assim como as chamadas telefônicas, você recebe uma notificação do Phone Link quando há uma nova mensagem de texto em seu telefone. Você pode simplesmente tocar nesta notificação para abrir a mensagem e lê-la.
Se você deseja responder à mensagem, digite sua mensagem e clique no botão enviar. Da mesma forma, você também pode enviar uma nova mensagem a alguém no aplicativo Phone Link.
Para fazer isso, vá para a guia Mensagens e clique no ícone da caneta para criar uma nova mensagem. No campo Para , digite o nome ou o número da pessoa para quem deseja enviar a mensagem. Em seguida, digite sua mensagem no campo de mensagem e clique no botão enviar para enviá-la.
Acessar e mover fotos para o seu PC
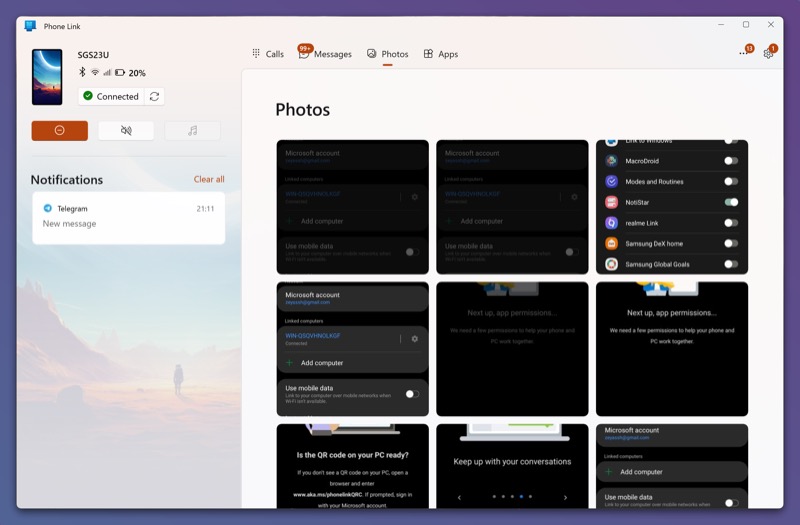
Além de permitir que você interaja com chamadas e mensagens recebidas, o aplicativo Phone Link também permite que você visualize todas as suas fotos na galeria do telefone no seu PC.
Basta ir para a guia Fotos e aqui você encontrará todas as suas fotos. Clique em uma foto para visualizá-la e clique em Abrir para abri-la no aplicativo Fotos. Como alternativa, você também pode abri-lo em outro aplicativo. Clique no menu de três pontos, selecione Abrir com e escolha o aplicativo na lista. Além disso, você também pode excluir as fotos, compartilhá-las e salvá-las em seu computador a partir daqui.
Por fim, para salvar uma foto, clique no botão Salvar como e, na janela Salvar como , dê um nome ao arquivo e toque em Salvar . Infelizmente, o Phone Link não permite que você selecione vários itens de uma só vez, então você precisa salvar as fotos uma a uma.
Copiar e colar texto entre dispositivos
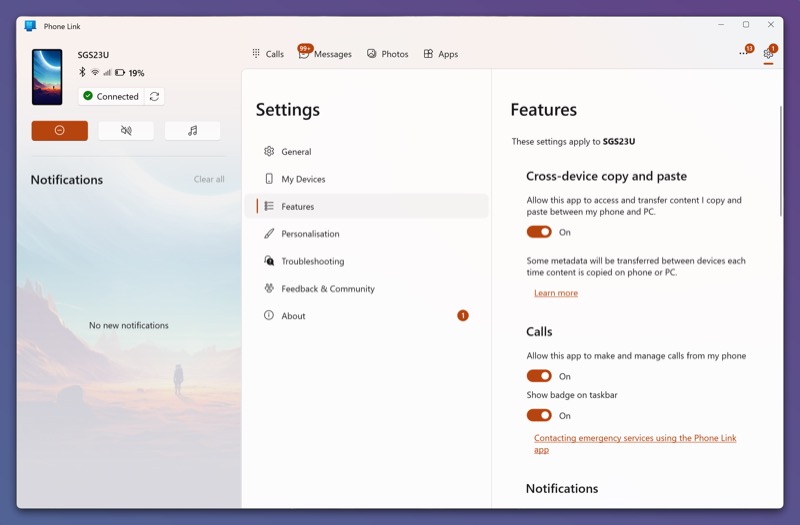
Um dos recursos mais úteis do aplicativo Phone Link é a capacidade de copiar e colar texto entre os dispositivos vinculados, para que você possa copiar o texto dentro de qualquer aplicativo em um dispositivo e colá-lo em outro aplicativo no outro dispositivo.
No entanto, esse recurso está desativado por padrão, portanto, você precisa ativá-lo primeiro. No aplicativo Phone Link, clique no ícone de roda dentada no canto superior direito para abrir Configurações . Aqui, vá para a guia Recursos e ative o botão Copiar e colar entre dispositivos .
Uma vez feito isso, você pode facilmente copiar o texto em um dispositivo e colá-lo no outro. A cópia e colagem entre dispositivos funciona em todos os aplicativos, tanto no seu dispositivo Android quanto no PC.
Use seus aplicativos favoritos em seu computador
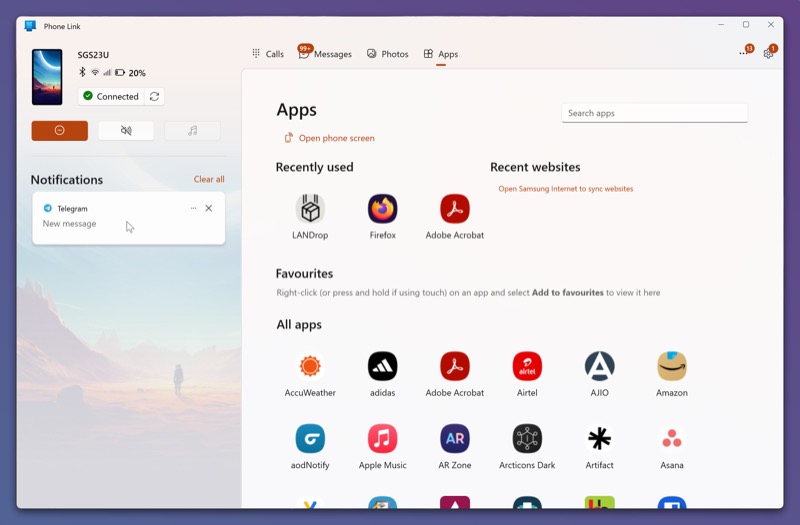
Por último, mas não menos importante, o Phone Link também oferece a capacidade de usar qualquer aplicativo em seu telefone diretamente no PC vinculado. Portanto, se você usa o WhatsApp para comunicação, por exemplo, não precisa mais alternar entre o PC e o computador para visualizar e enviar mensagens enquanto está em sua mesa.
Vá para a guia Aplicativos no aplicativo Phone Link para visualizar todos os aplicativos instalados no seu celular. Clique no aplicativo que deseja usar e ele será aberto em uma nova janela. Aqui, você pode usar o aplicativo e realizar todas as operações suportadas como se estivesse ao telefone.
Quando terminar de usar o aplicativo, feche a janela do aplicativo para retornar à tela principal.
Sincronize o Android com o Windows para uma melhor experiência
Vincular seu telefone Android ao seu PC com Windows e manter seus dados sincronizados abre um mundo de oportunidades. E o Phone Link da Microsoft faz um trabalho decente para ajudá-lo a conseguir isso. É fácil de usar, funciona no Windows 10 e no Windows 11 e oferece algumas opções de personalização.
Mas tendo dito isso, o Phone Link também tem limitações e perde alguns recursos, como a falta de suporte para arquivos de vídeo ou a incapacidade de mover arquivos entre o PC e o telefone.
Se essas coisas não importam muito, você está bem com o Phone Link. Mas se você precisar desses recursos, o Intel Unison e o AirDroid irão atendê-lo bem.
