Lista de versões do Mac OS, Como baixar versões antigas do Mac OS
Publicados: 2022-02-13Este artigo é sobre uma lista de versões do Mac OS e como baixar versões antigas do Mac OS explicadas da maneira mais simples possível.
Índice
Por que você precisa de versões antigas do Mac?
Para qualquer um de nós, executar o software mais recente nem sempre é a melhor e boa decisão. Há muitos motivos pelos quais você pode querer fazer o downgrade ou executar uma versão mais antiga do macOS em seu computador, às vezes com base em seus requisitos específicos.
Muitos dos usuários podem reclamar muitas vezes, podem descobrir que após a atualização mais recente seu computador fica mais lento, seus aplicativos não funcionam ou que os programas ou aplicativos que você precisa executar ainda não são compatíveis com a atualização. Talvez como desenvolvedor, você queira criar um ambiente local ou de teste para garantir que seu software funcione corretamente em todas as versões disponíveis do OS X. Ou você pode simplesmente gostar mais da aparência da versão antiga (sem julgamento) e não querer atualizar até absolutamente necessário.
Lista de versões do Mac OS:
Quer saber qual é o nome da versão mais recente do macOS? Com certeza é muito curioso sobre as versões do Mac OS X que vieram antes? Aqui você será preenchido com os nomes das diferentes versões do sistema operacional Mac: do macOS mais recente à primeira versão do Mac OS X e os codinomes que a Apple usou para eles. Você também ficará surpreso ao saber que foi mostrado para você como você pode verificar qual versão do macOS você está executando e descobrir qual é a versão mais recente do macOS.
Catarina (Jazz) | OS X 10.15 | 7 de outubro de 2019
Você deve achar divertido que, em 2019, os nomes californianos da Apple voltaram a um tema de gato com Catalina (que recebeu o nome de uma ilha californiana). Esta é outra grande área a dizer para o Mac OS Catalina e eles desenvolveram grandes melhorias e tiveram grandes melhorias no Controle de Voz.
Agora você poderá navegar e controlar seu Mac de qualquer lugar usando apenas sua voz para selecionar itens, clicar neles e arrastá-los. Ele reconhecerá nossa voz e controlará as operações.
Catalina é compatível com os seguintes modelos de Mac:
- Modelos de MacBook do início de 2015 ou posterior
- Modelos de MacBook Air de meados de 2012 ou posterior
- Modelos MacBook Pro de meados de 2012 ou posterior
- Modelos Mac mini do final de 2012 ou posterior
- Modelos iMac do final de 2012 ou posterior
- iMac Pro (todos os modelos)
- Modelos Mac Pro do final de 2013
Mojave | macOS 10.14 | 24 de setembro de 2018
Os refinamentos visuais introduzidos no Modo Escuro e na Área de Trabalho Dinâmica ocupam um lugar central no Mojave.
Os novos aplicativos migrando do iOS incluem Stocks, News, Home e Voice Memos.
Alta Serra | OS X 10.13 | 25 de setembro de 2017
Grandes melhorias passam despercebidas para um usuário, mas o desempenho geral dispara, devido à adoção do Apple File System e de um novo padrão de vídeo, HEVC.
Serra | macOS 10.12 | 20 de setembro de 2016
Com o Sierra, o OS X morre e o macOS nasce.
O sistema renomeado apresenta ainda mais vantagens do iOS, como Siri e desbloqueio do Mac com o Apple Watch.
El Capitán | OS X 10.11 | 30 de setembro de 2015
El Capitan apresenta Split Views – funcionalidade de janela dupla para organizar e gerenciar janelas de aplicativos.
Além disso, o OS X 10.11 vem com Safari, Mail e Spotlight aprimorados.
Yosemite | OS X 10.10 | 16 de outubro de 2014
Um design elegante e completamente novo é o que lembra o Yosemite.
Continuidade e Handoff integrados ao novo sistema operacional fortalecem os laços entre os dispositivos iOS e OS X.
Mavericks | OS X 10.9 | 22 de outubro de 2013
Mapas, iBooks e Tags estreiam no primeiro OS X inanimado – Mavericks.
Para ativar a criptografia e o armazenamento de senha segura, o iCloud Keychain é introduzido.
Leão da montanha | OS X 10.8 | 25 de julho de 2012
O Mountain Lion adiciona novas integrações e outras vantagens do iOS, como Lembretes, Notas e Mensagens.
Fica mais fácil rastrear atualizações de aplicativos por meio da Central de Notificações.
Leão | OS X 10.7 | 20 de julho de 2011
iCloud chega. Além disso, muitos avanços do iOS encontram reflexo no OS X Lion, abrangendo o Launchpad, gestos multitoque e muito mais.
Leopardo da Neve | OS X 10.6 | 28 de agosto de 2009
Enquanto o Leopard fez um ótimo trabalho, o Snow Leopard chega para refiná-lo ainda mais.
Principalmente, vem com aplicativos reescritos em 64 bits e OpenCL.
A versão 2009 do OS X também é conhecida pelo lançamento da Mac App Store.
Leopardo | OS X 10.5 | 26 de outubro de 2007
Muito aguardado e com mudança de Mac. O Leopard dá um salto espetacular, apresentando Time Machine, Boot Camp, QuickLook e suporte total para software de 64 bits.
Tigre | OS X 10.4 | 29 de abril de 2005
Uma rica colheita para Mac, Tiger marca o lançamento de mais de 200 novos recursos. A pesquisa Spotlight e o Dashboard são as principais estrelas, com Apple TV, Automator e VoiceOver se juntando à multidão.
Pantera | OS X 10.3 | 24 de outubro de 2003
A versão Panther apresenta o Expose, um recurso para gerenciamento contínuo de aplicativos abertos. O Safari se torna oficialmente o navegador padrão.
Jaguar | OS X 10.2 | 23 de agosto de 2002
Um grande logotipo cinza da Apple aparece pela primeira vez, substituindo o Happy Mac na inicialização. Funcionalidade de pesquisa otimizada do Finder e a primeira versão da API de Acessibilidade – Acesso Universal. Chegadas de aplicativos: iChat e Agenda.
Puma | OS X 10.1 | 25 de setembro de 2001
Sem grandes atualizações de funcionalidade, o foco é mudado para o desempenho. Do gerenciamento de arquivos aprimorado à gravação de CD e DVD, o Puma simplesmente faz com que funcione melhor.
Chita | OS X 10.0 | 24 de março de 2001
A nova interface do usuário nascida com o lançamento do Cheetah. Preview, Mail, QuickTime e TextEdit fazem sua estreia neste momento.
Como baixar versões antigas do Mac OS?
Abaixo estão as etapas explicadas brevemente como baixar versões antigas do Mac OS.
Prepare seu Mac primeiro:
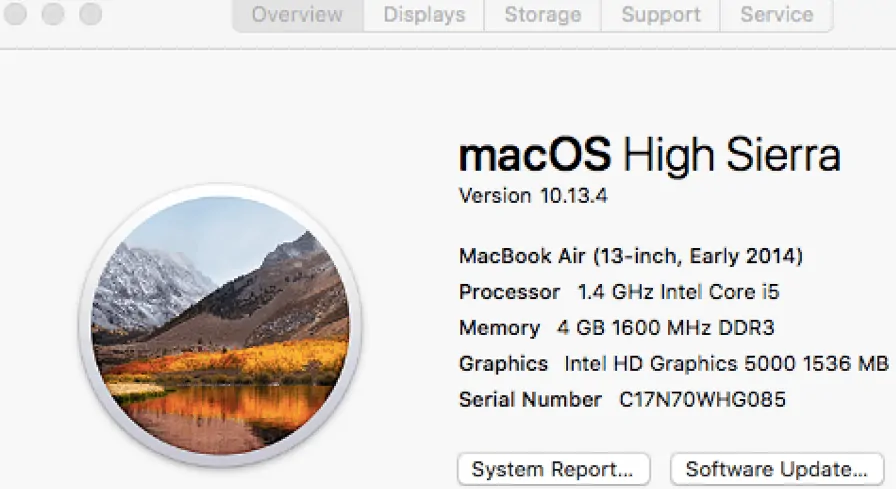
- Certifique-se de estar pronto para fazer o downgrade do seu sistema operacional verificando qual versão do OS X você já possui e garantindo que tenha espaço suficiente no disco rígido para baixar a versão mais antiga.
- Clicar na maçã no canto superior esquerdo da área de trabalho e selecionar “Sobre este Mac” permitirá que você veja qual versão do OS X você está executando no momento, memória e todos os outros detalhes, etc.
- Tocar em Armazenamento permitirá que você saiba quanto espaço em disco você tem disponível. Você precisará de cerca de oito gigabytes gratuitos, dependendo de qual macOS você fizer o downgrade.
Mesmo que você tenha espaço suficiente para fazer o downgrade e instalar a versão, é uma boa ideia limpar seu computador Mac antes de instalar o sistema operacional desejado. Você pode, é claro, fazer isso manualmente excluindo arquivos não utilizados e desinstalando software antigo para liberar espaço em disco. Dependendo de como você é organizado, isso pode levar um pouco de tempo com base no espaço, sistema de armazenamento de arquivos não utilizado, etc.

Nota: Sugerimos que você use o Cleanmymac para limpar seu Mac. É o melhor software de limpeza para Mac.
- Relacionado: Como limpar o disco rígido do Mac usando o Cleanmymac
Cópia de segurança:
A etapa final de preparação neste processo é garantir que você faça backup de todos os seus arquivos importantes no armazenamento em nuvem ou em uma unidade externa. Um aplicativo de backup adequado como o Get Backup Pro pode poupar muitas dores de cabeça aqui.
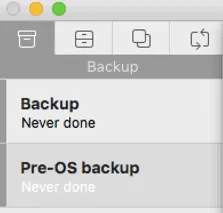
Para criar um novo backup com o Get Backup Pro:
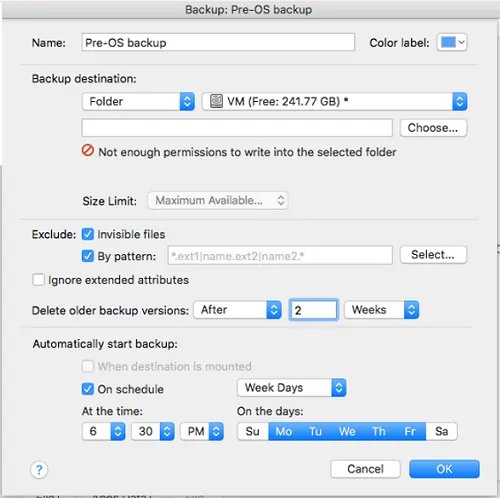
- Conecte seu disco rígido externo.
- Clique no ícone de adição no menu do canto inferior esquerdo.
- Digite o nome do seu backup como desejar.
- Escolha sua unidade externa como destino.
- Ajuste todas as configurações de acordo com sua preferência e clique no botão OK.
- Toque no botão play quando estiver pronto para realizar o backup.
Pegue um macOS antigo com o Setapp
Fazer downgrade para sistemas operacionais anteriores no Mac fica mais fácil. Para resumir, o Setapp está de costas aqui. Experimente grátis
- Leia também: O disco que você inseriu não pode ser lido por esta correção de computador no mac
- 4 dicas úteis para manter seu mac limpo e saudável
Baixe o OS X que você deseja:
- Depois de ter espaço suficiente em seu computador, descubra qual versão do OS X você gostaria de instalar.
- Você pode ver todas as versões anteriores do OS X que seu Mac instalou abrindo a App Store e clicando no ícone em Aplicativos.
- Vá até a página Comprar do menu e role para baixo para encontrar a linha dos sistemas operacionais anteriores.
- Clicar no botão de instalação do macOS que você deseja iniciará o download do arquivo.
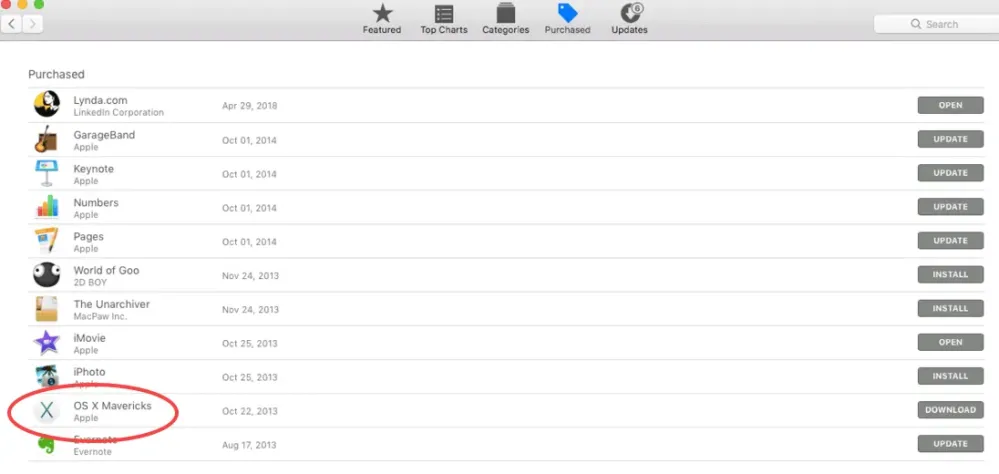
E se eu não encontrar a versão que quero na loja de aplicativos?
Suponha que seu objetivo seja baixar uma versão do macOS que você ainda não tenha usado ou que não esteja disponível como atualização na App Store depois que você comprou seu Mac, então com certeza você pode precisar comprá-lo.
As versões mais antigas, OS X Lion e OS X Mountain Lion estão disponíveis no site da Apple Store e chegam até você por e-mail para download. O OS X Snow Leopard é fornecido como uma versão em caixa e requer uma unidade de disco para ser instalado.
Abaixo estão algumas das versões do Mac OS listadas.
- OS X High Sierra 10.13
- OS X Sierra 10.12
- OS X El Capitan 10.11
- OS X Yosemite 10.10
- OS X Mavericks 10.9
- OS X Mountain Lion 10.8
- OS X Lion 10.7, lançado em 2011
Os downloads para versões anteriores do OS X estão vinculados abaixo e incluem:
- macOS X serra dmg
- baixar el Capitan dmg
- baixar yosemite
- baixar os x mavericks
Fontes alternativas para baixar o macOS:
Pense que, se você não conseguir encontrar a versão que deseja da Apple, pergunte a um amigo e peça que esteja executando o macOS que você está procurando para fazer uma cópia do arquivo do instalador para você. Baixar um arquivo .dmg de um site de torrent pode parecer uma solução rápida, mas significa arriscar sua segurança e comprometer sua segurança. Como alternativa, você pode acessar a Apple Store mais próxima. Eles provavelmente terão arquivos de imagem de todas as diferentes versões do software e ajudarão você a instalá-lo lá também.
Não é possível baixar uma versão antiga:
- Com certeza, você tem que aceitar isso 'Um downgrade é diferente de um upgrade'.
- Quando você tenta fazer o downgrade do macOS, às vezes o instalador pode não ser iniciado imediatamente, dependendo de quais versões do macOS você está mudando.
- Se o seu instalador não iniciar corretamente ou você receber uma mensagem de erro que diz: "Esta cópia do aplicativo 'Instalar OS X' é muito antiga para ser aberta nesta versão do OS X", você precisará usar um USB inicializável ou unidade externa para contornar esse problema para torná-lo possível.
Obtenha uma unidade inicializável com o OS X:
- Criar um USB inicializável ou uma unidade inicializável não é um processo complicado.
- Você precisará de uma unidade externa com espaço suficiente para armazenar o OS X desejado e uma familiaridade básica com o Terminal, a interface de linha de comando da Apple.
- Suponha que se você não se sente à vontade para usar o Terminal para executar comandos básicos nele, use um aplicativo como o Disk Drill para ajudar a criar uma unidade de inicialização. Se você usa o Terminal ou o Disk Drill, nosso guia sobre como criar um instalador inicializável o guiará por todas as etapas necessárias e fará com que você consiga.
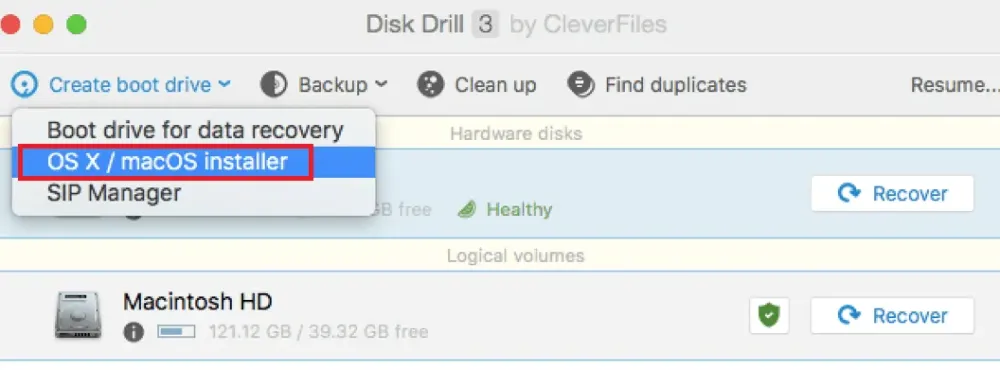
Remova o antigo OS X:
- Depois que sua unidade estiver preparada com sua versão inicializável do OS X, apague a versão indesejada dela.
- Depois de reiniciar o computador, pressione e segure a combinação de teclas 'Command + R'.
- Ao entrar na tela Utilitários do macOS, navegue até o Utilitário de Disco, clique no botão 'continuar' e encontre seu Disco de Inicialização.
- Vá até a página Apagar e nomeie o arquivo que deseja apagar (por exemplo, macOS High Sierra algo como a versão do Mac OS).
- Em seguida, selecione Mac OS Extended (Journaled) no menu suspenso.
- Clique em Apagar e saia do Utilitário de Disco. Isso o levará de volta ao seletor de utilitários do OS X novamente.
Instale a versão inicializável do OS X:
- Se você usou o Disk Drill para criar sua unidade inicializável, uma nova janela solicitará suas ações para usar o disco de instalação que você criou.
- Mas se você criou o seu próprio usando o Terminal, use o OS X Utilities Selector e encontre Reinstall OS X.
- Encontre e selecione seu disco de instalação com sua versão inicializável do seu macOS preferido e clique em 'continuar' até o contrato de licença.
- Depois de concordar, você deve ser solicitado pelo instalador.
- Quando a instalação estiver concluída, seu computador deverá reiniciar.
- Se ele não reiniciar sozinho, certifique-se de reiniciá-lo normalmente.
- O downgrade deve estar completo!
Como você pode ver, fazer o downgrade do seu OS X não é tão terrível quanto você imagina, especialmente se você usa aplicativos auxiliares como CleanMyMac, Get Backup Pro e Disk Drill – todos disponíveis para avaliação gratuita no Setapp. Portanto, faça o downgrade!
- Leia também: MacOs Mojave vs MacOs Catalina
- Como ler o disco rígido externo não aparecendo no Mac
Espero que você goste do meu tutorial sobre a Lista de versões do Mac OS, Como baixar versões antigas do Mac OS . Se você gostar!! então por favor compartilhe. Se você quiser adicionar algo a ele, por favor, deixe-nos saber através da seção de comentários.
Quer atualizações regulares, siga o WhatVwant no Facebook, Twitter e YouTube.
