Como usar texto ao vivo no iPhone no iOS 15
Publicados: 2021-10-11Com o iOS 15, a Apple introduziu muitos recursos interessantes e úteis ao sistema operacional para adicionar mais funcionalidades e aprimorar a experiência no iPhone. O Live Text é um desses recursos que ajuda a reconhecer o texto nas fotos e permite que você execute várias operações com/sobre ele em diferentes aplicativos.
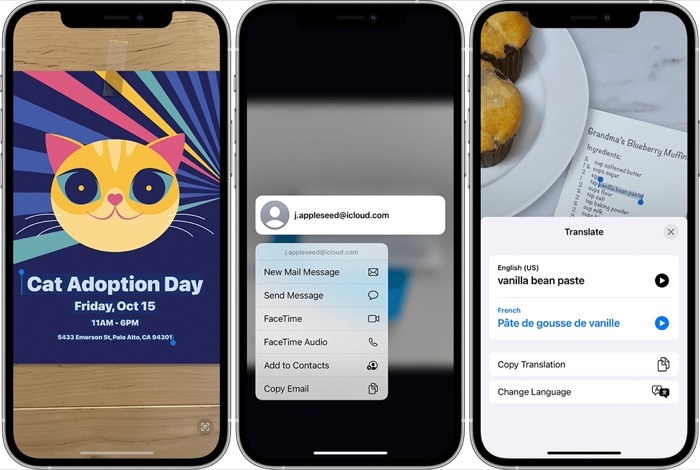
De acordo com a Apple, o Live Text pode identificar diferentes tipos de informações em fotos (incluindo capturas de tela) que você captura ou imagens salvas da Internet. Assim, você pode clicar em uma palavra para procurar sua definição, tocar em um endereço de e-mail para enviar um e-mail ou clicar em um número de telefone para fazer uma ligação ou enviar uma mensagem.
Neste guia, vamos orientá-lo nas etapas para usar o Live Text no seu iPhone. [ Essas etapas também podem ser úteis se você estiver usando um iPad executando o iPadOS 15. ]
Índice
Etapas para usar texto ao vivo no iOS 15
O Live Text requer o iPhone XS, XR ou um modelo posterior para funcionar. E, claro, nem é preciso dizer que, para poder usar o Live Text em qualquer um desses iPhones compatíveis, você precisa que eles estejam executando o iOS 15.
Com isso fora do caminho, siga as etapas abaixo para ativar o Live Text no seu iPhone:
- Abra Configurações .
- Vá para Geral > Idioma e Região .
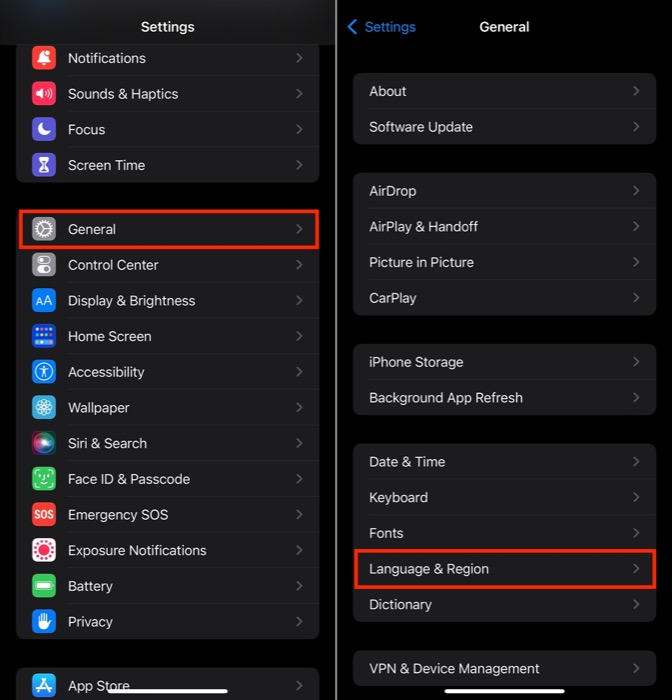
- Ative o ícone para Texto ao vivo.
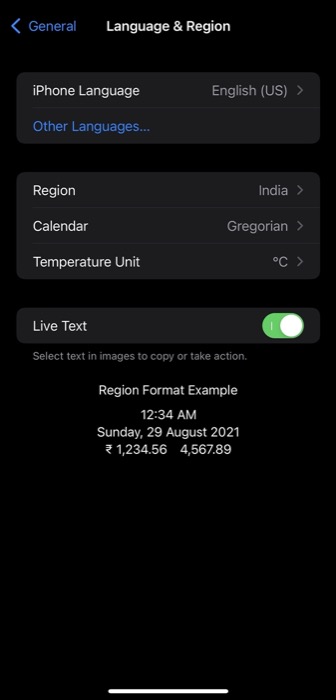
Depois de ativar o Live Text, as seções a seguir descrevem como realizar várias operações de Live Text no seu iPhone.
Texto ao vivo: copie o texto em uma foto
Destacar o texto em uma foto que você captura usando a câmera do iPhone ou salva da Internet é um recurso bacana que pode ser útil quando você deseja capturar texto de imagens e colá-lo em outro aplicativo ou compartilhar com alguém.
Siga as etapas abaixo para copiar o texto em uma foto:
- Acesse o aplicativo Fotos e abra uma foto. Você também pode fazer isso com uma imagem online ou em texto manuscrito.
- Toque e segure uma palavra e use os pontos de captura para ajustar sua seleção. Para selecionar todo o texto em uma foto, clique em Selecionar tudo no menu de contexto. Como alternativa, toque no ícone do indicador no canto inferior direito da tela para selecionar todo o texto em uma imagem.
- Clique em Copiar para copiar o texto.
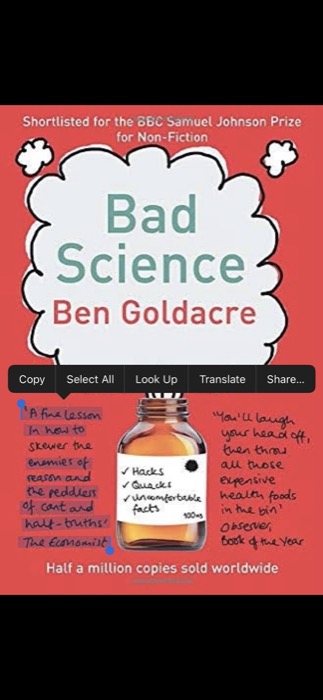
- Abra o aplicativo em/através do qual você deseja colar/compartilhar o texto copiado, toque e segure o campo de texto e selecione Colar para colar o texto copiado lá.
Texto ao vivo: traduza o texto em uma foto
Uma das aplicações mais úteis do Live Text é traduzir o texto de uma imagem para um idioma diferente. Se você tiver uma imagem no aplicativo Fotos com texto escrito em algum idioma estrangeiro, poderá traduzi-la facilmente com o Live Text. Além disso, você também pode apontar a câmera para algum texto para traduzi-lo em outro idioma em tempo real.
Para traduzir texto usando o Live Text, siga estas etapas:
- Abra o aplicativo Fotos e selecione a foto cujo texto você deseja traduzir. Alternativamente, você também pode selecionar uma imagem online. Ou abra o aplicativo Câmera e aponte para o texto que deseja traduzir.
- Toque no texto e use os pontos de captura para ajustar sua seleção. Se você quiser selecionar todo o texto, selecione a opção Selecionar tudo que aparece no menu pop-up contextual ou clique no ícone do indicador no canto inferior direito.
- Selecione Traduzir . Se você estiver usando pela primeira vez, clique em Continuar .
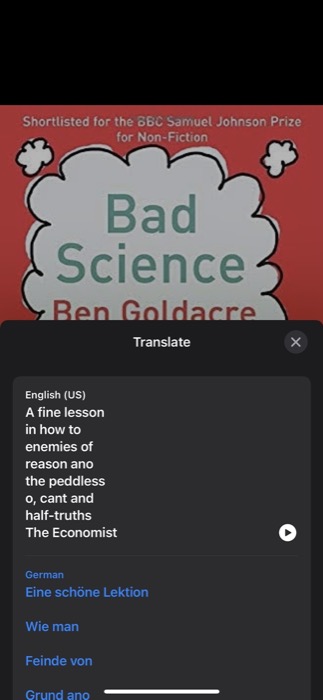
- Toque no botão Escolher idioma e selecione o idioma para o qual deseja traduzir o texto selecionado. Caso esteja faltando um idioma, toque em Gerenciar Idiomas e baixe os dados de idioma necessários para o processamento.
No momento da redação deste guia, a Apple oferece suporte à tradução de Live Text nos idiomas inglês, chinês, francês, italiano, alemão, português e espanhol.
Texto ao vivo: pesquisar texto na Web
Assim como colar ou traduzir o texto selecionado em uma foto, você também pode pesquisar seu significado/definição na internet para saber mais. Siga as etapas abaixo para procurar uma palavra:

- Abra o aplicativo Fotos e selecione a foto que contém o texto que você deseja pesquisar. Alternativamente, você também pode abrir qualquer imagem online.
- Toque e segure a palavra que deseja pesquisar.
- Clique em Pesquisar no menu de contexto.
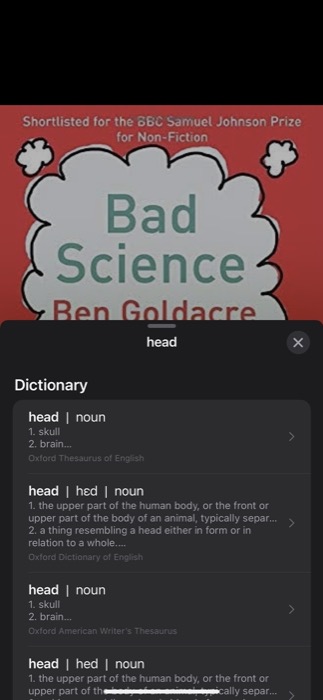
Se você selecionar uma única palavra, o Live Text abrirá um dicionário com uma definição para essa palavra. Por outro lado, se você selecionar uma frase, verá a mensagem Nenhum conteúdo encontrado , com a opção de pesquisar o texto selecionado na web. Aqui, toque em Pesquisar na Web para encontrar as informações relevantes.
Faça uma chamada ou envie uma mensagem com texto ao vivo
Por fim, com o Live Text no iOS 15, a Apple também oferece a capacidade de fazer uma chamada ou enviar uma mensagem ou e-mail para um número de telefone ou endereço de e-mail em uma foto. Portanto, se você quiser fazer uma chamada ou enviar uma mensagem de texto (ou e-mail) rapidamente para alguém de um banner ou cartão de visita, poderá fazê-lo usando as seguintes etapas:
- Vá para Fotos e abra a foto com um número de telefone ou endereço de e-mail. Como alternativa, abra a Câmera e aponte-a para o número de telefone ou endereço de e-mail com o qual deseja se conectar.
- Toque no número de telefone ou endereço de e-mail para selecioná-lo.
- Selecione a opção Chamar ou Enviar Mensagem se desejar realizar qualquer uma delas. Se for um endereço de e-mail, tocar nele abrirá automaticamente o aplicativo Mail . [ Em alguns casos, você também pode ver uma opção para fazer uma chamada do FaceTime ou adicionar o número selecionado aos seus Contatos. ]
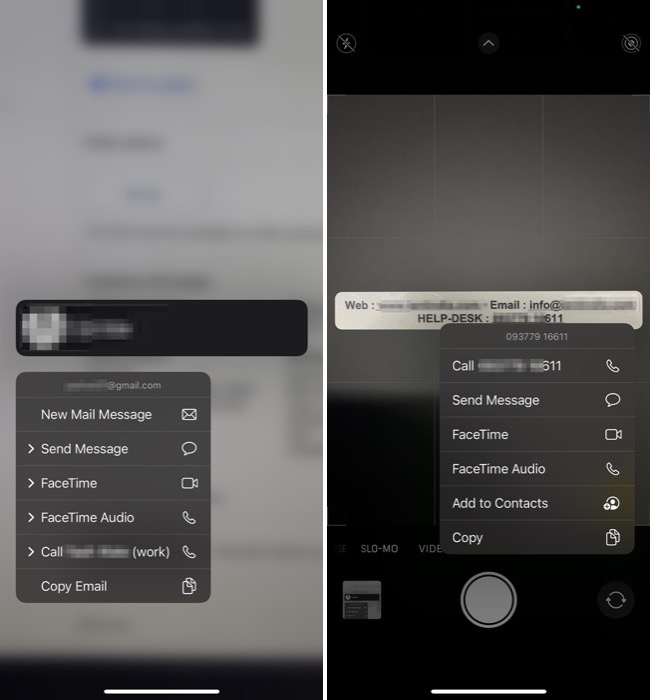
Captura de texto em fotos facilitada com texto ao vivo
Como você já viu, o recurso Live Text OCR no iOS 15 abre portas para várias novas funcionalidades úteis que de outra forma estavam ausentes nos iPhones.
Agora, você pode identificar facilmente o texto dentro de uma imagem e realizar várias operações nela: tudo, desde colar o texto selecionado em outro aplicativo e pesquisar seu significado até traduzi-lo para outro idioma e entrar em contato (chamada/mensagem/e-mail) número de telefone ou endereço de e-mail.
Perguntas frequentes sobre texto ao vivo no iPhone e iPad
1. Quais iPhones suportam Live Text?
De acordo com a Apple, qualquer pessoa com um iPhone XS, iPhone XR ou posterior com iOS 15 pode usar o Live Text.
2. O iPhone 7 ou iPhone 8 tem Live Text?
Não. Os iPhones anteriores ao iPhone XR não possuem o hardware e o poder de processamento necessários para o Live Text.
3. O Live Text funciona no iPad?
Sim. Como mencionamos anteriormente, você pode usar o Live Text no seu iPad. De acordo com a Apple, o Live Text é compatível com os seguintes modelos de iPad:
- iPad mini (5ª geração ou posterior)
- iPad (8ª geração ou posterior)
- iPad Air (3ª geração ou posterior)
- iPad Pro de 11 polegadas (todas as gerações)
- iPad Pro de 12,9 polegadas (3ª geração ou posterior)
Obviamente, todos esses iPads também precisam estar executando o iPadOS 15 para poder usar o Live Text.
4. Como habilitar o Live Text no iPad?
A ativação do Live Text no iPad exige que você siga o mesmo conjunto de etapas que você faz em um iPhone. Para obter instruções detalhadas, consulte as etapas na seção Como usar o texto ao vivo no iOS 15 .
