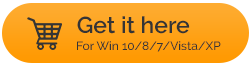Maneiras de resolver 'conexão de área local' não tem uma configuração de IP válida
Publicados: 2021-03-19Não ser capaz de se conectar à Internet, especialmente em um momento de necessidade, é muito frustrante e um desses problemas que alguns usuários podem ter encontrado é que “Conexão Local” não possui uma configuração de IP válida. Além disso, o erro ocorre quando um usuário tenta se conectar à Ethernet ou Wi-Fi. Aqui está um guia que pode ser útil, caso você esteja preso a esse problema.
Por que a “conexão de área local” não tem uma configuração de IP válida?
A razão pela qual sua conexão tem uma configuração de IP inválida pode ser muitas. Aqui estão algumas das prováveis razões –
- Você tem um roteador desativado
- Um driver NIC desatualizado ou com defeito
- Sua conexão de rede está incorreta ou configurada incorretamente
- Há falhas na sua placa NIC
Leia também: Seu dispositivo Android falhou ao obter o endereço IP? Temos as correções
“Conexão de área local” não possui uma configuração de IP válida – possíveis correções
Lista de conteúdos
- 1. Altere o valor da conexão de rede
- 2. Reinstale ou atualize o driver do adaptador de rede
- 3. Modifique as configurações do adaptador de rede
- 4. Desative seu adaptador de rede e reative-o novamente
- 5. Use o prompt de comando para resolver o problema
- Palavra de sabedoria:
1. Altere o valor da conexão de rede
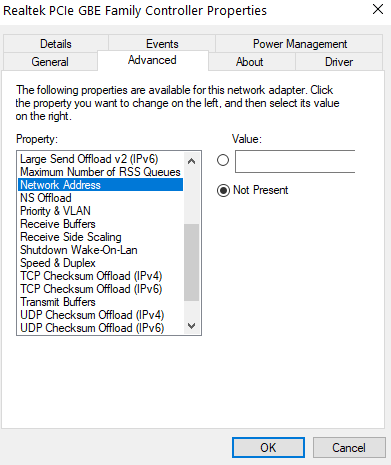
Uma forma de resolver a “Conexão Local” não possui uma configuração de IP válida, é alterar o valor da conexão de rede. Este método provou ser bem sucedido para muitos usuários. As etapas para o mesmo são mencionadas abaixo -
- Clique com o botão direito do mouse no ícone de rede/Wi-Fi no canto inferior direito da tela na barra de tarefas
- Selecione Abrir Centro de Rede e Compartilhamento
- Selecione Alterar configurações do adaptador no painel esquerdo
- Nas janelas que se seguem, clique com o botão direito do mouse no adaptador de rede que você está usando e clique em Propriedades
- Clique no botão Configurar
- Vá para a guia Avançado
- Em Propriedade , role para baixo e clique em Endereço de rede
- No lado direito, em Valor, insira um valor alfanumérico aleatório de 12 caracteres
- Clique OK
Agora você deve ser capaz de se conectar à Internet. Se não, vá para os próximos passos.
2. Reinstale ou atualize o driver do adaptador de rede
Se o problema ocorreu como resultado de um driver corrompido ou desatualizado. Você pode reinstalar ou atualizar o driver do adaptador de rede e verificar se o problema foi resolvido.
- Reinstale o driver do adaptador de rede
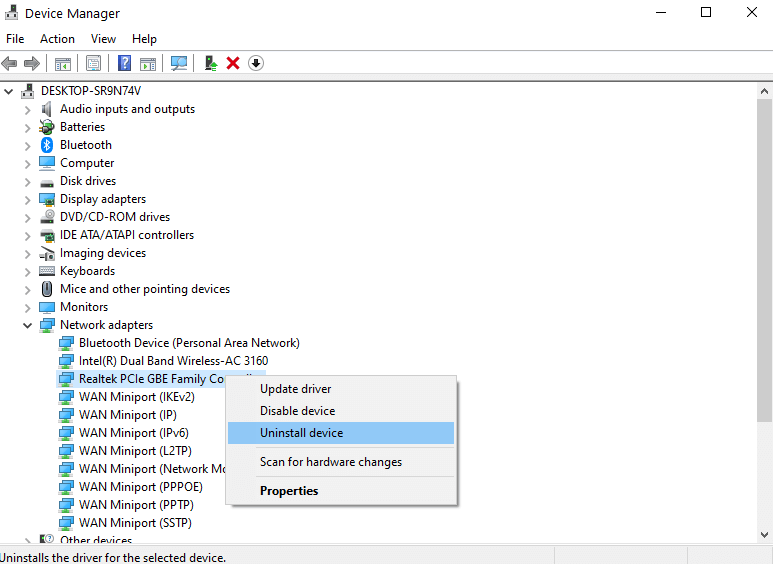
Para reinstalar o driver, siga as etapas mencionadas abaixo –
1. Pressione Windows + R para abrir a caixa de diálogo Executar
2. Digite devmgmt.msc
3. Expanda o menu suspenso Adaptadores de rede
4. Selecione seu adaptador de rede, clique com o botão direito nele e Desinstale o dispositivo
5. Agora, acesse o site do fabricante do driver do adaptador de rede e baixe o driver mais recente
- Atualize o driver com facilidade usando um utilitário
Procurar manualmente o driver de rede correto pode não ser um processo fácil. Há chances de você baixar o driver errado. Portanto, você pode obter a ajuda de um utilitário de atualização de driver. Por exemplo, Driver Booster 8 é uma das melhores ferramentas de atualização de driver –
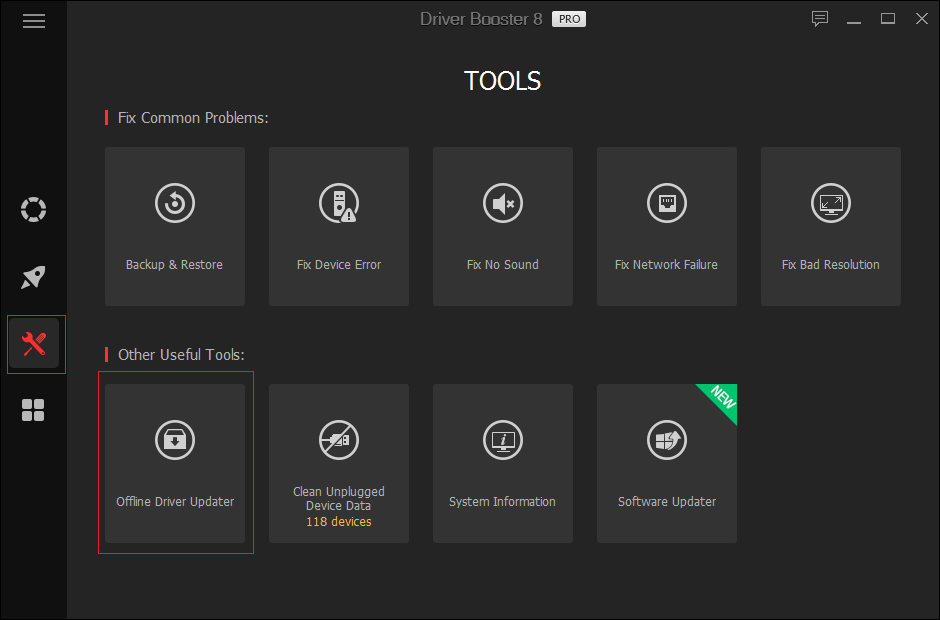
| Driver Booster 8 – Recursos em resumo ● Não tem internet? E, ironicamente, deseja atualizar o driver do adaptador de rede? O utilitário de atualização de driver também permite atualizar drivers offline ● Grande banco de dados de drivers composto por mais de 3.500.000 drivers de dispositivos ● Você obtém as atualizações de driver mais recentes em tempo real e rapidamente. ● Corrigir problemas comuns do Windows, como BSOD, falhas do sistema e muitos outros Sistema operacional: Windows 10/8.1/8/7/Vista/XP Clique aqui para baixar Download Driver Booster 8 Pro (Preço: US$ 22,95)  Leia também: Revisão completa do impulsionador do driver IObit imparcial |
3. Modifique as configurações do adaptador de rede
Outra maneira de resolver esse tipo de problema de conectividade com a Internet é modificar as configurações do adaptador de rede. As etapas usadas neste método são bastante semelhantes às etapas usadas acima –
1. Novamente, vá para o canto inferior direito da barra de tarefas e clique com o botão direito do mouse no ícone de rede/Wi-Fi
2. Selecione Abrir Centro de Rede e Compartilhamento
3. Clique em Alterar configurações do adaptador no painel esquerdo
4. Clique com o botão direito do mouse no adaptador de rede que você está usando e clique em Propriedades
5. Role para baixo e clique duas vezes em Internet Protocol Version 4 (TCP/IPv4)
6. Certifique-se de que os botões de opção Obter um endereço IP automaticamente e Obter o endereço do servidor DNS automaticamente estejam marcados 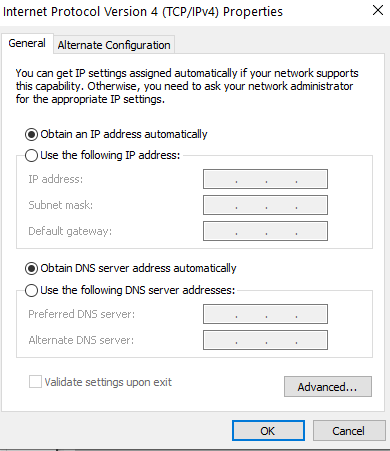
7. Como alternativa, se você achar que o erro persiste, clique em Usar o seguinte endereço IP e Usar os seguintes endereços de servidor DNS e insira os valores conforme mostrado na captura de tela abaixo
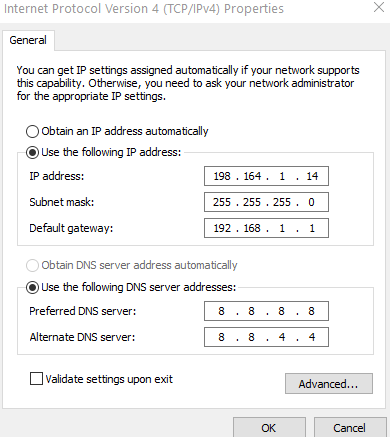
8. Clique em OK
Agora, verifique se o problema foi resolvido ou não.
4. Desative seu adaptador de rede e reative-o novamente
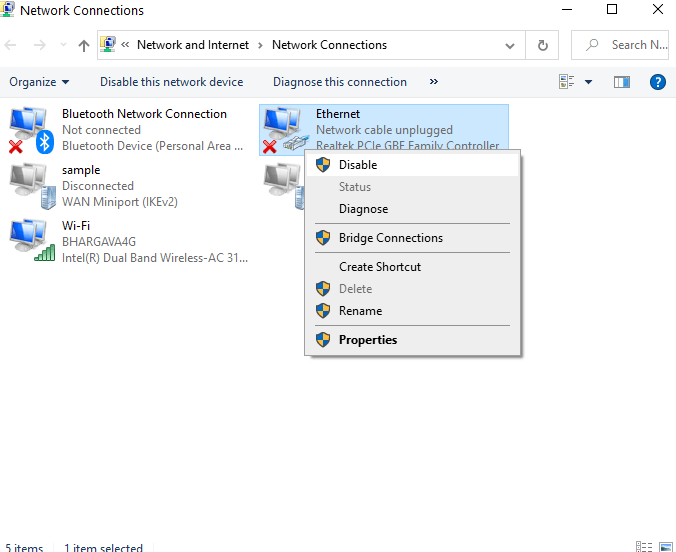
Esse método pode ser benéfico e eficaz se o adaptador de rede travar e não estiver recebendo um endereço IP válido.
1. Abra a caixa de diálogo Executar pressionando as teclas Windows + R
2. Digite ncpa.cpl
3. Clique com o botão direito do mouse no adaptador que você desativou anteriormente e clique em Ativar
5. Use o prompt de comando para resolver o problema
O prompt de comando é mais uma rota que você pode usar para se livrar desse tipo de problema de conectividade. Aqui estão os passos para o mesmo
1. Na barra de pesquisa do Windows digite cmd . No lado direito, selecione Prompt de Comando como Administrador
2. Quando a janela do prompt de comando aparecer, digite os comandos abaixo mencionados um após o outro –
netsh winsock reset |
3. Reinicie o computador . Depois que o computador for reiniciado, você verá que o problema foi resolvido.
Leia também : Melhores dicas e truques de prompt de comando
Palavra de sabedoria:
Recomendamos fortemente que, antes de prosseguir com qualquer uma das correções acima para resolver “Conexão de área local” não tem uma configuração de IP válida”, crie um ponto de restauração do sistema. Isso garantirá que, mesmo que algo dê errado ao usar as etapas mencionadas acima, você possa reverter para as configurações antigas quando o computador estava funcionando bem. Mas, e se a função de restauração do sistema não estiver funcionando corretamente, não se preocupe! Você pode consultar essas correções.
Empacotando:
Esperamos sinceramente que as correções acima certamente tenham resolvido o problema “A conexão de área local não possui uma configuração de IP válida”. Mencione na seção de comentários qual dos métodos acima o ajudou para que outras pessoas que estejam passando pelo mesmo problema possam ser beneficiadas. Para obter mais informações envolventes, úteis e interessantes, continue lendo Tweak Library.
Leituras recomendadas:
Como usar VPN em iPhones e Android
Cinco maneiras de corrigir problemas comuns de brilho do Android
Como corrigir: os aplicativos Android continuam travando?