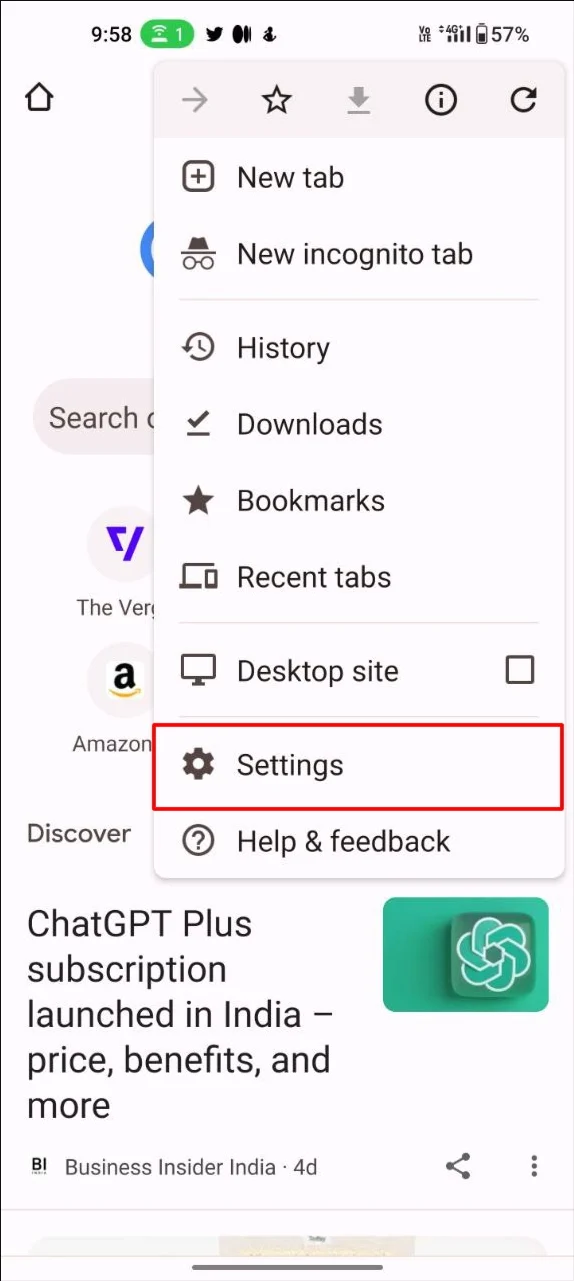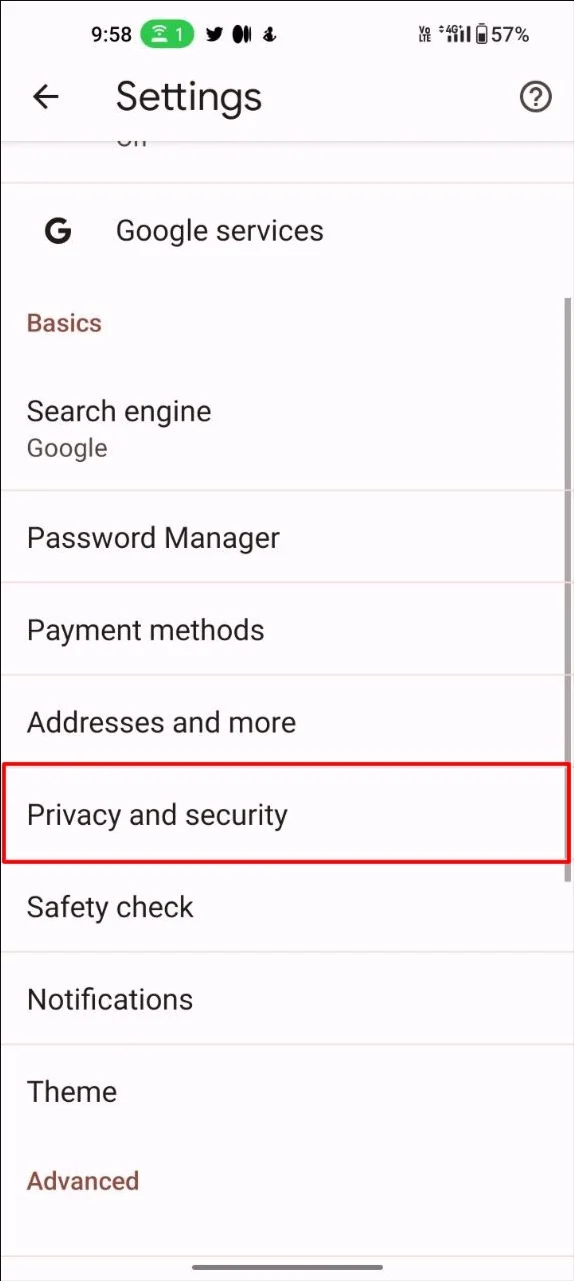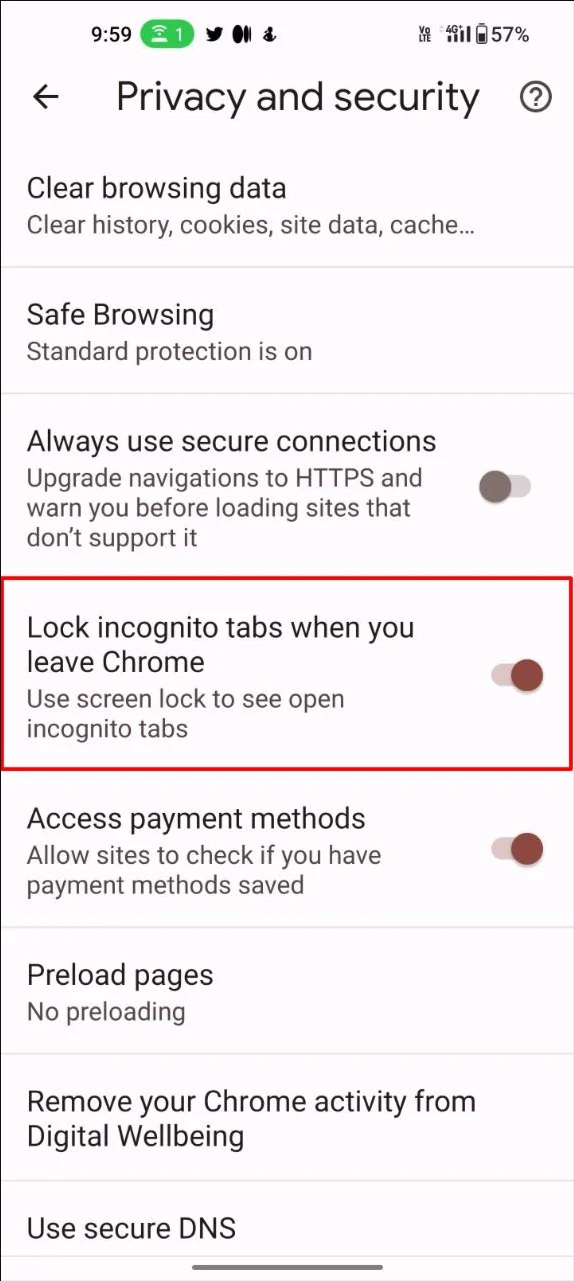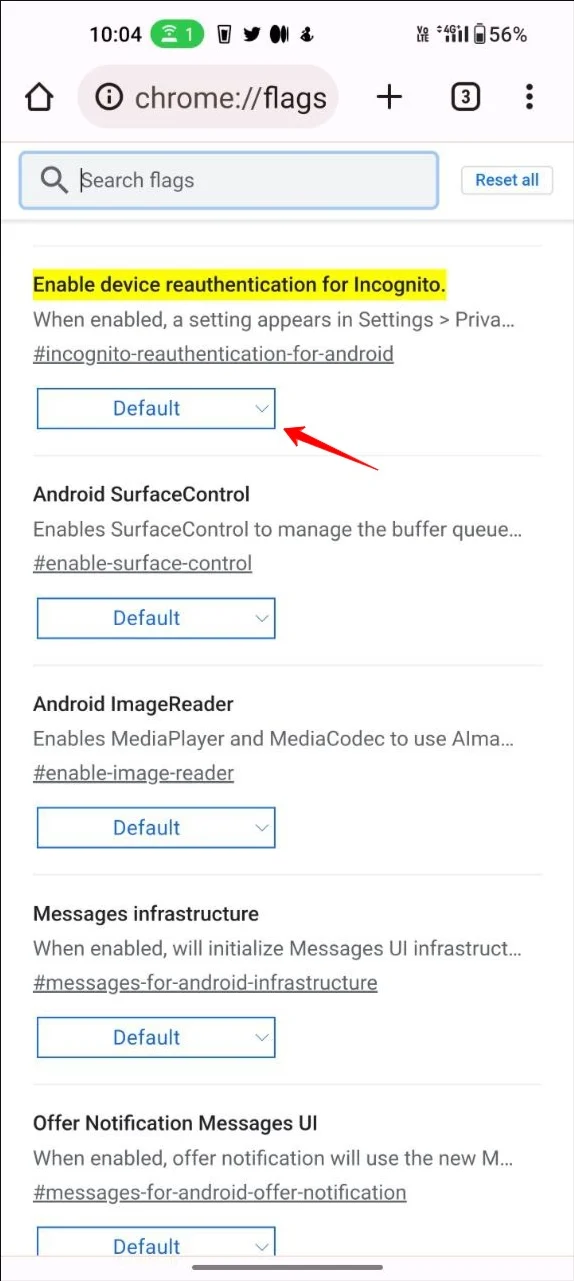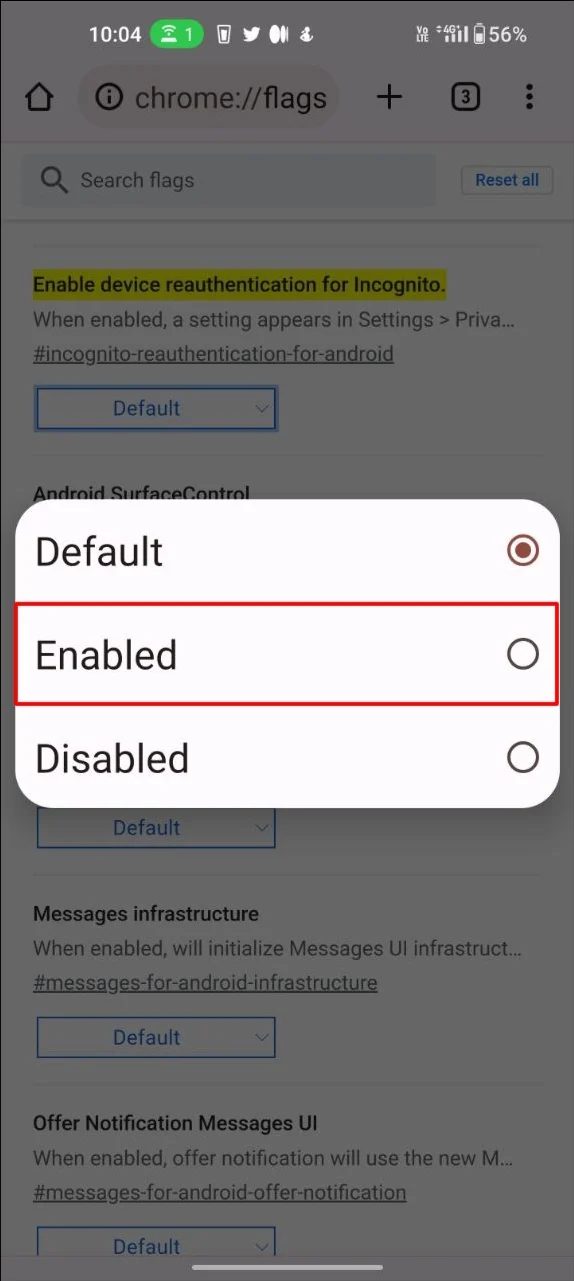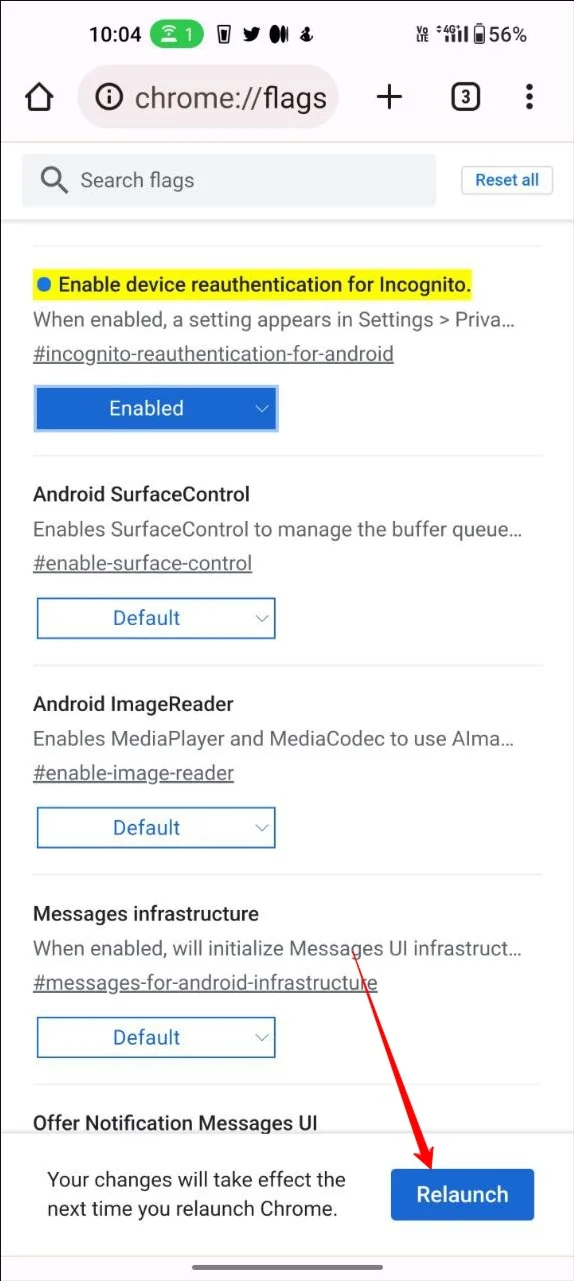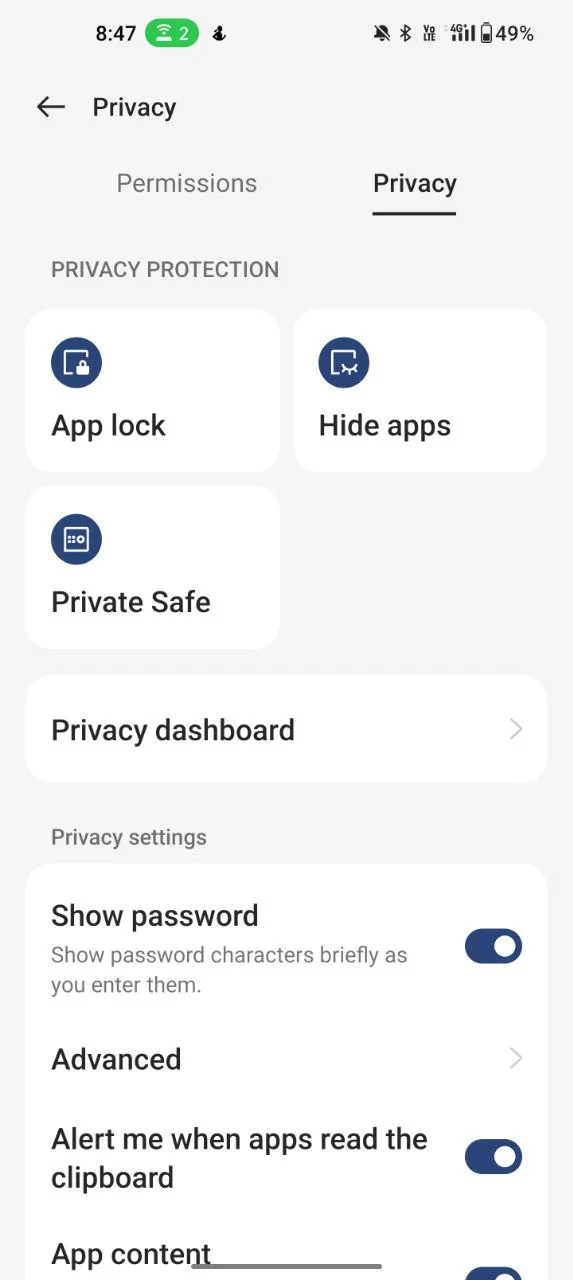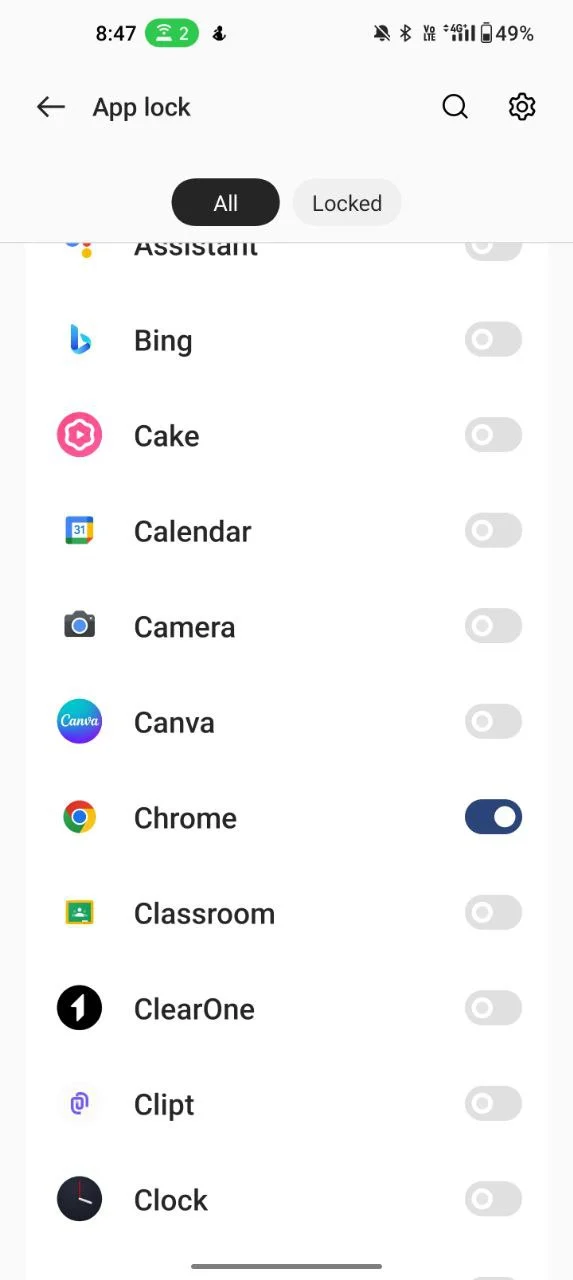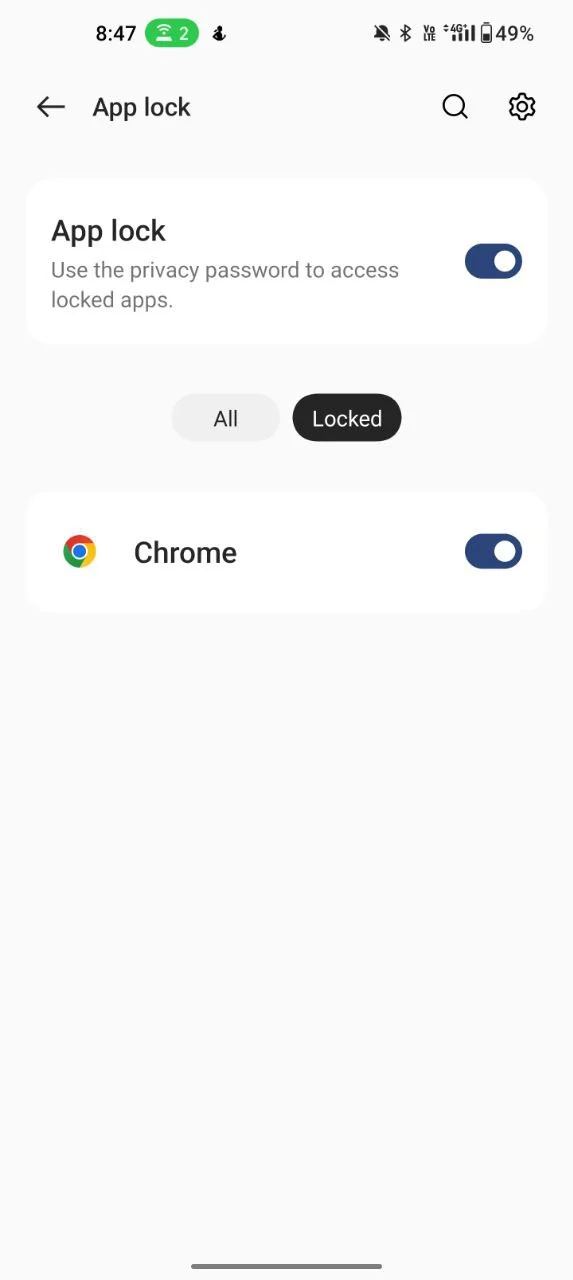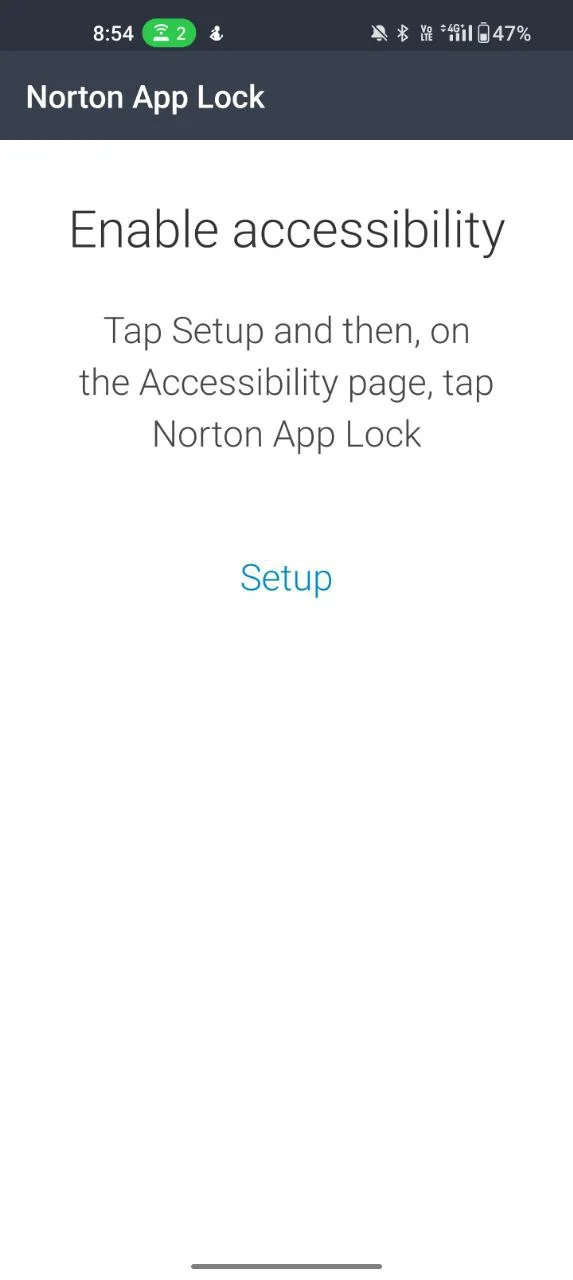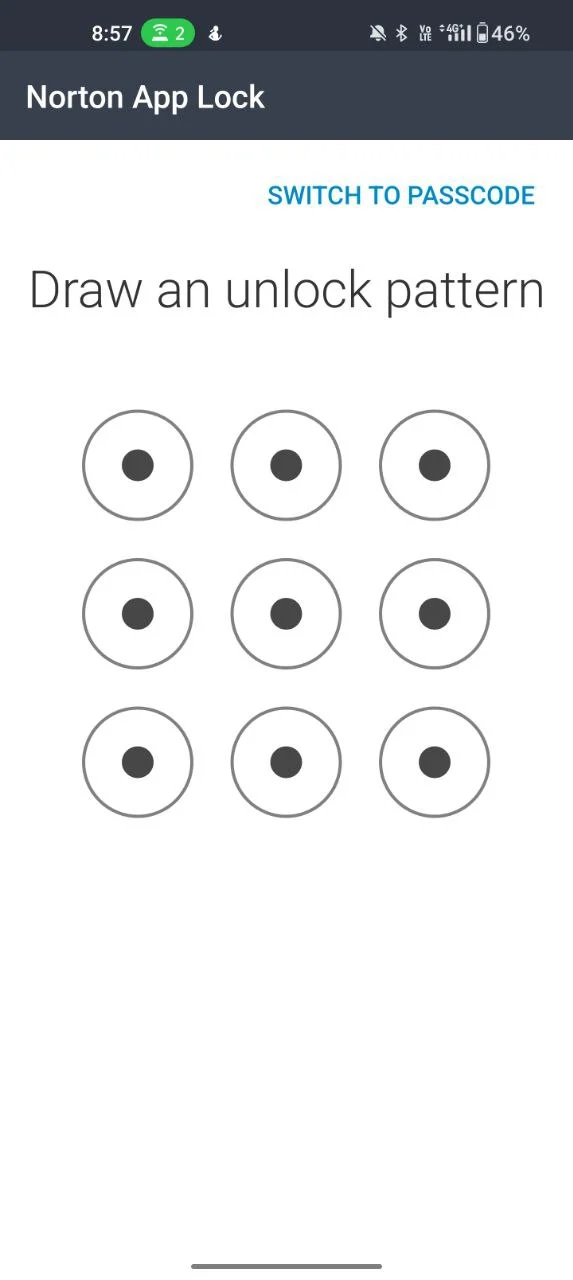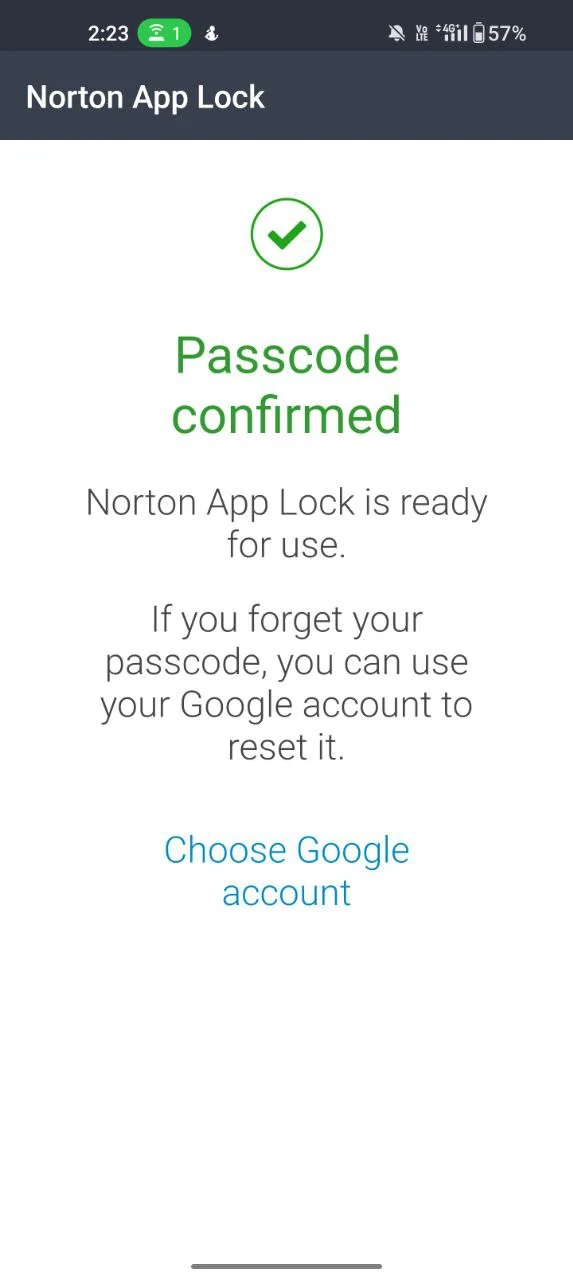3 maneiras fáceis de bloquear guias anônimas no Google Chrome (desktop e telefone)
Publicados: 2024-02-08Usar o modo de navegação anônima é uma das técnicas mais comuns que as pessoas usam para ocultar o que procuram na internet. Isso ajuda os usuários a permanecerem privados e navegarem na web sem serem rastreados por sites.
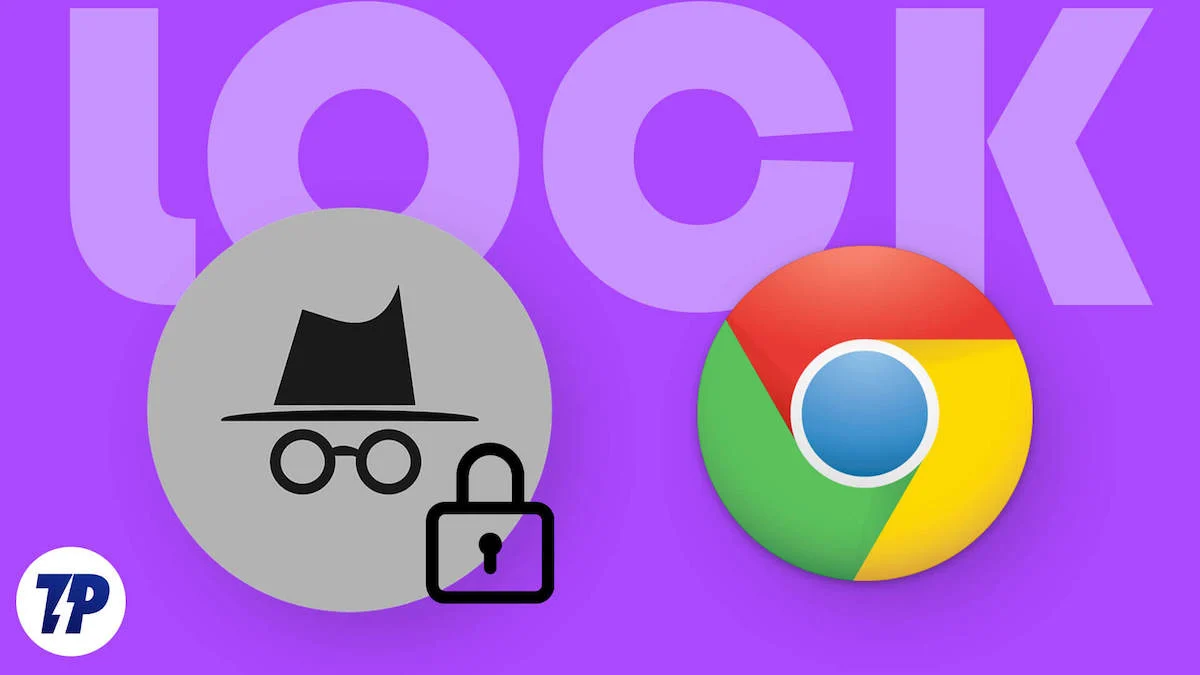
Quando você usa o modo de navegação anônima, o navegador que você está usando não salva nenhum dado relacionado ao histórico de navegação do usuário, incluindo cookies, dados de formulário e outros dados do site. Uma das limitações do modo de navegação anônima é que deixar a guia anônima aberta no seu dispositivo pode permitir que qualquer pessoa com acesso ao seu dispositivo possa visualizá-la. Isso inclui todas as suas guias anônimas ativas e a visualização de todas as suas atividades de navegação.
Isto pode ser uma preocupação séria para muitas pessoas que valorizam a sua privacidade, especialmente quando estão num espaço público ou partilhado. Para evitar isso, você pode bloquear suas guias anônimas usando uma senha ou autenticação biométrica. Neste guia, compartilharemos três métodos simples para bloquear suas guias anônimas e impedir que outras pessoas acessem seus dados privados de navegação na Internet.
Índice
Como bloquear guias anônimas no Google Chrome
Bloquear usando o recurso de bloqueio integrado do Google Chrome
O Google lançou recentemente uma nova atualização para o Google Chrome que permite que qualquer pessoa bloqueie guias anônimas usando autenticação biométrica. Este recurso já está disponível no iOS e recentemente foi disponibilizado para todos os dispositivos Android.
Para usar este recurso, você precisa ativar e bloquear o recurso de navegação anônima nas configurações do Google Chrome. Depois de ativar esse recurso, sempre que você alternar para outros aplicativos na guia anônima ativa do Google Chrome, as guias anônimas ativas no Google Chrome serão bloqueadas automaticamente.
Ao retornar ao navegador Google Chrome, o aplicativo solicita que você desbloqueie a guia anônima ou veja outras guias. Você pode desbloquear a guia anônima usando autenticação biométrica ou FaceID se estiver em um dispositivo Apple.
A partir de agora, o recurso de bloqueio anônimo está disponível apenas na versão móvel do Google Chrome. Se você estiver usando outra navegação e quiser bloquear suas guias anônimas, poderá usar o recurso de bloqueio de aplicativos em seu smartphone. Para ativar o bloqueio anônimo no Google Chrome:
- Abra o navegador Google Chrome em seu smartphone. Certifique-se de estar usando a versão mais recente do Google Chrome. Você pode atualizar o Google Chrome na Google Play Store ou na Apple App Store.
- Agora abra o Google Chrome, clique no menu de três pontos na parte superior e clique em configurações
- Agora role para baixo e clique nas configurações de privacidade e segurança
- Agora habilite Bloquear guias anônimas ao sair do recurso Chrome.
- Se você não encontrar esse recurso, abra uma nova guia e digite este endereço
chrome://flags/#incognito-reauthentication-for-android
- Um sinalizador chamado ‘Ativar reautenticação de dispositivo para navegação anônima’ será destacado. Toque no menu suspenso e clique em ativar.
- Agora clique no botão reiniciar no prompt.
- Depois de seguir as mesmas etapas discutidas anteriormente, desta vez você deverá ver a opção.
Bloqueie seu navegador usando o recurso de bloqueio de aplicativo integrado em seu smartphone
A maioria dos smartphones Android agora vem com recursos integrados de bloqueio de aplicativos. Isso permite que os usuários registrem aplicativos específicos com uma senha ou autenticação biométrica. Essa pode ser uma forma útil de proteger sua privacidade, incluindo sua atividade de navegação anônima. Diferentes smartphones precisam de procedimentos diferentes para usar o recurso de bloqueio de aplicativos. Aqui está o método mais comum que pode ser usado em todos os smartphones.
Android:
- Abra as configurações do seu smartphone
- Usando a barra de pesquisa, procure o recurso de bloqueio de aplicativo
- Se o bloqueio de aplicativo já estiver ativado, digite a senha de bloqueio de aplicativo para abrir as configurações do bloqueio de aplicativo
- Agora, pesquise Google Chrome e ative o aplicativo bloqueado
- Se solicitado, digite a senha de bloqueio do aplicativo novamente
- Estás pronto; Isso bloqueia todo o aplicativo Google Chrome. Você precisa inserir a senha sempre que abrir o aplicativo Google Chrome em seu smartphone.
iOS:
Ao contrário do Android, o iOS não vem com um recurso nativo de bloqueio de aplicativos. Em vez disso, você pode usar o recurso de limite de aplicativos para bloquear seu aplicativo no iPhone. Isso não é tão eficaz em comparação com o recurso nativo de bloqueio de aplicativos no Android. “É 2024, Apple, inclua o recurso de bloqueio de aplicativos.”
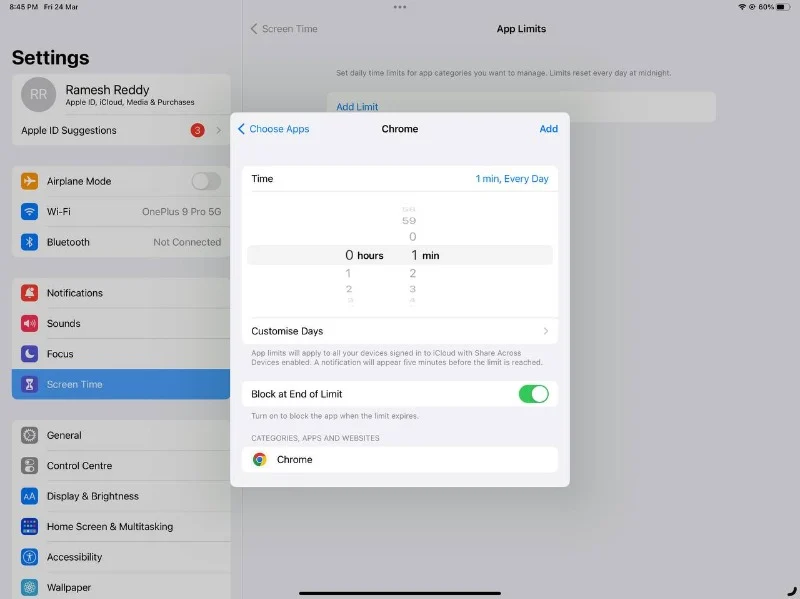
- Abra as configurações do seu iPhone.
- Procure Tempo de tela e toque em Limites de aplicativos.
- Agora clique em adicionar limite , digite sua senha, se solicitado, e selecione Google Chrome.
- Agora, na próxima tela, selecione 0 horas e 1 min como o tempo e habilite a alternância Bloquear no Fim do Limite .
- Toque no botão Adicionar no canto superior direito para finalizar a configuração.
Quando o tempo de uso do aplicativo atingir 1 minuto, o aplicativo será bloqueado automaticamente e solicitará que você insira a senha para abri-lo.

Leitura relacionada: Como sempre iniciar qualquer navegador da Web no modo de navegação anônima
Use aplicativos de terceiros para bloquear seu navegador
Se o seu smartphone não vier com um recurso de bloqueio de aplicativo integrado, você poderá usar um aplicativo de terceiros. Existem muitos aplicativos de terceiros disponíveis na Google Play Store e na App Store para bloquear seus aplicativos em seu smartphone. Esses aplicativos permitem que os usuários definam uma senha, padrão ou autenticação biométrica.
Alguns desses aplicativos também incluem recursos adicionais, como a capacidade de tirar uma foto de qualquer pessoa que tente acessar o aplicativo bloqueado. Para esta postagem do blog, estou usando o bloqueio de aplicativo do Norton, pois ele é gratuito e pode bloquear aplicativos usando impressão digital, PIN e padrão.
Para Android:
- Instale o aplicativo Norton App Lock em seu smartphone. Para Android, você pode instalá-lo na Google Play Store.
- Abra o aplicativo e conceda a permissão necessária ao aplicativo seguindo as instruções na tela.
- Depois de configurar as permissões, insira o padrão e confirme-o
- Na página de confirmação, clique em escolher Conta do Google e escolha a conta do Google que deseja para recuperação de senha
- Após a configuração, clique em continuar. Agora, na tela inicial, selecione o aplicativo que deseja bloquear.
- No nosso caso, pretendemos bloquear as guias anônimas do Google Chrome, encontrar o Google Chrome e ativar o recurso de bloqueio.
- Estás pronto. O bloqueio do aplicativo será aplicado automaticamente ao seu Google Chrome e, sempre que for necessário abrir o aplicativo, você poderá inserir seu padrão de senha ou usar sua impressão digital para desbloquear o aplicativo.
Para iOS:
Infelizmente, o aplicativo Norton não está disponível para iOS. Na verdade, não existe um aplicativo confiável que possa ser recomendado instantaneamente para bloquear aplicativos no iOS. Desculpe, usuários de iOS, vocês podem culpar a Apple por isso.
Leitura relacionada: Como ficar anônimo no iPhone, iPad e Mac
Como bloquear guias anônimas na área de trabalho
Você também pode bloquear guias anônimas quando estiver na área de trabalho. Infelizmente, ao contrário dos dispositivos móveis, temos apenas opções limitadas.
Bloquear usando extensões
Se estiver usando o Google Chrome, Microsoft Edge ou qualquer navegador que suporte extensões, você pode usar a extensão LockPW para bloquear suas sessões no modo de navegação anônima em sua área de trabalho. Se você está se perguntando sobre o recurso de navegação anônima integrado no Chrome, ele está disponível para smartphones a partir de agora.

- Abra o navegador Google Chrome em seu PC e instale LOCK PW, a extensão do Chrome.
- Adicione-o à sua lista de extensões. Agora, você será redirecionado automaticamente para a página de configurações.
- Agora, primeiro, no lado direito, você verá três caixas de texto dizendo senha e dica. Agora, digite a senha e a dica para confirmar. Você precisa inserir essa senha toda vez que quiser desbloquear o Google Chrom no seu PC
- Você também pode fazer outras alterações, como definir uma série de tentativas de login malsucedidas, modo de tela inteira, minimizar o Windows e muito mais. Com base nas suas necessidades e preferências, você pode definir todas elas.
- Após as alterações, clique em salvar. Lembre-se da senha e da dica.
- Você verá um aviso dizendo: “A proteção por senha está ativada!” no topo. Agora você está pronto.
- Para desligá-lo, clique na extensão, toque nas opções e clique no botão Iniciar para interromper as proteções.
Bloqueie seu navegador no Windows
Se você estiver no Windows, semelhante ao Android, também poderá bloquear aplicativos no Windows. Embora o Windows oferecesse um recurso integrado de bloqueio de aplicativos, ele era limitado de várias maneiras. Por isso recomendamos usar o Lockbox, um aplicativo simples e fácil de usar para bloquear aplicativos em suas janelas.
Janelas:
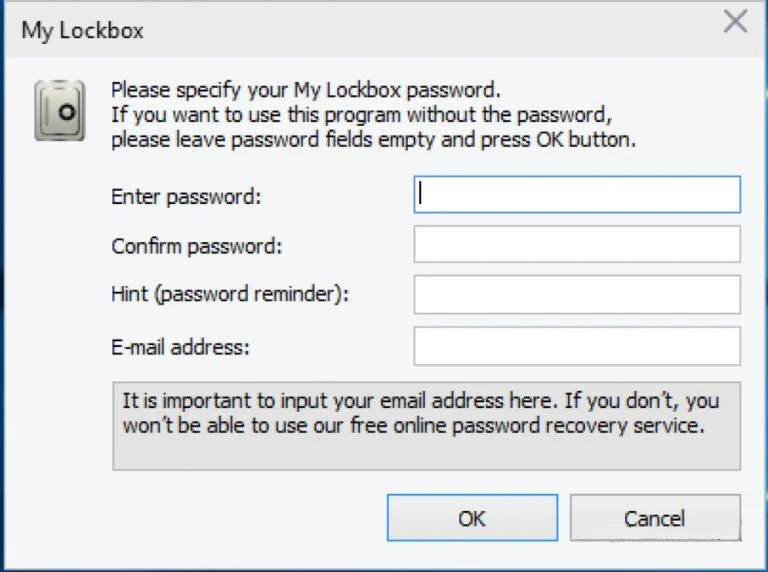
- Instale o software MyLock Box em seu laptop Windows. Você pode baixá-lo diretamente do site oficial.
- Siga as instruções na tela para concluir o processo de instalação. É fácil e simples.
- Abra a caixa MyLock no seu PC. Agora, configure a senha usada para bloquear os aplicativos do seu PC. Agora, digite a dica de senha e seu endereço de e-mail para recuperação de dados caso tenha esquecido sua senha e clique em OK .
- Agora, você será solicitado a selecionar a pasta que deseja proteger. Neste caso, vamos proteger o Google Chrome. Clique na opção de navegação . Isso abrirá o explorador de arquivos do Windows. Navegue até o nome da pasta que contém Google e clique em OK .
- Confirme o caminho e clique em OK para bloquear o aplicativo Google Chrome em seu PC com Windows.
- Para desbloquear o Google Chrome, abra o aplicativo MyLock em seu Windows, digite a senha e você verá a lista de pastas bloqueadas. Agora selecione Google Chrome e inicie-o.
- Agora bloqueie para clicar novamente em Ativar proteção para bloquear o Google Chrome novamente. Lembre-se de ativar esta proteção todas as vezes para bloqueá-la novamente após o desbloqueio.
Mac:
Semelhante ao Windows, você precisa instalar um aplicativo externo nos MacOs para proteger o Google Chrome com senha. Para fazer isso.
- Abra a app store no seu Mac, procure o aplicativo App Locker e instale-o.
- Ao abrir o aplicativo, você verá um pop-up solicitando que você defina uma senha. Clique no botão Configurar minha senha, digite sua senha e confirme sua senha.
- Agora clique no botão vermelho fechar para sair do aplicativo.
- Agora, vá para a barra de menu e clique no ícone AppLocker. Você será solicitado a inserir a senha. Digite a senha e clique em Enter.
- Agora, na tela inicial, clique no ícone de adição no canto superior direito e adicione o Google Chrome.
- Agora, o Google Chrome será bloqueado automaticamente.
- Para remover o Google Chrome, abra o aplicativo AppLocker e, na tela inicial, clique no ícone “x” ao lado do Google Chrome para remover a proteção.
Mantenha suas guias anônimas seguras e protegidas
O modo de navegação anônima é uma ótima maneira de manter a privacidade, especialmente quando você deseja pesquisá-lo. Devido às limitações do modo de navegação anônima, qualquer pessoa com acesso ao seu smartphone pode visualizar facilmente todas as suas atividades anônimas. Para resolver esse problema, o Google adicionou recentemente um recurso de bloqueio anônimo, que o resolveu. Além disso, bloquear guias anônimas pode ajudar a evitar fechá-las acidentalmente; no entanto, esse recurso está limitado apenas ao Android. Então, compartilhamos diferentes métodos para bloquear modos de navegação anônima no Google Chrome.
Espero que esses métodos sejam úteis. Se você tiver alguma sugestão, pode sugeri-la nos comentários abaixo. Para guias mais úteis, clique nos links abaixo.
Perguntas frequentes sobre como bloquear guias anônimas
1. Qual é o modo de navegação anônima?
O modo de navegação anônima é um recurso disponível na maioria dos navegadores da web, incluindo o Google Chrome. Quando você navega na Internet usando o modo de navegação anônima, seu navegador não salva seu histórico de navegação, cookies ou outras informações sobre os sites que você visita.
2. Posso bloquear guias anônimas sem usar extensões de navegador ou software?
No celular, você pode bloquear guias anônimas sem usar uma extensão de navegador ou qualquer software. Mas quando se trata de desktop, não existe essa opção, pois o modo de bloqueio anônimo está disponível apenas na versão móvel do Google Chrome a partir de agora (março de 2023).
3. Como posso saber se minhas guias anônimas estão bloqueadas?
Não existe um método direto para dizer que suas guias anônimas estão bloqueadas, a menos que você abra o aplicativo e veja por si mesmo.
4. O bloqueio de guias anônimas afetará minha experiência de navegação?
Sim. De alguma forma, para sempre. Você precisa seguir uma etapa extra para acessar as guias anônimas no seu dispositivo. Como mencionamos ao longo deste artigo, pode ser a melhor compensação se você deseja proteger suas guias anônimas de outras pessoas.
5. Posso desbloquear guias anônimas bloqueadas?
Basta usar a senha, autenticação biométrica ou FaceId para desbloquear guias anônimas em seu smartphone.