Mais de 100 atalhos de teclado do Mac que você deve usar para trabalhar com mais eficiência
Publicados: 2021-11-16Os atalhos de teclado do macOS podem aumentar significativamente sua produtividade em um Mac. Usando esses atalhos, você pode eliminar as etapas extras envolvidas na execução de uma tarefa e melhorar sua eficiência operacional.
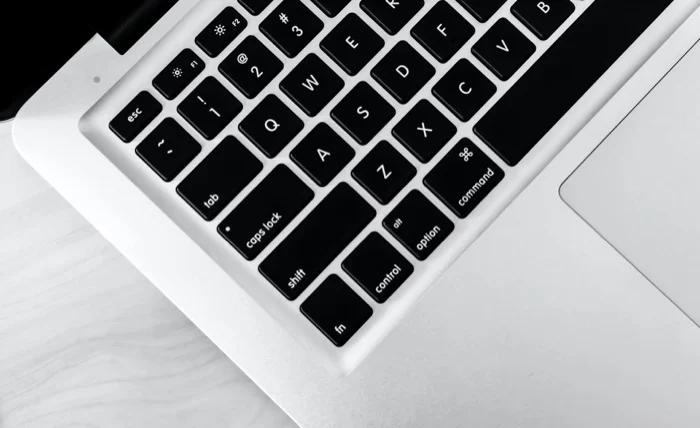
Se você é novo no Mac, aprender todos os diferentes atalhos de teclado do macOS pode ser um desafio. Portanto, para ajudá-lo no processo, selecionamos uma lista dos melhores atalhos de teclado do Mac que você pode usar para realizar uma série de operações.
Índice
Melhores atalhos de teclado para Mac
Quase todos os atalhos de teclado em um Mac exigem que você pressione (e segure) pelo menos uma tecla modificadora de uma vez para acionar uma ação. Uma tecla modificadora, para os não iniciados, é uma tecla especial que invoca momentaneamente a função alternativa de outra tecla para ajudá-lo a executar sua operação atribuída.
Em um Mac, existem cinco teclas modificadoras diferentes, a saber:
- Comando (ou CMD ) – ⌘
- Opção – ⌥
- Turno – ⇧
- Controle - ^
- Função (ou Fn )
Agora que você sabe como trabalhar com teclas modificadoras, vamos mergulhar e explorar os melhores atalhos de teclado para Mac. Nós dividimos esses atalhos por categorias e casos de uso para facilitar sua localização.
1. Atalhos de teclado básicos para Mac
Os atalhos de teclado básicos do Mac incluem tudo, desde simples copiar e colar texto até abrir uma nova janela do Finder, esvaziar a lixeira ou acessar pastas. Esses atalhos podem ajudá-lo significativamente em suas operações diárias do Mac e melhorar sua eficiência.
| Ação | Atalho |
|---|---|
| Copie o item selecionado | Comando + C |
| Cortar o item selecionado | Comando + X |
| Colar seleção | Comando + V |
| Desfazer a ação anterior | Comando + Z |
| Refazer/reverter a ação de desfazer | Comando + Shift + Z |
| Localizar itens em um documento ou janela | Comando + F |
| Ocultar janelas do aplicativo frontal | Comando + H |
| Minimize as janelas do aplicativo frontal | Comando + M |
| Abra o item selecionado | Comando + O |
| Imprima o documento atual | Comando + P |
| Salvar o documento atual | Comando + S |
| Abra uma nova guia | Comando + T |
| Feche a janela frontal | Comando + W |
| Feche todas as janelas | Opção + Comando + W |
| Forçar o encerramento de um aplicativo | Opção + Comando + Esc |
| Entrar em tela cheia | Controle + Comando + F |
| Abra as preferências do aplicativo frontal | Comando + Vírgula (,) |
| Faça uma captura de tela | Shift + Comando + 3 |
| Capturar uma parte da tela | Shift + Comando + 4 |
| Capturar uma janela ou menu | Shift + Comando + 4 + Barra de espaço |
| Abra o menu de captura de tela/tela de gravação | Comando + Shift + 5 |
2. Atalhos de teclado do macOS Finder
O Finder é o aplicativo mais usado no Mac que oferece acesso a todo o sistema de arquivos junto com todos os seus aplicativos/documentos. Embora seja bastante fácil navegar no Finder, você pode realizar a maioria dessas tarefas com mais eficiência se souber os atalhos de teclado corretos.
| Ação | Atalho |
|---|---|
| Duplicar os arquivos selecionados | Comando + D |
| Ejetar o disco selecionado | Comando + E |
| Iniciar uma pesquisa no Finder | Comando + F |
| Abra a janela Obter informações para um arquivo/pasta | Comando + I |
| Abra a janela Computador | Shift + Comando + C |
| Abra a pasta Desktop | Shift + Comando + D |
| Abra a janela Recentes | Shift + Comando + F |
| Abra a janela Ir para a pasta | Shift + Comando + G |
| Abra a pasta inicial | Shift + Comando + H |
| Abra o iCloud Drive | Shift + Comando + I |
| Abra a pasta Downloads | Opção + Comando + L |
| Mostrar ou ocultar o painel de visualização | Shift + Comando + P |
| Mostrar ou ocultar a barra de guias | Shift + Comando + T |
| Abra a janela do AirDrop | Shift + Comando + R |
| Mostrar ou ocultar a barra de caminho | Opção + Comando + P |
| Mostrar ou ocultar a barra de status | Comando +/ |
| Abra a janela Conectar ao Servidor | Comando + K |
| Criar uma nova pasta inteligente | Opção + Comando + N |
| Abra uma nova janela | Comando +N |
| Abra um item no Quick Look | Comando + Y |
| Ir para a pasta anterior | Comando + [ |
| Ir para a próxima pasta | Comando + ] |
| Mover o item selecionado para a Lixeira | Comando + Excluir |
3. Atalhos de teclado do macOS Spotlight
O Spotlight é uma funcionalidade de pesquisa em todo o sistema no macOS que permite pesquisar vários tipos de arquivos, documentos, imagens, aplicativos, configurações do sistema no Mac e muito mais.
Assim como outros elementos do sistema, a Apple também emprega certos atalhos de teclado para o Spotlight. Esses atalhos melhoram a experiência de pesquisa e aceleram drasticamente o processo.
| Ação | Atalho |
|---|---|
| Abrir ou fechar a pesquisa do Spotlight | Comando + barra de espaço |
| Mover para o próximo resultado | Seta para baixo |
| Mover para o resultado anterior | Seta para cima + V |
| Abra um resultado | Retornar |
| Visualize um arquivo no Finder (ou em um aplicativo dedicado) | Comando + R |
| Localizar itens em um documento ou janela | Comando + F |
| Abra o Finder com o campo de pesquisa selecionado | Opção + Comando + Barra de espaço |
| Mostrar o caminho de um resultado | Comando |
4. Atalhos de teclado de inicialização do Mac
Como o nome sugere, os atalhos de teclado de inicialização são atalhos que permitem executar operações de inicialização do Mac com facilidade. Usando-os, você pode reiniciar o Mac no modo de recuperação, acessar o Gerenciador de Inicialização ou redefinir NVRAM ou PRAM, entre outras coisas. Essas teclas ou combinações de teclas devem ser pressionadas e mantidas imediatamente após você pressionar o botão liga/desliga para ligar o Mac ou quando ele começar a reiniciar.
Lembre-se de que esses atalhos de teclado de inicialização funcionam apenas em Mac com processador Intel. Se você deseja acessar qualquer uma das opções de inicialização em um Mac com silício da Apple, ligue-o e continue pressionando e segurando o botão liga / desliga até chegar à janela de opções de inicialização.
| Ação | Atalho |
|---|---|
| Inicialize o Mac a partir da recuperação do macOS | Comando + R |
| Inicie o Mac no Gerenciador de Inicialização | Opção |
| Redefinir NVRAM ou PRAM | Opção + Comando + P + R |
| Inicialize no diagnóstico da Apple | D |
| Inicialize no modo de segurança | Mudança |
| Inicialize no modo detalhado | Comando + V |
| Localizar itens em um documento ou janela | Comando + F |
5. Atalhos de teclado do Mac Power
As operações de energia, como colocar o Mac em suspensão, forçar o Mac a reiniciar, bloquear sua tela, etc., podem ser executadas usando o botão liga / desliga ou navegando em determinadas configurações do sistema. No entanto, assim como outras ações do Mac, elas também podem ser simplificadas com atalhos de teclado.
| Ação | Atalho |
|---|---|
| Ativar o Mac | Pressione o botão de energia |
| Coloque o Mac para dormir | Pressione e segure a energia por 1,5 seg / Opção + Comando + Energia |
| Colocar a tela para dormir | Controle + Shift + Potência |
| Tela de bloqueio | Controle + Comando + Q |
| Forçar reinicialização do Mac | Controle + Comando + Poder |
| Sair de todos os aplicativos | Controle + Comando + Ejeção de Mídia |
| Sair da conta do macOS | Shift + Comando + Q |
| Feche os aplicativos e desligue o Mac | Controle + Opção + Comando + Potência |
6. Atalhos de teclado de acessibilidade do Mac
Os recursos de acessibilidade permitem que você controle seu Mac usando um teclado. A Apple também inclui atalhos de teclado de acessibilidade para muitos desses recursos, como VoiceOver, Siri, Ditado, etc., no macOS, que você pode usar para facilitar o acesso.

| Ação | Atalho |
|---|---|
| Ver opções de acessibilidade | Opção + Comando + F5 |
| Ativar ou desativar o VoiceOver | Comando + F5 ou Fn + Comando + F5 |
| Abra o utilitário VoiceOver | Controle + Opção + F8 |
| Ativar ou desativar o zoom | Opção + Comando + 8 |
| Mais Zoom | Opção + Comando + Mais (+) |
| Reduzir o zoom | Opção + Comando + Minu (-) |
| Cores invertidas | Controle + Opção + Comando + 8 |
| Aumentar contraste | Controle + Opção + Comando + Ponto final (.) |
| Reduzir o contraste | Controle + Opção + Comando + Vírgula (,) |
7. Atalhos de teclado de documentos
Se você usa o Mac como seu dispositivo principal para trabalho ou uso pessoal, provavelmente o usa para trabalhar (criar ou editar) em muitos documentos. Nesse caso, você pode aproveitar ao máximo a experiência de edição usando os diferentes atalhos de teclado.
A maioria desses atalhos funciona bem com o conjunto de aplicativos da Apple, como TextEdit, Pages, Numbers, etc., mas você também pode usar alguns deles em aplicativos de documentos de terceiros.
| Ação | Atalho |
|---|---|
| Negrito o texto selecionado | Comando + B |
| Colocar em itálico o texto selecionado | Comando + I |
| Hiperlink do texto selecionado | Comando + K |
| Sublinhar o texto selecionado | Comando + U |
| Role até o início de uma página | Fn + seta para a esquerda |
| Role até o final de uma página | Fn + seta para a direita |
| Mover para o início da linha | Controle + A |
| Mover para o final da linha | Controle + E |
| Mover um caractere para frente | Controle + F |
| Mover um caractere para trás | Controle + B |
| Mover uma linha para cima | Controle + P |
| Mover uma linha para baixo | Controle + N |
| Inserir uma nova linha após o cursor | Controle + O |
| Alinhar à esquerda | Comando + { |
| Certo | Comando + } |
| Alinhar ao centro | Comando + | |
| Copiar estilo | Opção + Comando + C |
| Colar estilo | Opção + Comando + V |
| Colar e combinar estilo | Opção + Shift + Comando + V |
| Aumente o tamanho da seleção | Shift + Comando + Mais (+) |
| Diminua o tamanho da seleção | Shift + Comando + Menos (-) |
| Abra o menu Ajuda | Shift + Comando + Ponto de interrogação (?) |
| Rolar uma página para cima | Fn + seta para cima |
| Role uma página para baixo | Fn + seta para baixo |
| Role até o início de uma página | Fn + seta para a esquerda |
| Role até o final de uma página | Fn + seta para a direita |
| Excluir o caractere à esquerda do cursor | Controle + H |
| Excluir o caractere à direita do cursor | Controle + D |
| Mostrar ou ocultar a definição da palavra selecionada | Controle + Comando + D |
| Encontrar palavras com erros ortográficos em um documento | Comando + ponto e vírgula (;) |
O que é o atalho de captura de tela do Mac?
No macOS, você pode fazer uma captura de tela de algumas maneiras diferentes. Abaixo estão listadas as diferentes maneiras de fazer uma captura de tela e seus atalhos
- Faça uma captura de tela da tela inteira: Command + Shift + 3
- Capture uma parte da tela em sua captura de tela: pressione Command + Shift 4 e use a mira para selecionar a área a ser capturada
- Capturar uma janela ou menu: pressione o atalho de captura de tela Command + Shift + 4 + barra de espaço e toque na janela ou menu para capturá-lo
- Visualizar o menu de captura de tela/gravar a tela: Pressione Command + Shift + 5 e selecione entre as opções de captura de tela ou captura de tela disponíveis. Além disso, você pode definir um temporizador para capturar a tela após o tempo especificado
Faça as coisas mais rapidamente com os atalhos de teclado do macOS
Usando os atalhos de teclado do macOS neste guia, você poderá realizar muitas operações diárias do Mac com facilidade e realizar mais com menos etapas.
Claro, isso é evidente que os aplicativos de terceiros terão seus atalhos de teclado nativos para diferentes ações. E, portanto, você terá que consultar seus documentos para descobrir esses atalhos para Mac.
Além disso, se você precisar criar atalhos personalizados, seja para iniciar aplicativos específicos ou acionar operações específicas de aplicativos ou configurações específicas, entre outras, você pode fazê-lo usando o Keysmith.
Perguntas frequentes sobre atalhos do Mac
2. Como habilito o Ctrl C em um Mac?
Como mencionamos na pergunta anterior, a tecla Command nos teclados do Mac é equivalente à tecla Control no Windows para a maioria das operações. Portanto, se você deseja copiar um item no macOS, basta usar o atalho Command + C, enquanto para colar a seleção copiada, pressione o atalho Command + V.
Embora esse seja o comportamento ideal do macOS, se você quiser usar a tecla Control para seus atalhos, poderá trocar a funcionalidade da tecla Control e Command nas configurações do teclado do Mac.
Para fazer isso, vá para Preferências do Sistema> Teclado . Clique em Teclas modificadoras , pressione o botão suspenso ao lado de Comando e selecione Controle na lista suspensa.
3. Como vejo todos os atalhos de teclado no Mac?
No macOS, você pode visualizar todos os atalhos aplicáveis para um aplicativo dentro dele usando o aplicativo Cheatsheet. Para fazer isso, primeiro baixe e instale o aplicativo Cheatsheet no seu Mac. Inicie o Cheatsheet e deixe-o rodar em segundo plano. Agora, abra o aplicativo cujos atalhos você deseja conhecer e pressione e mantenha pressionada a tecla Command até ver uma sobreposição com todos os atalhos disponíveis para ele.
4. O que é Ctrl A em um Mac?
Como a tecla Command funciona como uma tecla Control no Mac, o equivalente ao atalho de teclado Ctrl+A, que é usado para selecionar todos os itens em uma lista, no macOS é Command+A.
5. Qual é o comando para copiar em um Mac?
No macOS, você pode copiar um item (ou itens) selecionado usando a combinação de teclado Command+C. Da mesma forma, se você deseja colá-lo, pressione o atalho Command + V.
6. Existe um atalho de teclado para alternar as guias no Safari?
Sim, você pode alternar entre as guias do Safari no Mac usando o atalho de teclado Control+Tab. Este atalho também se aplica a outros navegadores, bem como ao Finder.
7. Existe um atalho de teclado para abrir as Preferências do Sistema?
Não, o macOS não tem um atalho de teclado para abrir diretamente as Preferências do Sistema. No entanto, você pode optar por criar um atalho para o mesmo nas configurações do teclado ou usando o aplicativo Keysmith.
8. O que é Alt Control Del no Mac?
O atalho de teclado Ctrl+Alt+Del no Windows se comporta de maneira diferente dependendo do contexto em que você o invoca. Em geral, no entanto, você achará usado ou sugerido para fechar aplicativos que não respondem.
E, como tal, seu equivalente no macOS é o atalho de teclado Command+Option+Esc que abre o menu Force Quit Applications de onde você pode fechar o aplicativo congelado.
9. O que é a tecla Alt no Mac?
O equivalente ao Mac da tecla Alt é a tecla Option. Às vezes, também é chamado de ⌥, e você encontrará duas de suas instâncias em um teclado Mac: ambas ao lado da tecla Command em ambos os lados da barra de espaço.
