Como criar gravações de tela do QuickTime no macOS
Publicados: 2017-03-15
O macOS tem um programa integrado — chamado QuickTime Player — que pode reproduzir vários tipos de arquivos de áudio e vídeo. Mas muitos usuários de Mac não sabem que o QuickTime também é muito útil quando você deseja criar diferentes tipos de gravações em vez de apenas reproduzi-las. Por exemplo, o QuickTime permite fazer gravações de áudio usando o microfone do seu Mac ou gravações de vídeo com sua webcam.
Mas o QuickTime também permite fazer gravações de tela. Ou seja, vídeos em movimento total da tela do seu Mac, o que é ótimo para criar tutoriais, demonstrar etapas de solução de problemas ou enviar instruções para um membro da família menos experiente tecnicamente. Portanto, embora o QuickTime seja ótimo em muitas coisas, este artigo se concentrará em usá-lo para criar gravações de tela no Mac!
Iniciando o QuickTime
Para quem não conhece o QuickTime, o primeiro passo é encontrar o aplicativo no seu Mac. Por padrão, o QuickTime é instalado na pasta Aplicativos, para a qual você pode navegar clicando em Finder e indo para Ir > Aplicativos na barra de menus. Como alternativa, você pode usar o atalho de teclado Shift-Command-A no Finder para ir diretamente para a pasta Aplicativos. 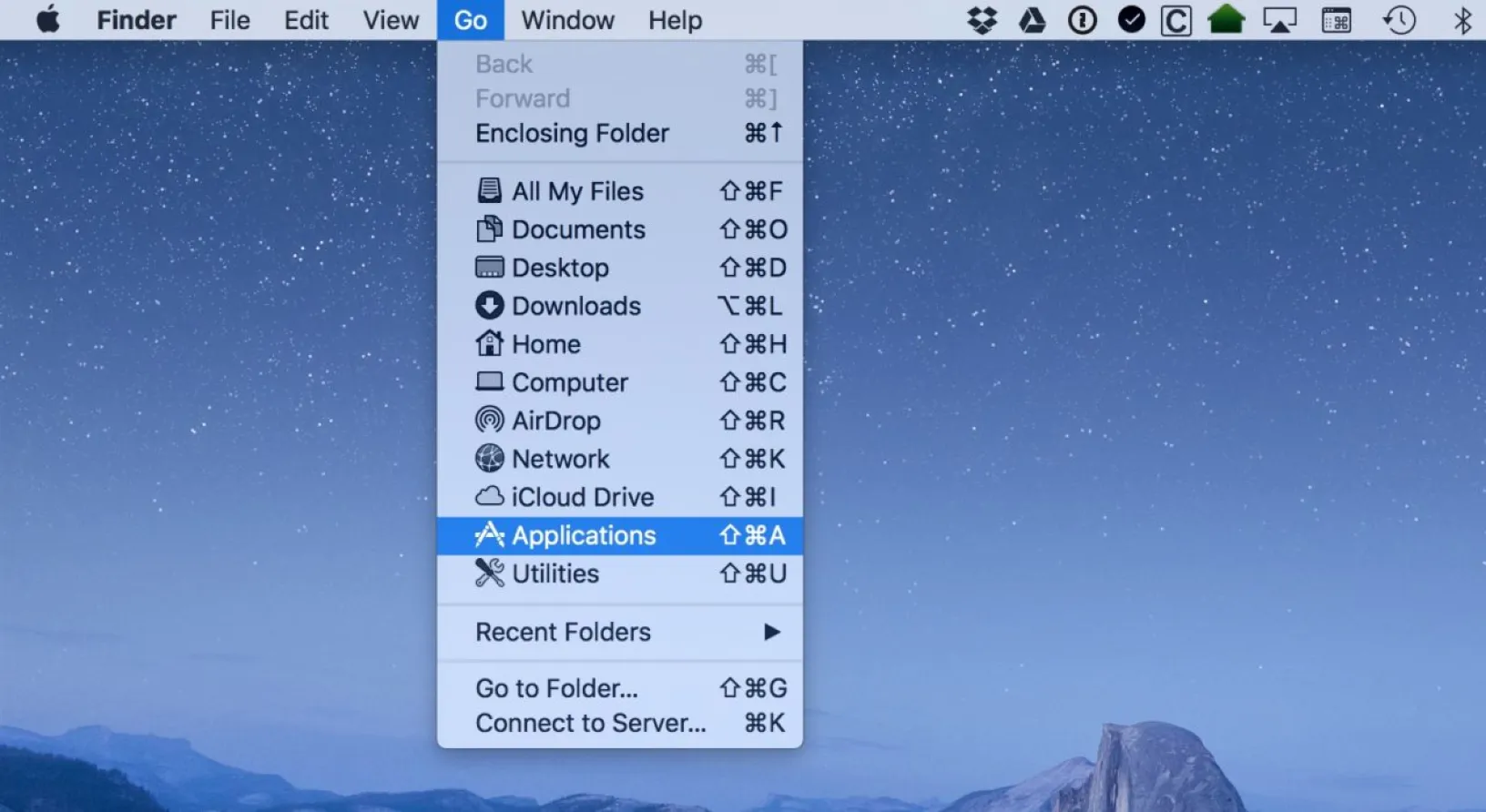
Quando a pasta Aplicativos for exibida no Finder, role para baixo até encontrar o QuickTime Player.app e clique duas vezes para iniciá-lo. Observe que você também pode iniciar o QuickTime diretamente do Spotlight pesquisando por ele. 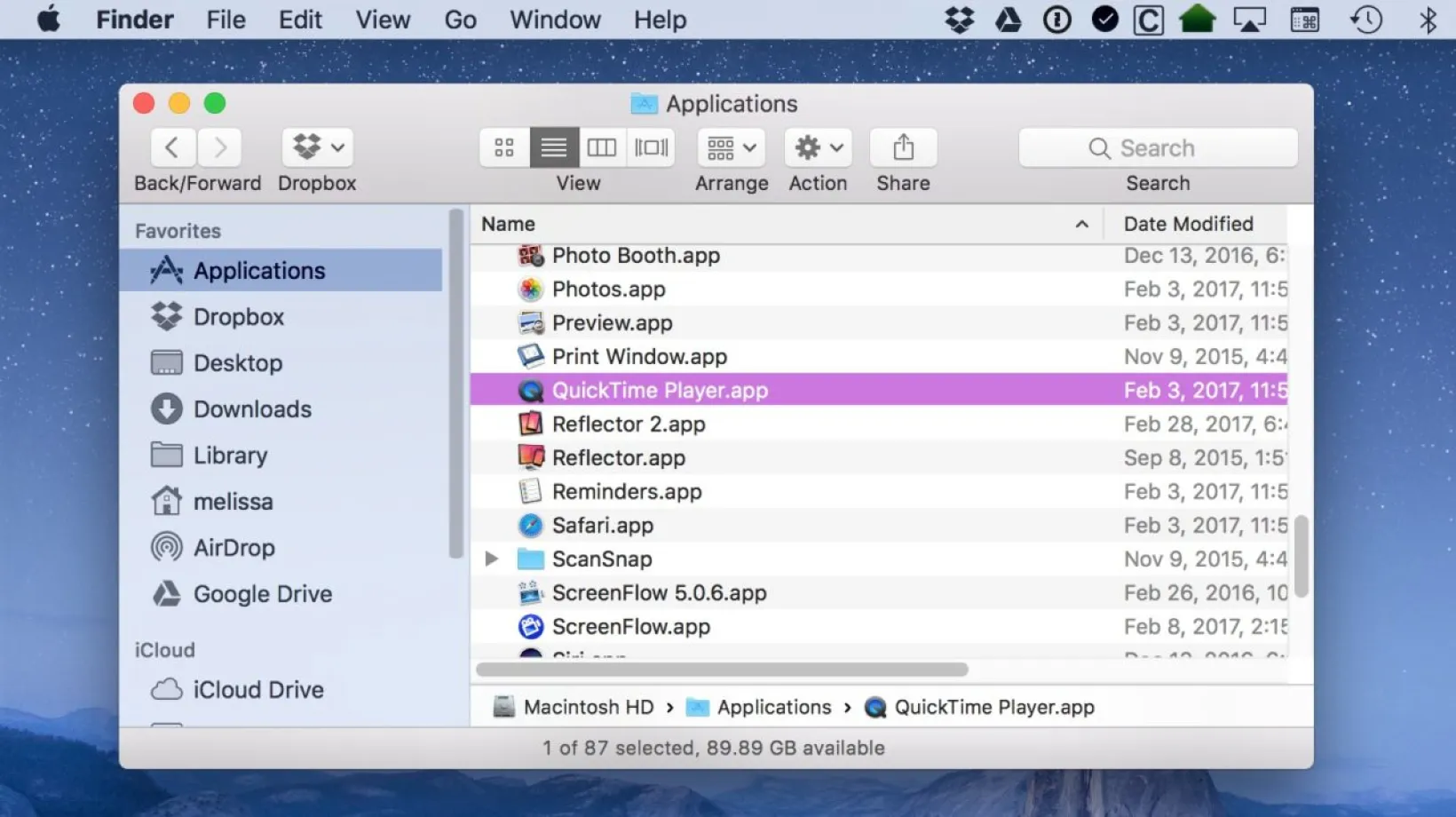
Opções de gravação do QuickTime
Com o aplicativo aberto, você encontrará as opções de gravação do QuickTime no menu Arquivo na parte superior da tela: 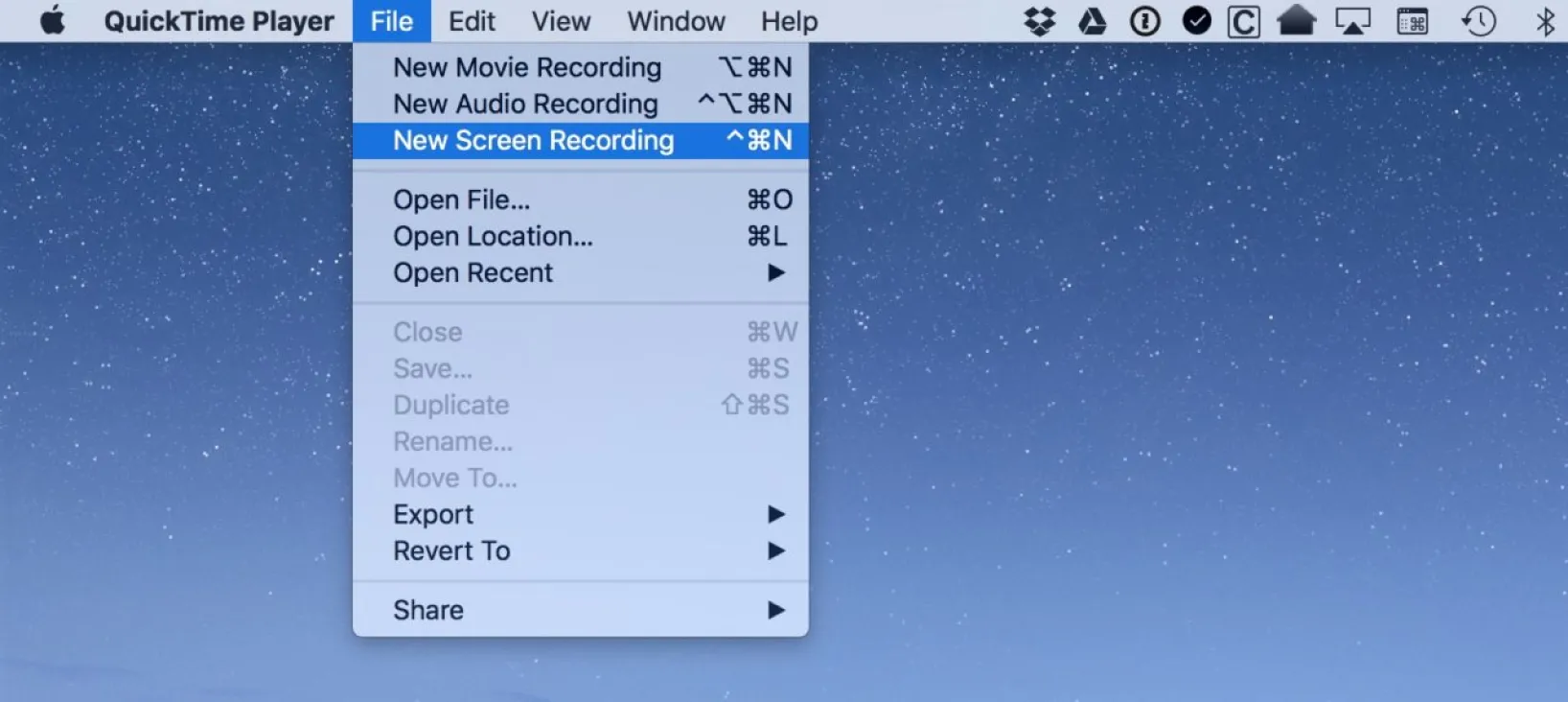
Aqui está uma breve visão geral de cada opção de gravação do QuickTime.
Nova Gravação de Filme : isso criará uma gravação de filme usando a webcam do seu Mac ou qualquer câmera USB conectada. Use este modo para gravar um vídeo de você falando com a câmera, ou o que quer que sua câmera esteja apontada.
Nova gravação de áudio: cria uma gravação somente de áudio usando o microfone integrado do seu Mac ou qualquer dispositivo de gravação conectado compatível, como um microfone USB externo. Você pode usar esse modo, por exemplo, para gravar a si mesmo para um podcast, gravar narração para uma apresentação de slides ou filme ou gravar uma reunião (desde que tenha a permissão dos participantes, é claro).
Nova gravação de tela: o tópico desta dica e um modo que permite gravar a tela do seu Mac com áudio opcional do microfone embutido do seu Mac ou de um dispositivo de áudio USB compatível.
Fazendo gravações de tela do QuickTime
Então, vamos começar a criar gravações de tela do QuickTime. Usando as etapas acima, selecione Arquivo > Nova Gravação de Tela na barra de menus do QuickTime. Como alternativa, você pode iniciar o QuickTime e usar o atalho de teclado Control-Command-N . Uma nova janela de Gravação de tela aparecerá: 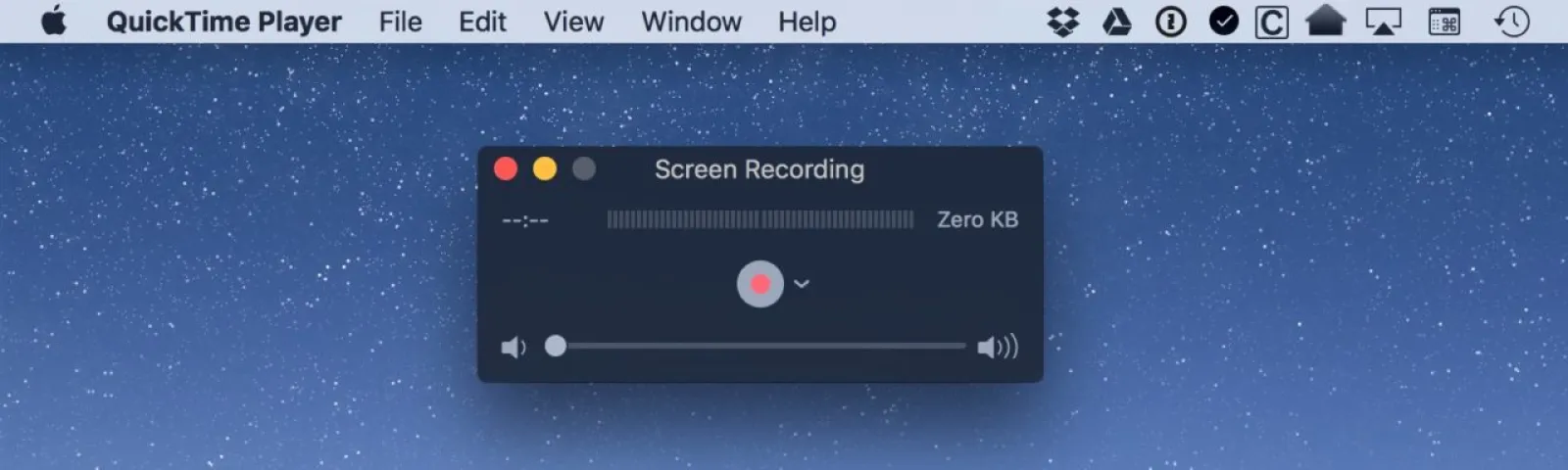
Esta pequena janela simples é onde a mágica acontece. O botão vermelho central é como você iniciará sua gravação, mas primeiro, verifique como suas preferências estão definidas! Faça isso clicando na pequena seta voltada para baixo ao lado do botão de gravação. 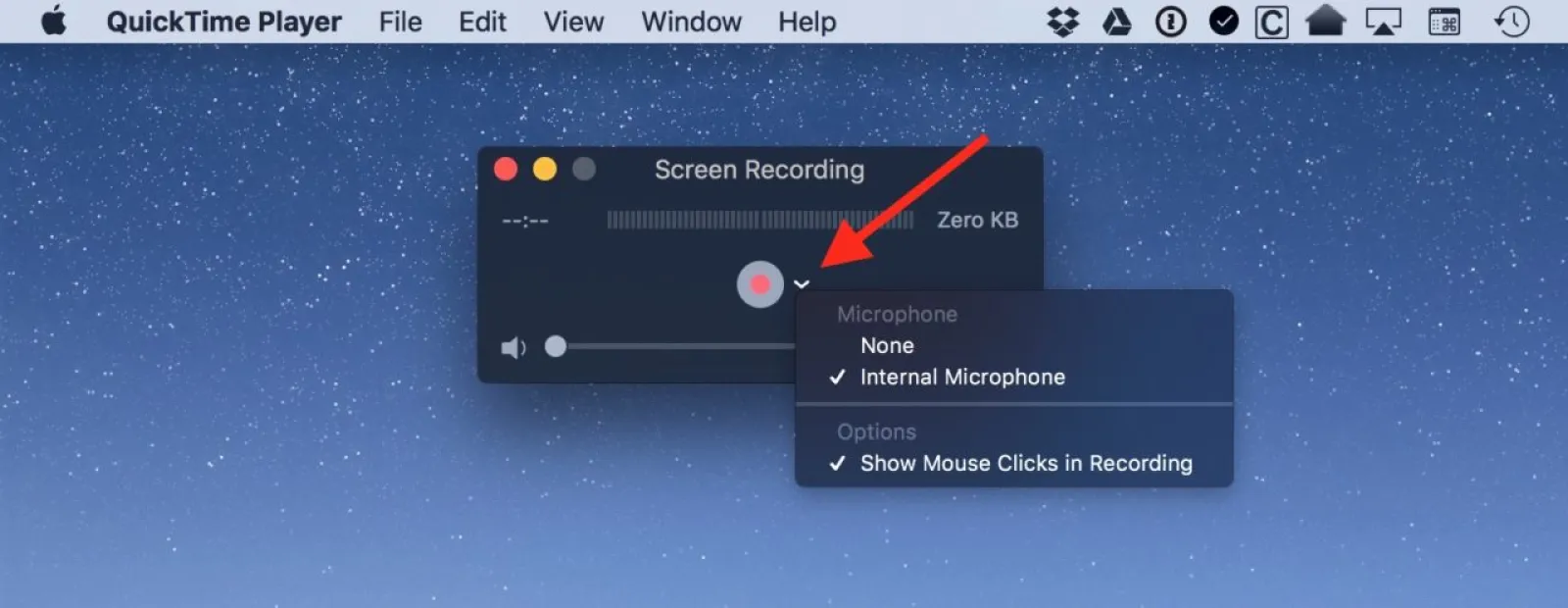
Existem apenas duas opções: “Microfone” e “Opções”. Com o “Microfone”, você pode controlar se a gravação da tela tem algum áudio – escolha “Microfone interno” se quiser discutir o que está fazendo na tela enquanto o faz. Se você tiver um microfone externo compatível ou um dispositivo de áudio conectado, também o verá listado aqui e poderá selecioná-lo para sua entrada de áudio.
A opção “Mostrar cliques do mouse na gravação”, no entanto, é muito legal se você quiser que seu público saiba exatamente quando e onde você está clicando com o mouse ou trackpad. O que esta opção faz é colocar um círculo ao redor do cursor sempre que você clicar durante a gravação, assim (a caixa branca é editada na foto para apontar o círculo; apenas o círculo aparece na gravação): 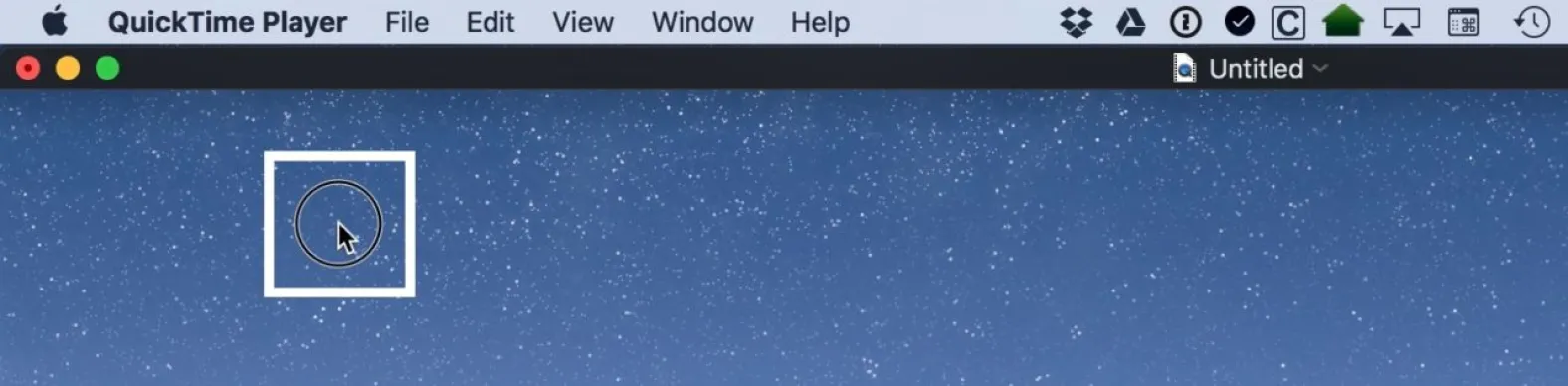
Portanto, configure o microfone que você gostaria de usar, ative (ou desative os cliques do mouse) e pronto. Pressione o botão vermelho e o QuickTime informará o que está prestes a acontecer. 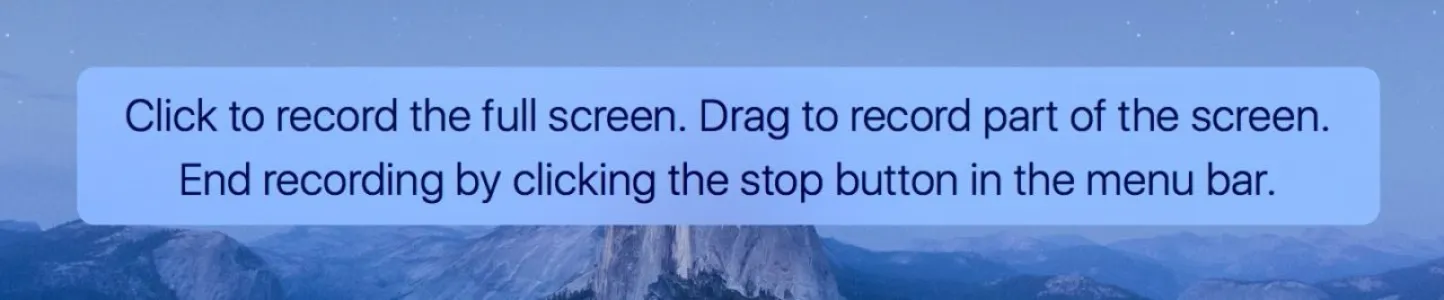
Como a caixa de diálogo do QuickTime indica, você pode clicar uma vez (em qualquer lugar) para começar a gravar sua tela inteira. Mas se você quiser apenas gravar um vídeo de uma parte da tela, pode clicar e arrastar para desenhar uma caixa ao redor dessa seção. Fazer qualquer uma dessas coisas iniciará sua gravação, que você pode monitorar através do ícone na barra de menus. 
Agora, vá em frente e execute as ações que deseja gravar: solucionar um problema, iniciar um aplicativo, seguir as etapas para criar um tutorial etc. Quando terminar, clique no ícone do QuickTime na barra de menu para interromper a gravação. O QuickTime processará sua gravação, criará o arquivo de vídeo e o abrirá para você em sua área de trabalho. Revise o arquivo para ter certeza de que você capturou o que você queria e use a função de aparar QuickTime integrada para cortar as peças no início ou no final. 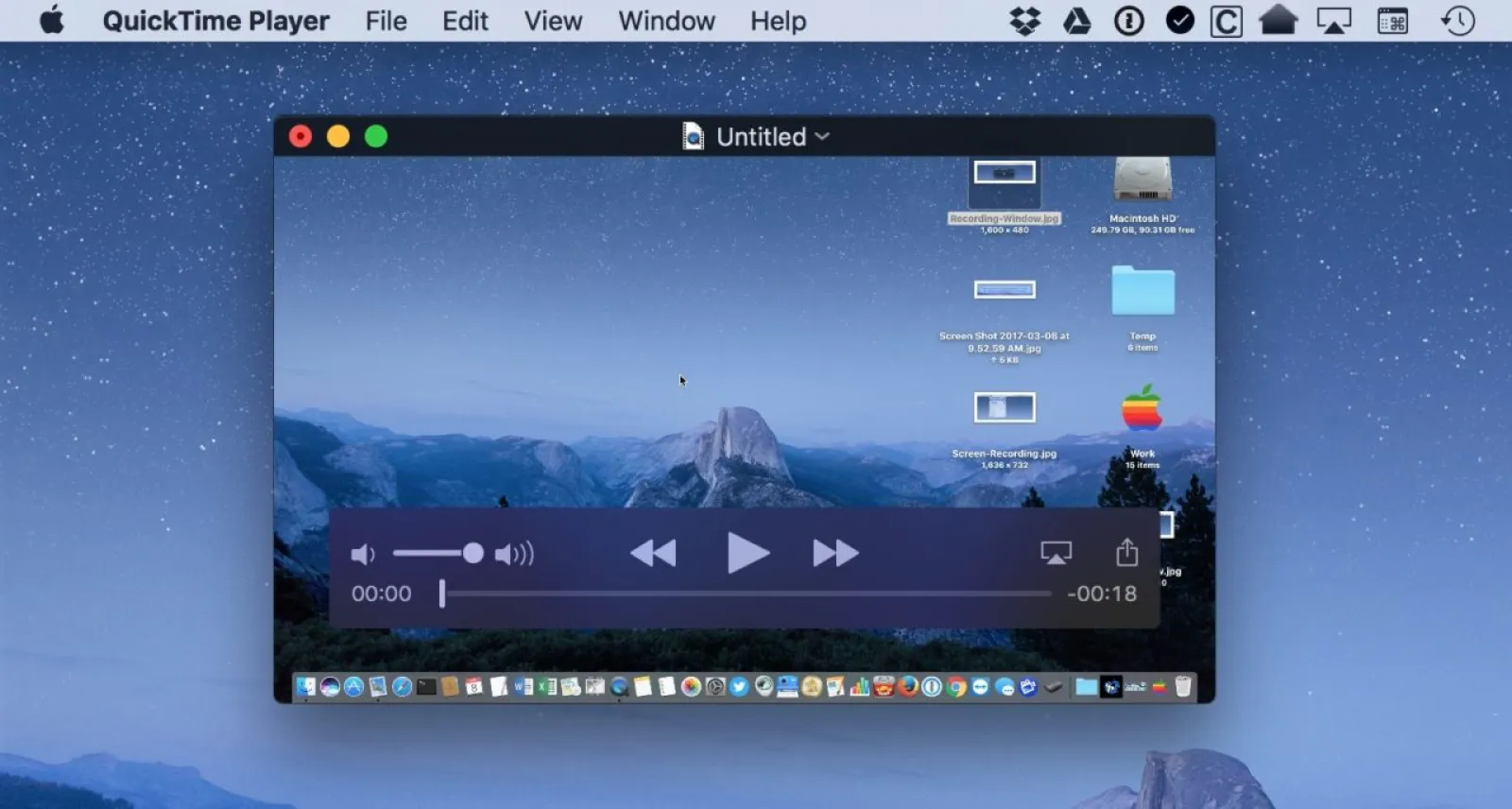

Salvando e compartilhando suas gravações de tela do QuickTime
Se você estiver satisfeito com sua gravação, a última parte é salvá-la ou compartilhá-la. Para salvar a gravação, clique em Arquivo > Salvar na barra de menus e escolha o nome do arquivo e o local desejados. 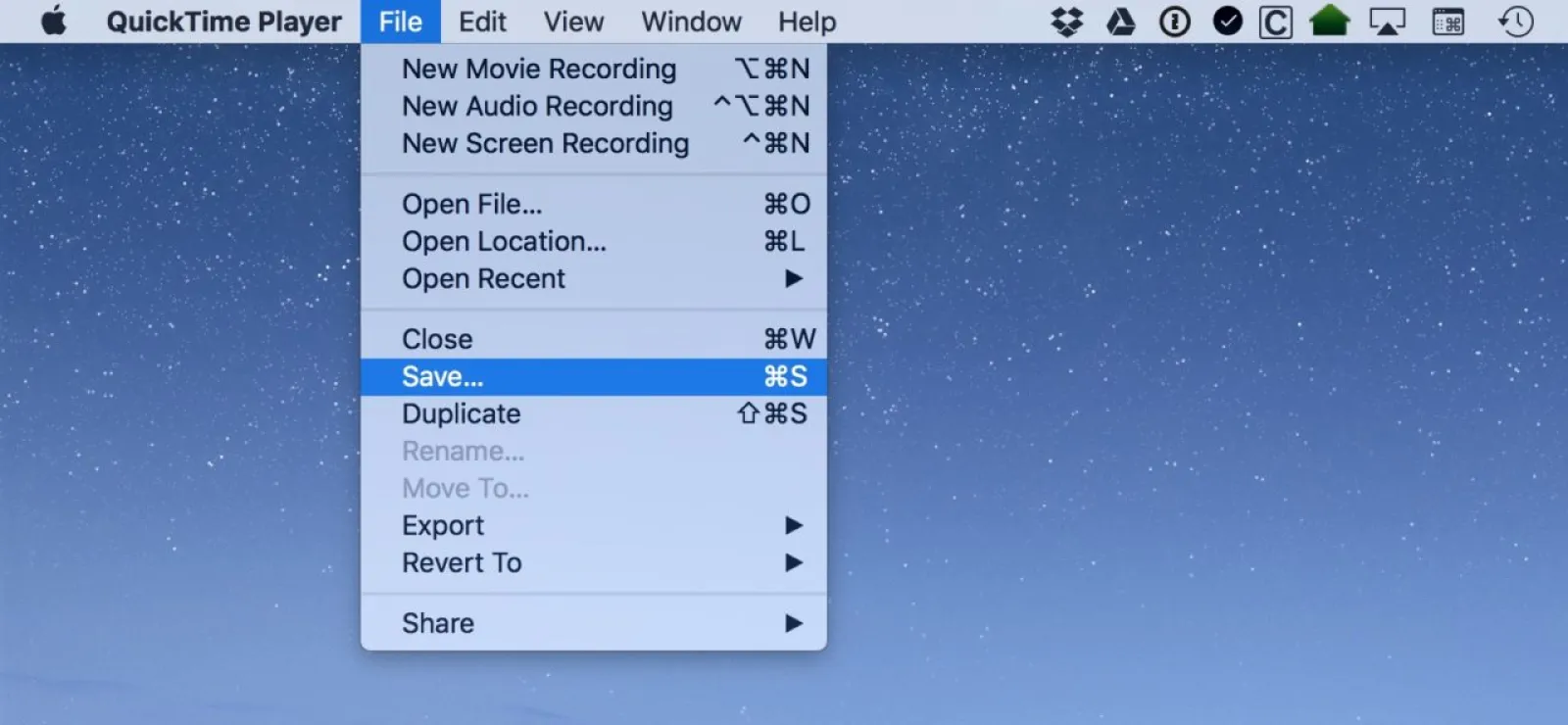
Se você preferir compartilhar seu vídeo por e-mail ou iMessage imediatamente, clique no botão Compartilhar nos controles de reprodução do QuickTime para salvar e enviar o vídeo para os destinatários desejados imediatamente. 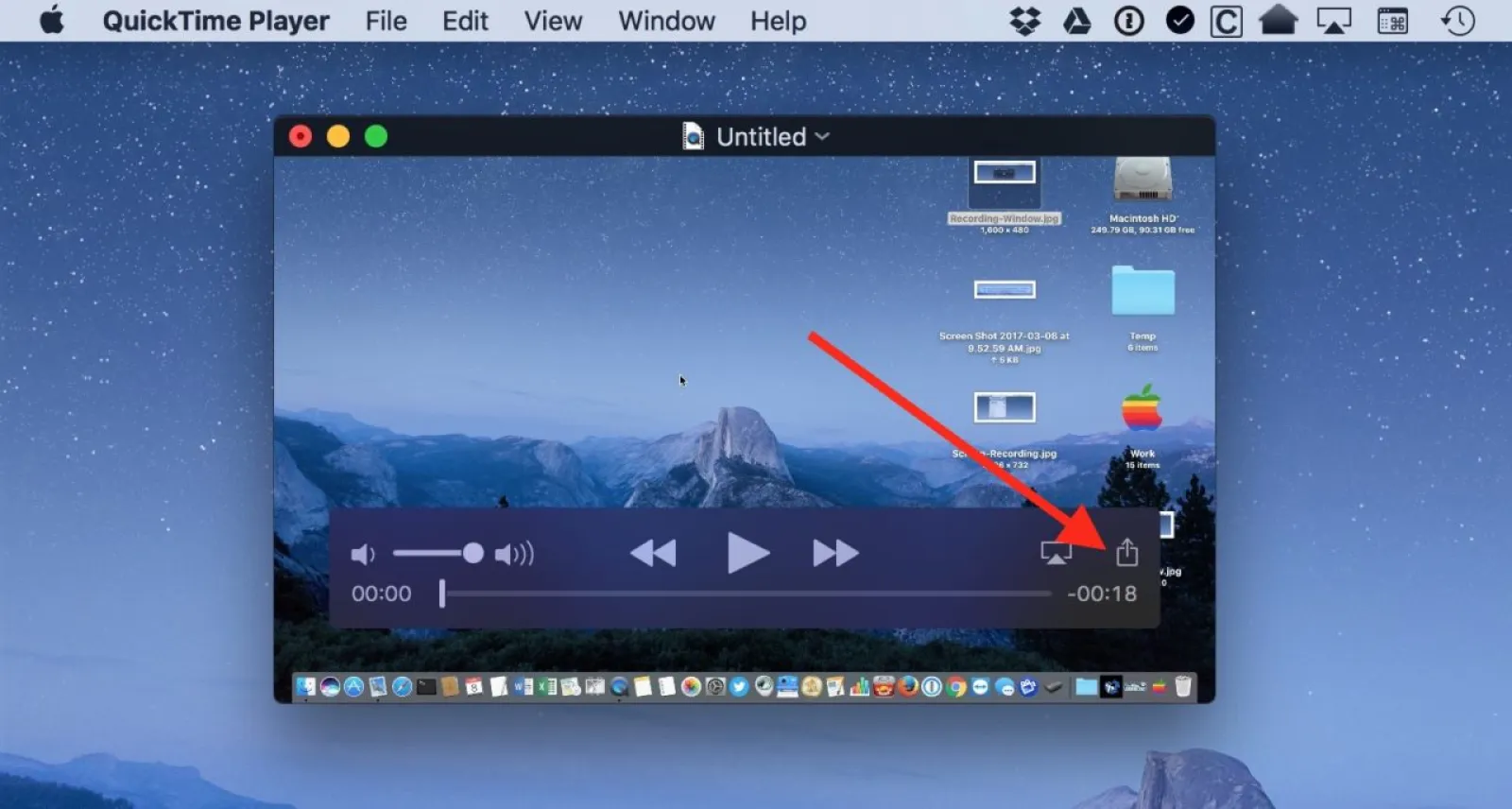
Mais uma coisa! Esteja ciente de que essas gravações de tela podem criar arquivos muito grandes, portanto, se sua criação for muito grande para ser enviada por e-mail, você pode optar por enviá-la para um serviço de compartilhamento de arquivos como o Dropbox. Dependendo do seu Mac e da versão do sistema operacional em execução, você também poderá usar o recurso Mail Drop integrado do Apple Mail.
No entanto, como você acaba enviando sua gravação, seus destinatários terão uma maneira muito fácil de ver exatamente como fazer o que você gostaria de mostrar a eles. Descobri que especialmente para os alunos visuais, isso é incrivelmente útil... para não mencionar incrivelmente impressionante. E Deus sabe que todos nós podemos ser impressionantes de vez em quando!
