Como alterar o formato de captura de tela e salvar o local no Mac
Publicados: 2020-11-30Um dos recursos mais úteis em qualquer sistema – seja um computador ou um dispositivo móvel – são as capturas de tela. Captura de tela ou captura de tela é uma maneira de capturar instantaneamente o conteúdo em uma tela e salvá-lo em seu dispositivo de maneira conveniente. Dessa forma, você pode usá-lo posteriormente de várias maneiras diferentes, dependendo do seu caso de uso. Além disso, se você trabalha com muitas mídias, a captura de tela pode ser um recurso altamente benéfico. No entanto, ele tem um senão.

Você vê, dependendo do sistema que você usa, o método de captura de tela é diferente em todos os aspectos. No entanto, o que permanece o mesmo é o formato do arquivo em que ele é salvo. Por padrão, uma captura de tela é capturada no formato PNG (Portable Network Graphics), principalmente por ser um formato sem perdas, que não afeta a qualidade da imagem capturada, ao contrário do formato de imagem padrão JPEG / JPG (Joint Photographic Experts Group ).
Embora o PNG consiga reter mais informações, ele tem algumas desvantagens. Os mais notáveis são: tamanho de arquivo maior e falta de compatibilidade. Como o tamanho do arquivo de um arquivo PNG está no lado superior, leva tempo para fazer o upload. Portanto, se você deseja fazer upload de capturas de tela em seu site, os tempos de carregamento são prejudicados se você usar arquivos no formato PNG. Pelo contrário, se você usar um arquivo JPG, não terá esse problema.
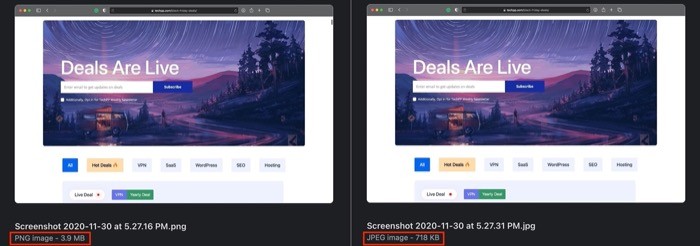
Para contornar isso, a maioria dos usuários de computador converte uma captura de tela PNG capturada em um equivalente a JPG antes de enviar suas capturas de tela. Embora isso funcione perfeitamente, o processo envolve algumas etapas - mesmo se você automatizar o fluxo de trabalho de conversão de PNG para JPG. Para adicionar a isso, a maioria dos métodos de conversão de PNG para JPG (ou qualquer outro formato) resulta em alguma perda de qualidade de imagem. Embora a maioria das pessoas esteja bem com isso, há alguns que não querem comprometer a qualidade da imagem. Se você cair na última multidão, aqui está uma solução alternativa para ajudá-lo a capturar capturas de tela em JPG sem perder a qualidade da imagem.
Nossa solução envolve capturar capturas de tela no formato JPG por padrão. Dessa forma, você obtém uma saída com qualidade um pouco melhor e não precisa passar pelo tedioso processo de conversão de imagem toda vez que quiser usar uma captura de tela.
Índice
Como alterar o formato de captura de tela (imagem)
1. Abra o Terminal no seu Mac. Para fazer isso, abra o Spotlight Search [ command + space ] e procure por Terminal.
2. Na janela Terminal, digite o seguinte comando:
defaults write com.apple.screencapture type png
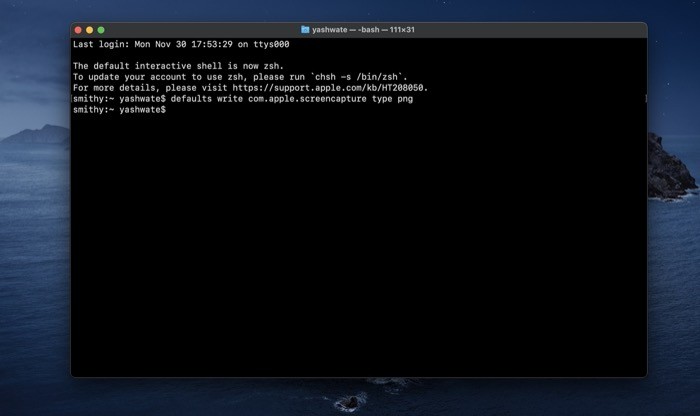
3. Pressione retornar .
Quando você pressiona o retorno, o comando deve ser executado sem gerar nenhum erro. E agora você deve poder capturar capturas de tela no formato JPG. Pressione o atalho de captura de tela ( shift + command + 3 [ou 4 ou 5]) para capturar uma captura de tela. Agora, vá para o local onde as capturas de tela são salvas no seu Mac. Por padrão, eles são salvos na área de trabalho. Uma vez aqui, clique na captura de tela que você acabou de capturar e verifique o formato da imagem. Se for JPG, o comando funcionou. No entanto, caso ainda mostre PNG, vá para a janela do Terminal novamente e digite o seguinte comando:
killall SystemUIServer
Repita o processo para ver se o comando funcionou. Se ainda não, reinicie o computador e tente as etapas novamente.
Seguindo em frente, se o seu trabalho envolve trabalhar com capturas de tela ou você faz muitas capturas de tela para uso pessoal, sugerimos que você salve todas as suas capturas de tela em uma pasta separada para que sejam bem organizadas e fáceis de encontrar. Pois, por padrão, as capturas de tela que você tira em um Mac são salvas na área de trabalho, o que não é uma maneira ideal de salvar arquivos por qualquer extensão. E, portanto, recomendamos que você altere o local padrão das capturas de tela para um personalizado.

Como alterar o local padrão de salvamento da captura de tela
Existem dois métodos para alterar o local de salvamento de captura de tela padrão no Mac.
Método I: Usando CLI (ou Terminal)
1. Abra o Finder e vá para o local (na sua unidade) onde deseja salvar as capturas de tela.
2. Aqui, crie uma nova pasta e dê um nome a ela.
3. Abra o Terminal e digite o seguinte comando:
defaults write com.apple.screencapture location ' path to the folder you want to save the screenshots in '
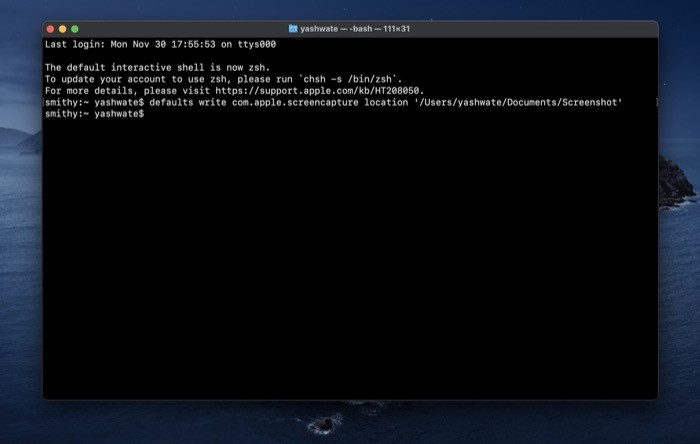
[Nota: se você não souber o caminho para a pasta que acabou de criar, basta abri-la em uma nova janela do Finder e arrastá-la para a janela do Terminal. Verifique se o caminho está entre aspas simples.]
4. Pressione retornar .
O local de salvamento de captura de tela padrão agora deve ser alterado para o seu preferido. Para garantir que as alterações foram aplicadas, faça uma captura de tela novamente e procure-a em qualquer local. Se ele aparecer no novo local, o local padrão foi alterado com sucesso. No entanto, se não tiver, volte ao Terminal e certifique-se de inserir o comando com o caminho correto. Além disso, caso você queira reverter as alterações, digite o seguinte comando:
defaults write com.apple.screencapture location '/Users/[ your username ]/Desktop'
Método II: Usando a GUI
1. Pressione o atalho ( command + shift + 5 ) para abrir a janela de captura de tela.
2. Aqui, clique no botão Opções na pequena barra de menu e, em Salvar em , selecione um local. Se o local que você deseja definir não estiver listado, escolha Outro local… e escolha um local na janela do Finder que aparece.
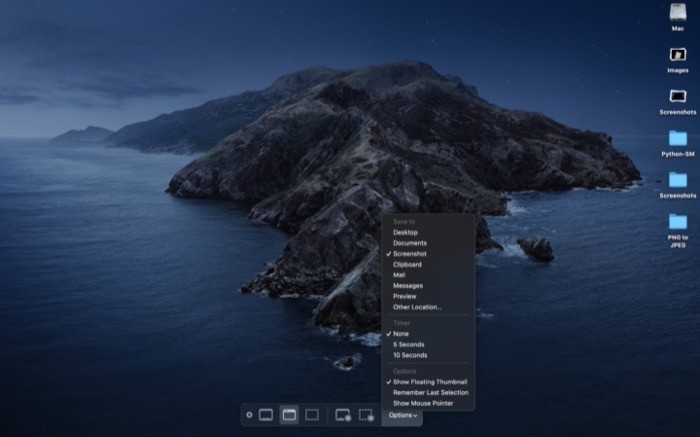
Seu local de salvamento de captura de tela padrão agora deve ser alterado para o novo local. Se você deseja alterá-lo para o padrão de fábrica no futuro, siga as mesmas etapas e selecione Área de trabalho em Salvar em .
É isso!
Agora que você conseguiu alterar o formato padrão e o local de salvamento padrão para capturas de tela no seu Mac, você deve ter mais controle sobre suas capturas de tela. E como já mencionado, caso você queira voltar aos padrões, você sempre pode reverter as alterações usando as etapas listadas acima.
