O som do Mac não está funcionando? Aqui estão 5 soluções para corrigir problemas de áudio no Mac
Publicados: 2022-03-03O som não está funcionando no seu Mac?
Problemas de som no Mac são bastante comuns. Você pode encontrá-los ao conectar ou desconectar um acessório de áudio durante a reprodução, usar um aplicativo que acidentalmente configura incorretamente as configurações de som em segundo plano, atualizar para uma versão do macOS com bugs ou, às vezes, sem motivo aparente.

Se você estiver enfrentando uma falha de som no seu Mac, em que não há áudio dos alto-falantes internos e aumentar/diminuir o volume também não está ajudando, existem algumas correções realmente eficazes que podem ajudá-lo a corrigir o problema de áudio no seu Mac.
Aqui está uma lista de tais soluções que consideramos eficazes na solução de problemas de som do Mac que não estão funcionando.
Índice
1. Correções triviais para o problema de som do Mac que não funciona
Antes de embarcar no complexo processo de solução de problemas de som, recomendamos que você experimente algumas correções triviais para resolver nenhum problema de som no seu Mac. Claro, se você é um usuário de Mac há algum tempo, é provável que você já tenha tentado essas correções; nesse caso, você pode pular para a próxima solução.
I. Verifique o volume do Mac
Primeiro, verifique se o volume do sistema do seu Mac não foi silenciado acidentalmente.
Para isso, pressione qualquer um dos botões de volume do teclado ( F10 (mudo/ativado), F11 (diminuir volume), F12 (aumentar volume)) para ver se você consegue alterar o volume do sistema. Como alternativa, você pode clicar no controle de volume na barra de menus e mover o controle deslizante de volume de saída para fazer isso.
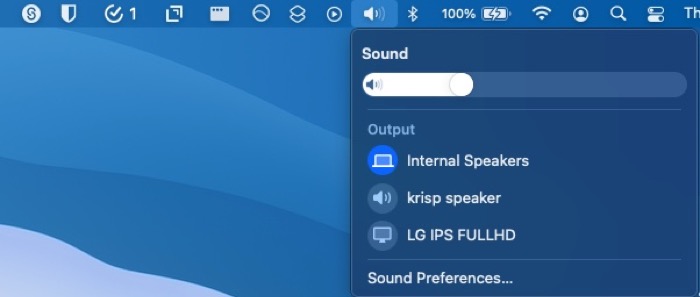
Se o áudio do seu Mac estiver mudo, pressionar qualquer uma dessas teclas deve reativar o som e você poderá ouvir o áudio novamente.
Outra maneira de verificar se o áudio do seu Mac está mudo é através das configurações do dispositivo. Para fazer isso, vá em Preferências de som . Aqui, toque na guia Saída e certifique-se de que a opção Mudo esteja desmarcada.
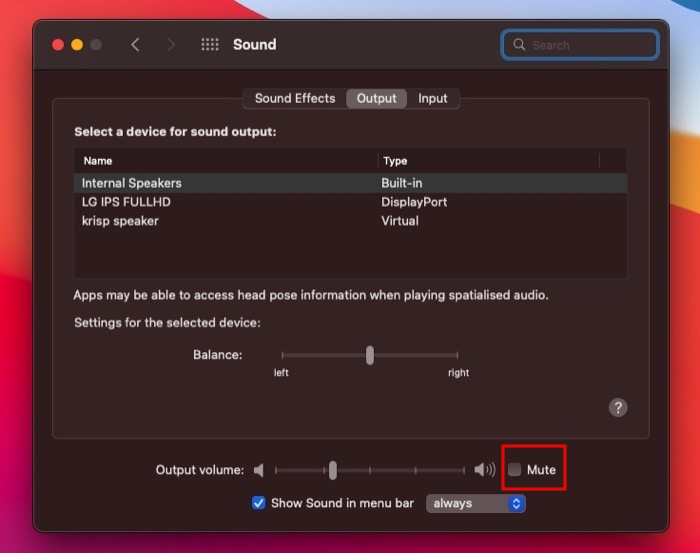
II. Reconecte os dispositivos de áudio e escolha o dispositivo de saída correto
Na maioria das vezes, conectar um acessório de áudio com defeito, deixar um acessório de áudio conectado ao Mac por um longo período ou conectar/desconectar abruptamente um dispositivo de áudio durante a reprodução também pode causar problemas de som no Mac.
Se você começou a ter problemas de som depois de trocar os dispositivos de saída, primeiro você deve desconectar todos os acessórios de áudio conectados ao seu Mac. E, em seguida, verifique se os alto-falantes integrados estão definidos como a fonte de saída clicando no ícone de volume na barra de menus e selecionando Alto- falantes internos em Som .
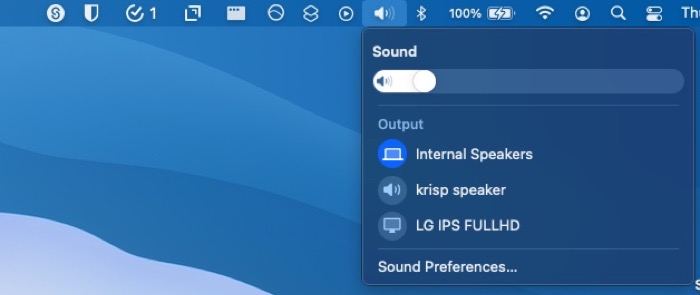
Feito isso, teste seu alto-falante tocando um pouco de áudio.
III. Verifique se o som está funcionando em outros aplicativos
Embora incomum, há momentos em que você pode não ouvir o som de um aplicativo específico no seu Mac. Geralmente ocorre em navegadores com o recurso mudo, que permite silenciar uma guia específica no navegador.
Para descartar sua possibilidade e garantir que isso não esteja causando problemas de som no seu Mac, abra o navegador e certifique-se de que o pequeno ícone do alto-falante na guia de reprodução de áudio esteja ativado.
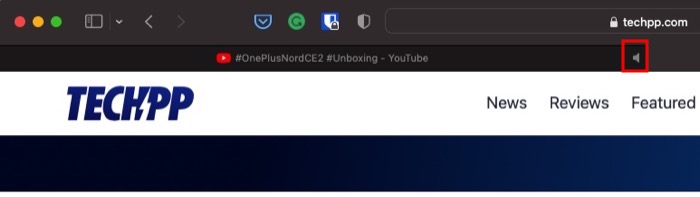
Como alternativa, você também pode tentar reproduzir áudio em outros aplicativos para ver se há som.
Se, apesar de executar todas essas correções triviais, o ícone de volume permanecer acinzentado ou você não ouvir som dos alto-falantes internos integrados, passe para outras correções.
2. Redefina a API Core Audio
Core Audio é uma API de baixo nível que lida com som no macOS e iOS da Apple. Ele é responsável por várias operações de áudio no macOS, incluindo reprodução, gravação, compactação, descompactação e muito mais.
Como tal, quando não há som no seu Mac - e as correções triviais não ajudam - redefinir o Core Audio faz todo o sentido.
Dependendo se você prefere CLI ou GUI, você pode redefinir a API Core Audio conforme mostrado abaixo.
Redefinir o áudio principal usando o monitor de atividade
- Inicie o Monitor de Atividade .
- Toque na caixa de pesquisa no canto superior direito e procure por coreaudiod .
- Clique no nome do processo coreaudiod e toque no botão x na parte superior.
- No prompt de confirmação, toque em Force Quit .
Redefinir o áudio principal usando o terminal
- Inicie o Terminal .
- Digite o seguinte comando e pressione Enter :
sudo killall coreaudiod - Digite sua senha de administrador.
Depois que o Core Audio for redefinido, reproduza algum áudio/mídia no seu Mac. Na maioria das vezes, isso corrige o problema de não funcionamento do som no Mac. Mas caso isso não aconteça, execute o seguinte comando no terminal para parar e reiniciar a API Core Audio:
sudo launchctl stop com.apple.audio.coreaudiod && sudo launchctl start com.apple.audio.coreaudiod
3. Reinicie o seu Mac
Se redefinir ou reinicializar a API Core Audio também não ajudar, tente reiniciar o Mac.

Para fazer isso, toque no ícone da Apple no canto superior esquerdo da barra de menus e selecione Desligar .
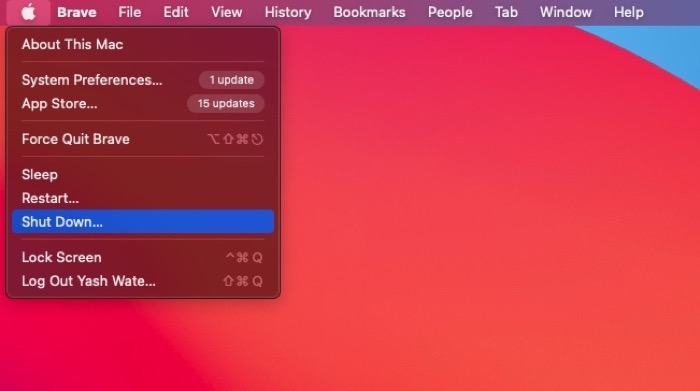
Quando ele solicitar que você confirme, pressione o botão Desligar novamente e seu Mac fechará automaticamente todos os aplicativos abertos e desligará.
Depois disso, pressione o botão liga / desliga para inicializar o Mac. Quando ele iniciar novamente, tente reproduzir algum áudio novamente.
4. Atualizar/Fazer downgrade do macOS para a versão mais recente
Embora limpar a API Core Audio e reiniciar o Mac deva corrigir a maioria dos problemas de som, caso isso não aconteça, sua versão atual do macOS pode ser a culpada.
Se você estiver usando uma versão do macOS mais antiga do que a que está atualmente disponível para o público em geral, convém atualizá-la para a versão mais recente.
Para atualizar seu Mac, clique no ícone da Apple na barra de menus e selecione Sobre este Mac . Toque no botão Atualização de software . Se uma atualização estiver disponível, clique em Atualizar agora para instalá-la.
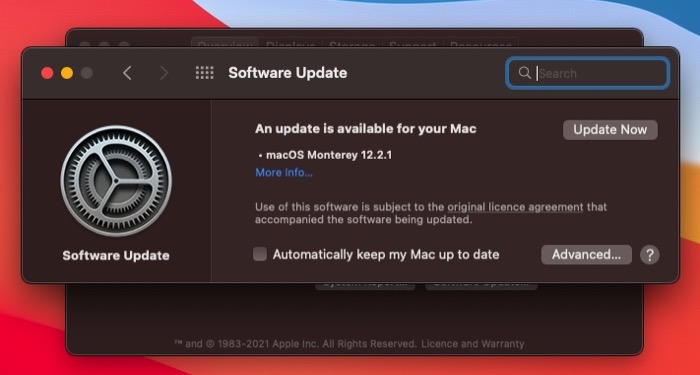
Por outro lado, suponha que você começou a ter problemas de som após atualizar para uma versão mais recente do macOS. Nesse caso, você pode tentar fazer o downgrade para a versão estável anterior do macOS para ver se isso resolve o problema de som do seu Mac.
5. Redefina a NVRAM
NVRAM ou memória de acesso aleatório não volátil é um tipo de memória de computador responsável por manter determinadas configurações do sistema sobre o seu Mac.
O áudio/volume é um desses aspectos salvos na NVRAM. Como tal, quando nenhuma das correções acima resolve o problema de áudio no Mac, redefinir a NVRAM é o próximo passo lógico.
Siga estas etapas para redefinir a NVRAM no seu Mac:
- Desligue o seu Mac. Toque no ícone da Apple na barra de menu e selecione Desligar .
- Depois de desligado, pressione o botão liga / desliga.
- Assim que a tela voltar, pressione e segure as teclas Command+Option+P+R por cerca de 20 segundos. Em Macs mais antigos, você ouvirá um som de inicialização agora, enquanto em Macs mais recentes (com chip de segurança T2), o logotipo da Apple aparecerá e desaparecerá.
- Solte as teclas.
Ao redefinir a NVRAM, algumas de suas configurações, como data, hora, volume, preferências de teclado, etc., serão perdidas e redefinidas para o padrão. Portanto, certifique-se de configurá-los novamente depois de fazer login no seu sistema.
Se nada funcionar, entre em contato com a Apple
Corrigir problemas de som no Mac pode ser um desafio. Como você nunca pode determinar a causa exata do problema, você precisa passar por todas as correções possíveis até que o som funcione novamente.
Todas as soluções listadas neste guia visam simplificar esse processo, fornecendo uma abordagem estruturada para solucionar problemas de som do Mac.
Se você seguir essas correções corretamente, provavelmente restaurará o som do seu Mac e você poderá ouvir o áudio dos alto-falantes internos novamente.
No entanto, se ainda se recusar a funcionar, é muito provável que seja devido a um problema de hardware; nesse caso, você precisa entrar em contato com o suporte da Apple para obter mais assistência.
Perguntas frequentes sobre como corrigir o problema "O som do Mac não está funcionando"
Por que meu Mac está travado no mudo?
Se o seu Mac estiver travado no mudo, é muito provável que seja um problema ou falha de software. Embora vários fatores possam causar esse problema, ele ocorre principalmente quando você desconecta um dispositivo de áudio durante a reprodução ou usa um programa de gravação/edição de áudio que acaba configurando incorretamente as configurações de som do seu Mac em segundo plano.
Felizmente, existem maneiras de corrigi-lo. Redefinir ou reinicializar a API Core Audio é provavelmente a mais fácil, e você pode fazer isso forçando a interrupção do processo coreaudiod no aplicativo Activity Monitor ou executando sudo killall coreaudiod (para redefinir a API) ou sudo launchctl stop com.apple.audio .coreaudiod && sudo launchctl start com.apple.audio.coreaudiod ( para reinicializar a API) no Terminal .
Como faço para redefinir o som no meu MacBook?
O macOS oferece duas maneiras de redefinir o som. Você pode redefinir a API Core Audio que lida com todas as operações de áudio no Mac ou redefinir a NVRAM que armazena todas as informações sobre áudio, entre outras, no seu Mac.
Para redefinir a API Core Audio, execute sudo killall coreaudiod no Terminal. Ou vá para o Activity Monitor e force a parada do processo coreaudiod . Para redefinir a NVRAM, primeiro desligue o Mac. Em seguida, pressione o botão liga / desliga e pressione imediatamente as teclas Command + Option + P + R juntas até ouvir um bipe ou o logotipo da Apple aparecer na tela. Assim que ocorrer um dos dois eventos, solte as teclas.
Os alto-falantes do MacBook Pro não funcionam, mas os fones de ouvido funcionam?
Se o seu MacBook Pro emitir som para seus fones de ouvido, mas não conseguir fazê-lo pelos alto-falantes integrados, pode ser que você tenha selecionado o dispositivo errado nas configurações de saída do dispositivo. Nesse caso, você pode corrigi-lo tocando no ícone de volume na barra de menus e escolhendo Alto- falantes internos em Saída dos dispositivos de saída disponíveis.
No entanto, se isso não resolver o problema, você deve tentar outras correções, conforme listado no guia acima.
