15 dicas e truques do Mac Spotlight que você precisa usar em 2022
Publicados: 2021-05-15O Spotlight é uma funcionalidade de pesquisa em todo o sistema incorporada aos iPhones, iPads e Macs da Apple que permite encontrar uma ampla variedade de itens e arquivos no sistema sem precisar navegar pelos vários menus. No Mac , em particular, o Spotlight Search é excepcionalmente útil, pois pode ajudá-lo a encontrar praticamente todos os tipos de itens e até permitir que você execute diferentes operações no sistema, desde que saiba como usá-lo de maneira eficaz.
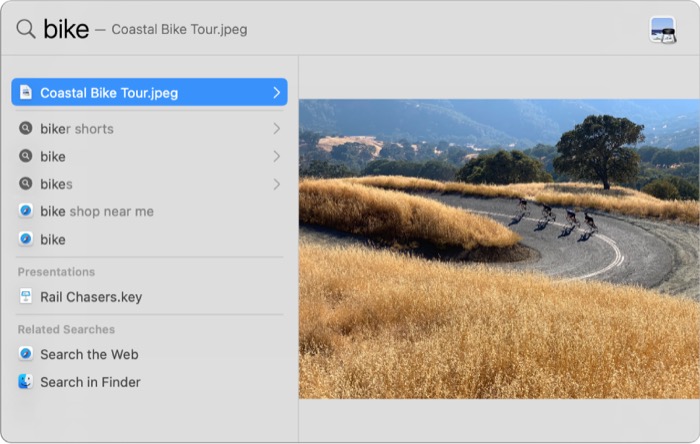
O Spotlight faz isso criando um índice de todos os diferentes itens e arquivos, incluindo documentos, fotos, vídeos, aplicativos e configurações do sistema, o que permite que ele funcione como um mecanismo de pesquisa baseado em seleção que exibe resultados para todos os diferentes tipos de consultas que você faz.
Além de localizar e iniciar aplicativos, o Spotlight também permite realizar cálculos, procurar definições de palavras, converter unidades e localizar itens usando a pesquisa em linguagem natural, entre outras coisas.
Índice
Dicas e truques de pesquisa do Mac Spotlight
Supondo que o Spotlight seja o aplicativo de pesquisa padrão no seu Mac , a seguir estão algumas dicas e truques para melhorar a execução de pesquisas no seu Mac .
1. Invoque a Pesquisa Spotlight rapidamente
Um dos truques básicos e essenciais do Spotlight é usar um atalho de teclado para invocar a Pesquisa do Spotlight de qualquer lugar do sistema. Embora a maneira padrão de fazer isso, preferida pela maioria dos usuários, seja clicar no ícone da lupa na barra de menus, usar um atalho de teclado - Command + Space - torna o processo muito mais rápido.
2. Pesquise aplicativos por suas iniciais
A maioria de nós encontra um aplicativo em nosso Mac digitando seu nome completo na janela Spotlight Search ou digitando uma parte dele para que o Spotlight encontre uma correspondência e retorne o aplicativo apropriado. Embora isso funcione bem, há uma maneira muito mais rápida e fácil de fazer isso, que envolve pesquisar um aplicativo usando suas iniciais. Então, digamos que você queira executar o Sublime Text, em vez de digitar “Sublime Text” ou “Sublime”, você pode consultar “ST” e o Spotlight abrirá o aplicativo para você.
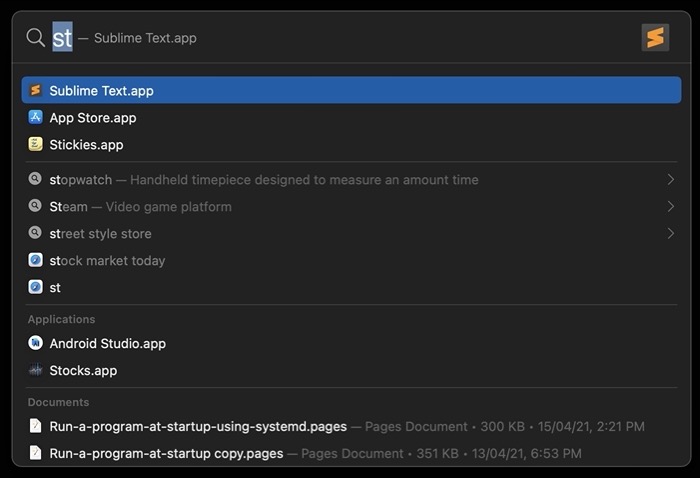
3. Faça cálculos
A Pesquisa Spotlight torna extremamente fácil realizar cálculos em um Mac : basta digitar as equações que deseja resolver na janela Pesquisa Spotlight para obter os resultados sem precisar abrir o aplicativo de calculadora. No entanto, só é possível fazer cálculos básicos no Spotlight .
4. Defina palavras
Embora existam vários aplicativos de dicionário (e também a pesquisa do Google) para pesquisar significados de palavras, o Spotlight economiza algumas etapas e coloca a mesma funcionalidade ao seu alcance. Assim, você pode simplesmente invocar a pesquisa e digitar “define”, seguido da palavra que deseja significar, e o Spotlight retornará sua definição.
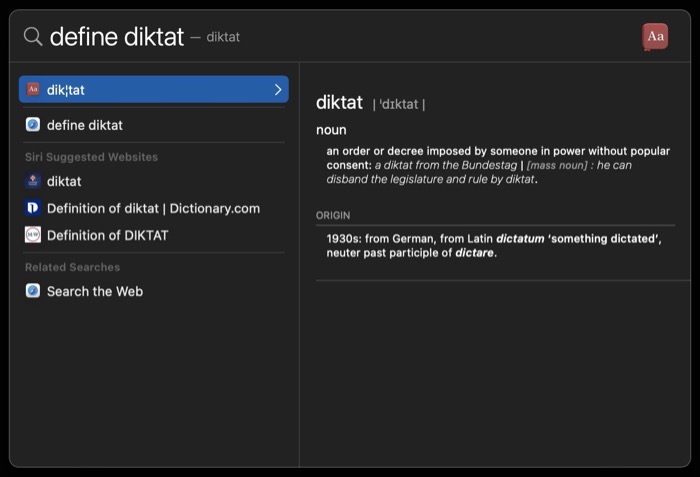
5. Converter unidades
Assim como os cálculos, a conversão de unidades é outra funcionalidade útil que você obtém com a Pesquisa Spotlight . Para usá-lo, insira um par de unidade de valor que você deseja converter junto com a unidade na qual deseja o resultado. Por exemplo, se você precisar converter 10 km em milhas, digite “10km em milhas”. Além de converter unidades, você também pode usar a Pesquisa Spotlight para converter moedas, embora a taxa de câmbio usada possa não ser em tempo real.
6. Filtre os resultados da pesquisa do Spotlight
Por padrão, o Spotlight Search ajuda você a encontrar itens em uma ampla variedade de categorias, como aplicativos, favoritos, contatos, pastas, músicas etc. você desativa os resultados da Pesquisa Spotlight para essas categorias.
Para fazer isso, abra as Preferências do Sistema e vá para Spotlight . Na guia Resultados da pesquisa, desmarque a caixa ao lado das categorias para as quais você não deseja ver os resultados da pesquisa do Spotlight .
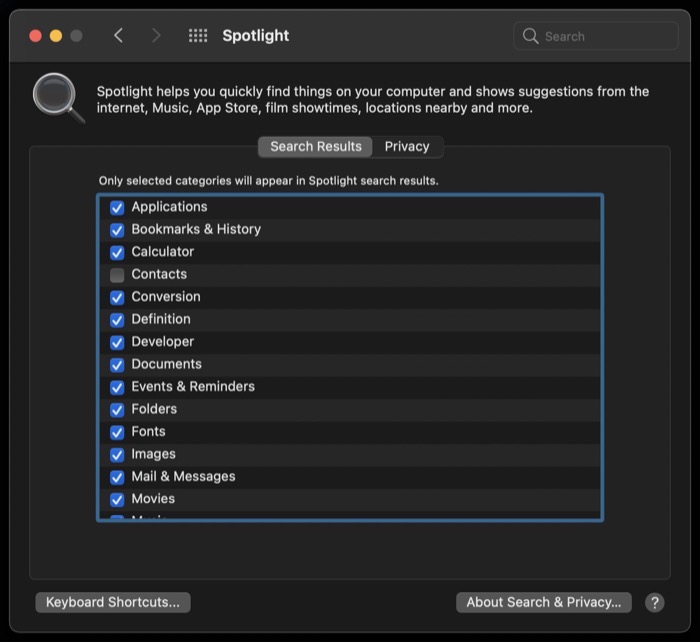
7. Excluir uma pasta dos resultados da pesquisa do Spotlight
Semelhante à filtragem dos resultados da Pesquisa do Spotlight , impedindo a indexação de itens de categorias específicas, você também pode excluir pastas específicas no seu Mac para impedir que o Spotlight pesquise itens nelas. Você pode querer fazer isso para evitar que arquivos desnecessários (temporários) sejam indexados, o que às vezes pode levar a resultados irrelevantes.
Para fazer isso, abra as Preferências do Sistema e selecione Spotlight . Clique na guia Privacidade e pressione o sinal de mais ( + ) no canto inferior direito. Navegue pelo armazenamento para selecionar a pasta da qual você não deseja ver os resultados no Spotlight e selecione Escolher .

8. Pesquise tipos específicos de arquivos
Para os momentos em que você deseja encontrar um tipo de arquivo específico no Mac , a Pesquisa Spotlight oferece a opção de modificar os parâmetros de pesquisa para aumentar suas chances de encontrar o arquivo correto. Você pode fazer isso digitando o nome do arquivo e acrescentando “kind: format_type”. Por exemplo, se você quiser procurar um arquivo PDF com o nome “amostra”, digite “tipo de amostra: pdf” para encontrar o arquivo específico.
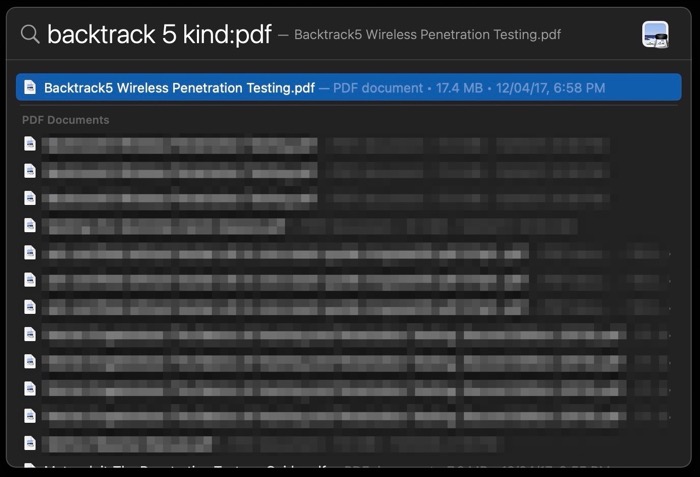
9. Pesquisa com operadores booleanos
Além de usar operadores de pesquisa para filtragem de pesquisa avançada, você também pode usar operadores booleanos (AND, OR, NOT) para consultas de pesquisa complexas. Por exemplo, se você deseja encontrar um arquivo PDF chamado “amostra” que foi criado em, digamos, 1º de março de 2021, você precisa inserir “tipo de amostra:pdf AND 1/3/2021” na pesquisa do Spotlight para encontrá-lo em seu Mac .
10. Limpe a pesquisa do Spotlight rapidamente
Ao fazer uma consulta no Spotlight Search — independentemente de você agir sobre o resultado ou não — você notará que a consulta permanece no Spotlight mesmo quando você invocar o Spotlight da próxima vez, exigindo que você a limpe antes de inserir outra consulta. Você pode, é claro, fazer isso pressionando a tecla Delete . No entanto, existe uma maneira mais eficiente de fazer isso, que envolve o uso de atalhos de teclado ( Command+Delete ou Esc ) para limpar a janela de pesquisa imediatamente, em vez de pressionar várias teclas.
11. Acompanhe o status do voo ao vivo
A Apple permite que você pesquise o status do voo ao vivo diretamente na barra de pesquisa do Spotlight , para que você evite abrir/visitar aplicativos ou sites de rastreamento de voo para o mesmo. Para encontrar o status ao vivo de um voo, tudo o que você precisa fazer é inserir o número do voo que deseja rastrear e o Spotlight mostrará seu status ao vivo.
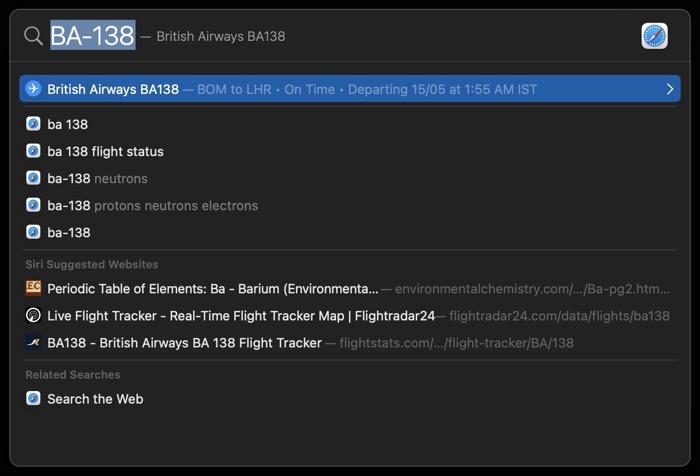
12. Pesquisar itens usando linguagem natural
A Pesquisa Spotlight oferece suporte à pesquisa em linguagem natural , que se baseia em algoritmos para entender as palavras (em suas consultas) no contexto certo e fornecer resultados relevantes de acordo. Usando linguagem natural, você pode pesquisar muitos itens diferentes no seu Mac .
Por exemplo, você pode digitar “e-mails não lidos” para ver todos os seus e-mails não lidos, consultar “fotos de março” para encontrar todas as fotos (incluindo capturas de tela) do mês de março ou digitar “documentos que criei ontem” para ver todos os documentos que você criou ontem — o escopo de uso é ilimitado.
Aqui estão mais alguns exemplos de casos de uso de linguagem natural para fazer consultas no Spotlight :
- Encontre o placar mais recente do seu time/clube favorito: digite o nome de um time para encontrar a atualização do placar.
Ex: man utd vs liverpool - Encontre o clima no seu local: digite weather city_name para encontrar a situação meteorológica atual desse lugar.
Ex: tempo mumbai - Encontre um artigo/vídeo em um site/YouTube: digite sua consulta explicando o que você está procurando e em qual site. Por exemplo: melhores carregadores gan techpp
- Encontrar atualizações de preços ao vivo para uma ação: insira o símbolo da ação da empresa da qual você deseja saber o preço.
Ex: TSLA - Encontre lojas/restaurantes/teatros próximos: procure lojas/restaurantes/teatros próximos, etc. em sua localidade.
Ex: cinemas perto de mim
13. Encontre resultados na Internet
Se você não estiver satisfeito com os resultados de sua consulta de pesquisa do Spotlight , poderá pesquisar o mesmo termo de pesquisa na Internet diretamente do Spotlight . Para fazer isso, com sua consulta inserida no campo de pesquisa , pressione Command+B . O Spotlight irá então procurá-lo na Internet usando o mecanismo de pesquisa padrão no navegador principal (padrão) do seu Mac .
14. Visualize o caminho do arquivo de um arquivo
Quando você procura um arquivo no seu Mac usando a Pesquisa Spotlight , ele retorna o resultado junto com alguns detalhes, como formato do arquivo, tamanho do arquivo e data de criação. No entanto, ele não exibe o caminho em que o arquivo está presente no sistema. Mas, você pode fazer isso selecionando o arquivo com as teclas de seta e pressionando e segurando a tecla Command .
15. Atalhos de teclado de pesquisa essenciais do Spotlight
A Apple oferece alguns atalhos de teclado diferentes para a Pesquisa Spotlight para ajudá-lo a navegar melhor pelos resultados da pesquisa .
Aqui está uma lista de todos esses atalhos :
- Command+space: para abrir/fechar a janela do Spotlight
- Return: para abrir um resultado
- Command+R: abre um arquivo em um aplicativo ou Finder
- Opção+Comando+Espaço: abre uma janela do Finder com o campo de pesquisa selecionado
- Tab: para visualizar a área de visualização
- Seta para cima: move para o resultado anterior
- Seta para baixo: move para o próximo resultado
- Comando+Seta para cima: move para o primeiro resultado na categoria
- Command+Seta para baixo: move para o último resultado da categoria
Encontrando itens no seu Mac de forma eficiente com a pesquisa do Spotlight
Ao incorporar as dicas e truques mencionados acima em suas pesquisas do Spotlight , você poderá encontrar arquivos no seu Mac com mais eficiência e realizar várias outras operações específicas de aplicativos sem precisar abrir esses aplicativos.
Além disso, se você ainda achar que o Spotlight Search não possui funcionalidade, você pode usar o Alfred para uma experiência de pesquisa poderosa e personalizável no seu Mac .
