Disco de inicialização do Mac cheio? Melhores maneiras de liberar espaço
Publicados: 2022-04-10É importante limpar o disco rígido do seu Mac e remover itens indesejados dele. Se você não fizer isso, uma mensagem desagradável “Seu disco está quase cheio” aparecerá, seguida de possíveis problemas de desempenho.
Enfrentando o problema, não se preocupe! Estamos protegendo você. Este post ensinará como verificar se o disco de inicialização está completo e como liberar espaço valioso no seu Mac.
Se o seu Mac exibiu uma notificação dizendo “Seu disco está quase cheio”, ele se refere ao disco de inicialização.

O disco de inicialização é o disco rígido ou SSD que contém o sistema operacional do seu Mac. Esta é a unidade interna do Mac. A menos que você configure um disco externo, também é provável que você mantenha todos os outros dados locais.
Isso implica que seus papéis, filmes, músicas, downloads, outros itens, macOS e qualquer outro software instalado em seu computador certamente serão armazenados em seu disco de inicialização.
Quando você pensa assim, é simples entender como a unidade de inicialização do seu Mac pode ficar cheia com o tempo à medida que você instala mais programas, faz upload de mais fotos e escreve mais artigos.
Infelizmente, os Macs mais recentes não permitem que você atualize sua unidade inicial para aumentar a capacidade de armazenamento.
Portanto, é importante excluir dados indesejados de tempos em tempos do seu Mac.
Faça algum espaço no disco rígido do seu Mac
Use os utilitários integrados no seu Mac para otimizar o espaço de armazenamento ou liberar espaço de outras maneiras se precisar de espaço de armazenamento adicional.
Aproveite ao máximo sua área de armazenamento: –
- Escolha Sobre este Mac no menu Apple no canto da tela.
- Em seguida, escolha Armazenamento. Inicialmente, a barra de armazenamento prevê quanto espaço é consumido e quanto espaço está disponível. Quando terminar de calcular, ele exibe segmentos que representam vários tipos de arquivo.
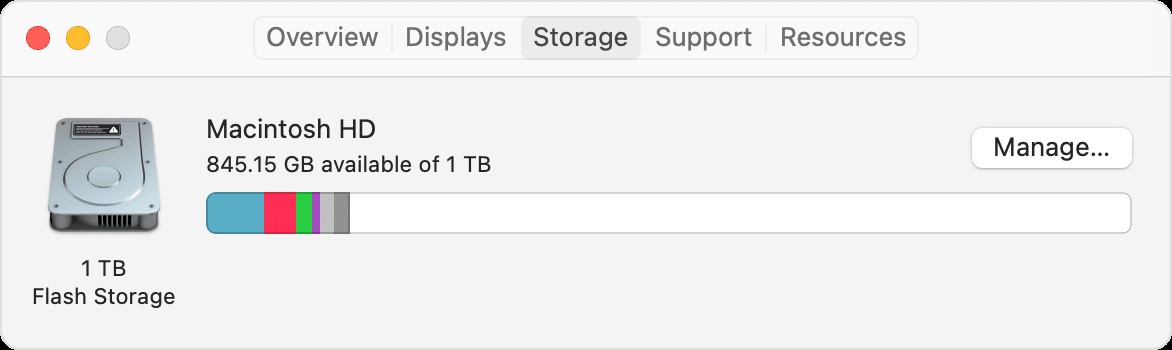
- Para iniciar a janela de gerenciamento de armazenamento, clique no botão Gerenciar:
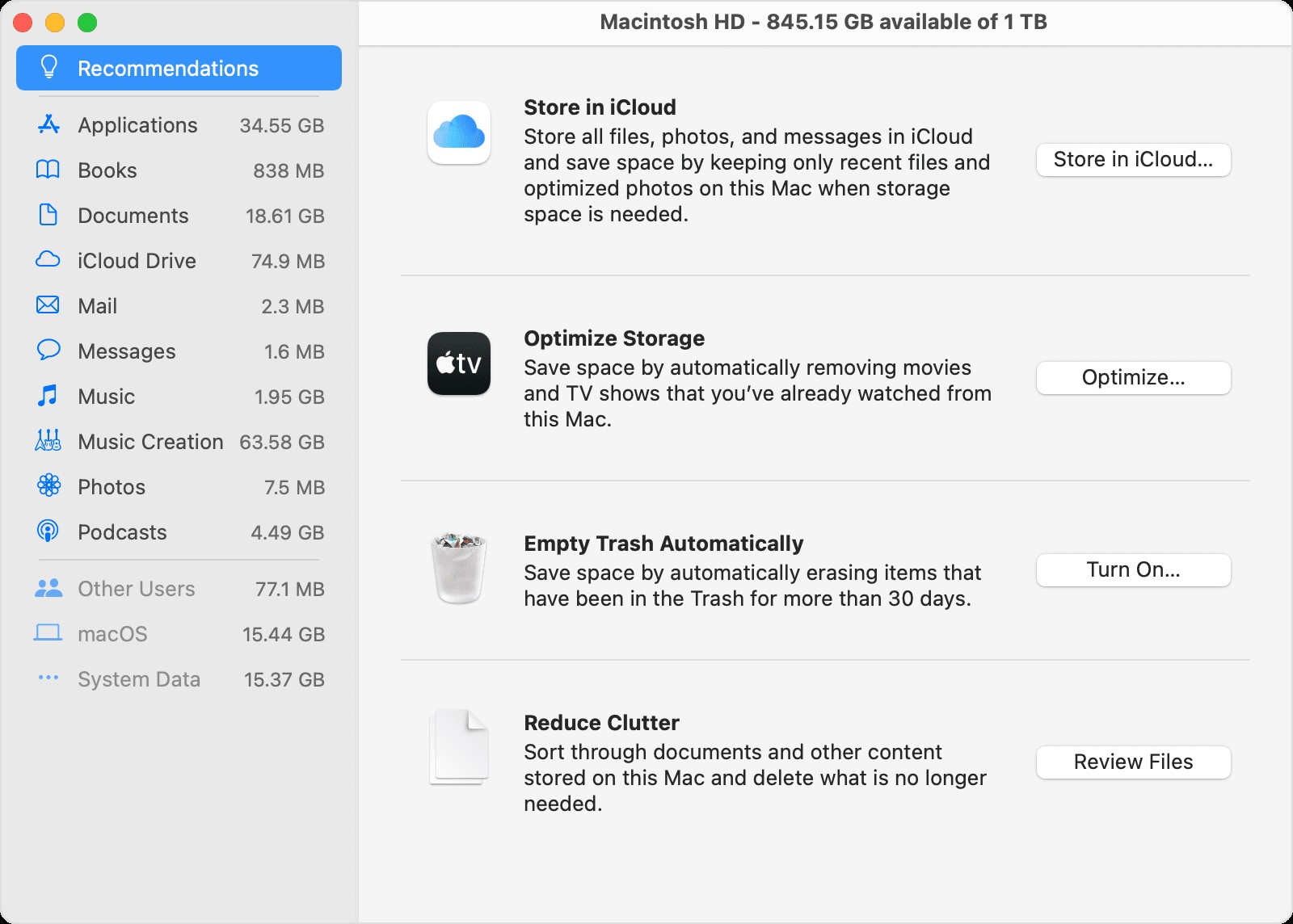
- Escolha entre ferramentas como Armazenar no iCloud, Otimizar armazenamento e Reduzir a desordem para começar a otimizar o espaço de armazenamento. Saiba mais sobre essas funções.
- Consulte a quantidade de espaço “disponível” listada na parte superior desta janela ou em Sobre este Mac para acompanhar seu progresso enquanto faz ajustes.
Outras coisas para fazer para liberar espaço de armazenamento
- Exclua qualquer material desnecessário, como músicas, filmes ou podcasts, pois eles podem ocupar muito espaço de armazenamento.
- Exclua todos os arquivos que não são mais necessários da pasta Downloads. A pasta Downloads pode ser acessada no Dock ou na barra de menus do Finder selecionando Ir > Downloads.
- No aplicativo Mail, exclua todos os e-mails que não são mais necessários. Abra Mensagens e vá para Caixa de correio > Apagar mensagens indesejadas para eliminar lixo eletrônico. Escolha Caixa de Correio > Apagar Itens Excluídos para apagar as mensagens que você transferiu para a Lixeira.
- Se o seu Mac estiver configurado para vários usuários, exclua todos os usuários que você não deseja mais ter acesso a ele ou instrua-os a fazer login em sua conta de usuário e siga os procedimentos deste artigo. Além disso, procure na pasta Users (Usuários) no seu Macintosh HD por quaisquer dados não excluídos de usuários excluídos anteriormente.
- Verifique sua pasta Macintosh HD Users para quaisquer arquivos compartilhados que você não precise mais compartilhar.
- Mova alguns dos dados para um serviço de armazenamento em nuvem, como o iCloud Device* ou uma unidade USB vinculada ao seu Mac.
- Remova todos os programas que você não está mais usando. Para fazer isso, arraste-os para a Lixeira.
- Compacte arquivos que você não usa com muita frequência.
Use o Cleanup My System para dar uma nova vida ao Mac
Não é agravante trabalhar em um Mac lento? A produtividade sofre, mas se você não resolver os problemas imediatamente, pode ser impossível trabalhar no seu Mac.
Devido a vários fatores, seu Mac pode ficar lento com o tempo. E, convenhamos, não importa o quanto você tente se livrar de programas não utilizados, limpar arquivos e documentos desnecessários ou ajustar as configurações para otimizar a eficiência do seu Mac, alguns arquivos são deixados durante o processo. Portanto, você precisará de uma ferramenta de otimização especializada para Mac, como o Cleanup My System, para aliviar esse fardo.
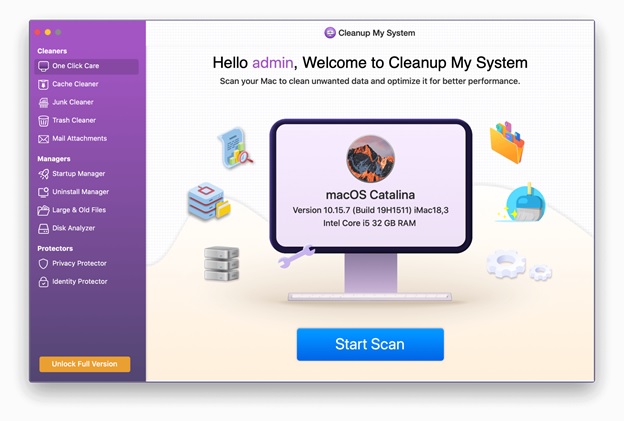
Baixar Limpar meu sistema
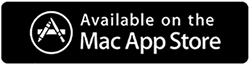
Leia também: - Revisão do Cleanup My System - Spring Clean Your Mac em nenhum momento
Analisaremos o Cleanup My System, um programa de ajuste profissional que pode melhorar a velocidade e a eficiência geral do seu Mac com apenas alguns cliques rápidos. Vamos ver o que todo esse otimizador pode fazer:
Cuidados com um clique
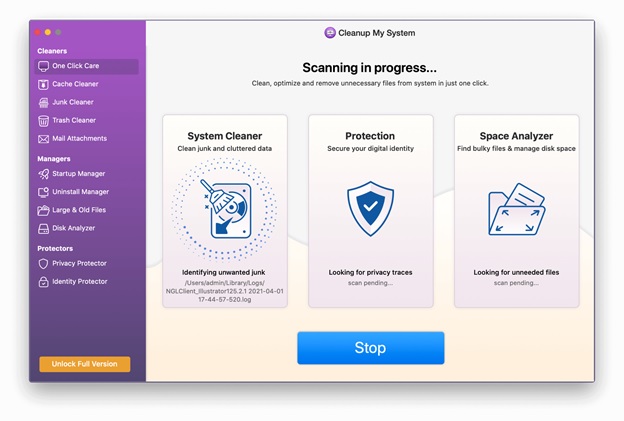
O One-Click Care acompanha o que está deixando seu Mac lento e ocupando espaço nele. Você só precisa clicar uma vez para fazer isso. Você pode otimizar seu Mac com um único clique, analisando todos os programas instalados nele ou revisando os vários arquivos que ele contém.

Limpador de cache
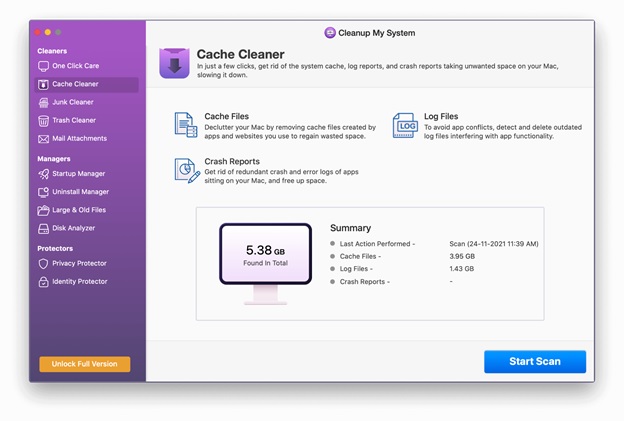
Verifique seu computador quanto ao cache do sistema, relatórios de log e relatórios de falhas usando o módulo Cache Cleaner. Ele verificará seu computador em busca de todo o cache e permitirá que você o remova rapidamente
Limpador de lixo
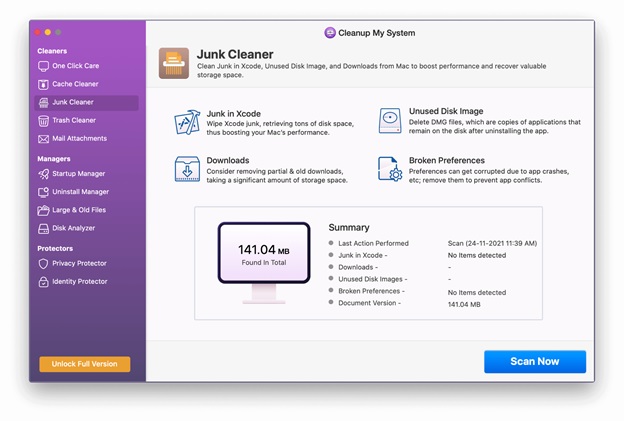
Você pode não saber, mas a existência de arquivos de cache está prejudicando o desempenho do seu computador. Os culpados são downloads obsoletos, cache XCode, arquivos de imagem de disco não utilizados, arquivos de preferências quebrados e versões antigas de documentos.
O cache XCode normalmente está presente em Macs Mac usados para fins de desenvolvimento, embora os outros três sejam encontrados em todos os Macs.
O Cleanup My System encontra esses arquivos automaticamente e permite que você os exclua para liberar espaço.
Limpador de lixo
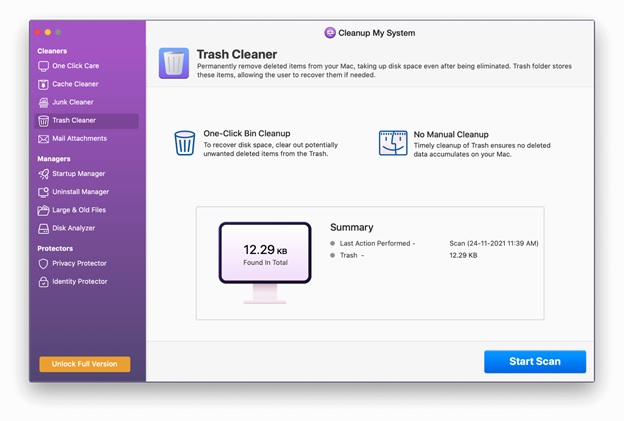
A pasta System Trash armazena arquivos excluídos que podem ser úteis para recuperação de arquivos no futuro. No entanto, ele ocupa muito do seu valioso espaço em disco na maioria das vezes. O Cleanup My System identifica esses arquivos de forma inteligente e auxilia na sua remoção.
Anexos de e-mail
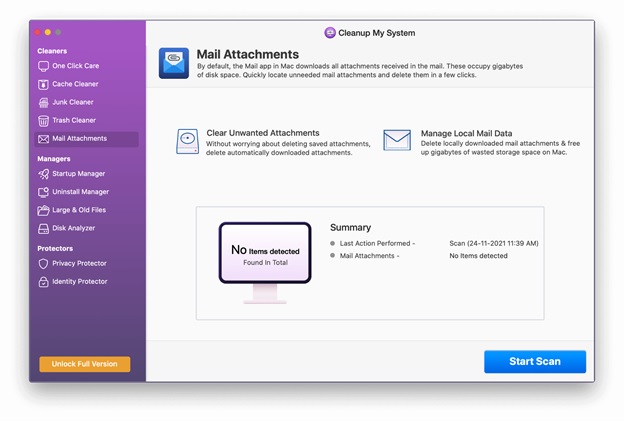
Você precisa de cópias locais de anexos de e-mail uma vez recebidos em sua caixa de correio? Você poderia fornecer uma resposta desfavorável. Além disso, esses anexos baixados são os culpados pelo tempo que leva para visualizar seu e-mail. Cleanup My System examina anexos de e-mail baixados localmente e permite removê-los
Gerente de startup
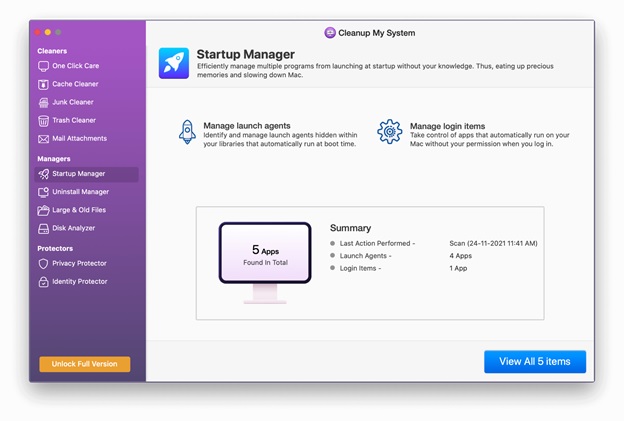
Em geral, os itens de login e os agentes de inicialização podem desempenhar um grande papel na velocidade do seu Mac. E você está bem ciente da importância da velocidade do seu Mac em termos de desempenho geral, certo? O módulo Gerenciador de Inicialização simplifica o manuseio de Itens de Login e Agentes de Inicialização. Ele permite que você escolha o que deseja executar, reduzindo o tempo de inicialização.
Gerenciador de desinstalação
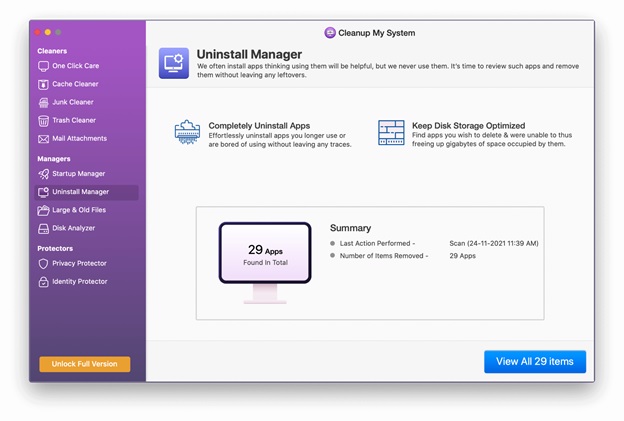
Instalamos vários programas e depois os esquecemos. Esses programas estão apenas ocupando espaço no seu Mac, pois não estão fazendo nada. Quando se trata de tais programas, o Cleanup My System aparece como um especialista. O Cleanup My System classifica e categoriza os aplicativos de maneira organizada, conforme mostrado na figura abaixo. Isso torna simples para o usuário escolher quais aplicativos manter e remover. Além disso, este melhor gerenciador de desinstalação ajuda na remoção de aplicativos indesejados, bem como seus arquivos relacionados.
Arquivos grandes e antigos
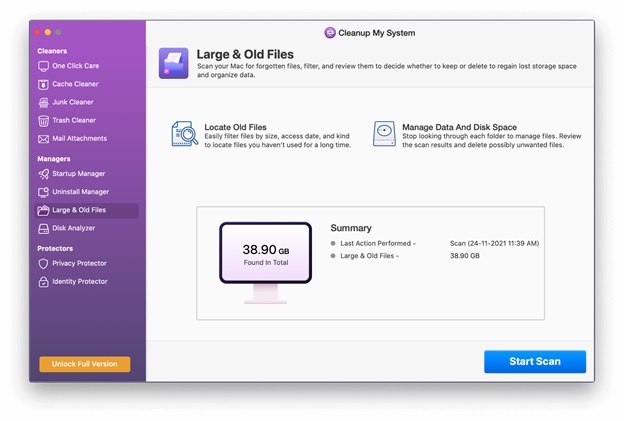
Como você encontra arquivos grandes e antigos que não foram acessados há muito tempo? Esses arquivos usam muito espaço de armazenamento e, convenhamos, se você bater a cabeça em um deles, terá dor de cabeça. O Cleanup My System detecta esses arquivos e deixa a decisão de mantê-los ou excluí-los para você.
Analisador de disco
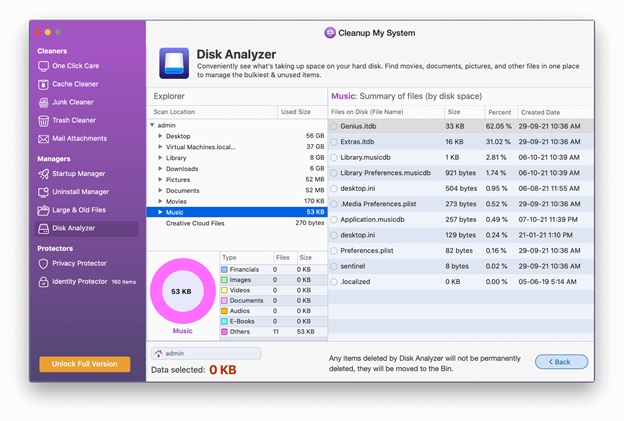
A ferramenta sofisticada Disk Analyzer é a próxima neste módulo e permite que os usuários identifiquem rapidamente o que está ocupando espaço no disco rígido. Filmes, documentos, fotos, vídeos, downloads e outros materiais podem ser encontrados em um local usando o Disk Analyzer. Isso também ajuda os usuários a gerenciar os arquivos mais importantes e subutilizados em seu Mac. Ele ainda exibe a data em que foi produzido e o local real onde é mantido.
Protetor de privacidade
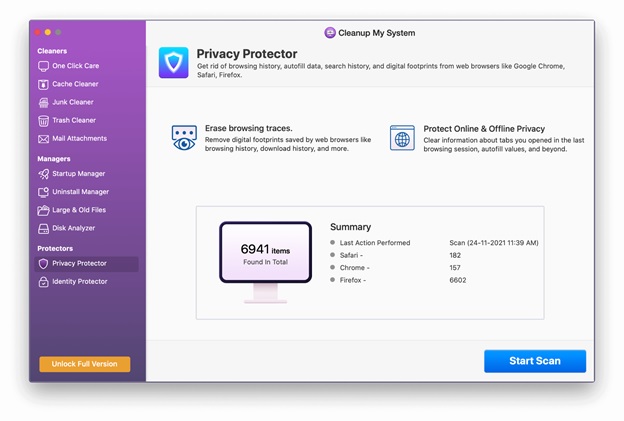
Se você está preocupado com sua privacidade, o módulo Privacy Protector do Cleanup My System irá ajudá-lo.
Depois de clicar em Iniciar verificação, o aplicativo pesquisará dados essenciais em seus navegadores, incluindo pegadas digitais, sites visitados, itens baixados, etc. Ele ainda mostra a sessão de navegação, dados de preenchimento automático e muito mais. Você pode clicar em Limpar agora para remover esses dados e se proteger.
Protetor de identidade
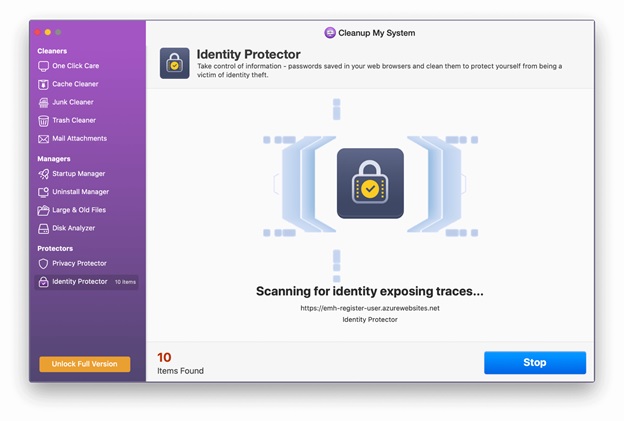
Se você estiver preocupado com sua senha salva em navegadores da web, o módulo Identity Protector pode ajudá-lo a remover essas senhas para proteger sua identidade.
Conclusão
Neste blog, discutimos como você pode limpar seu Mac manualmente e usando uma ferramenta de terceiros. Se você deseja fazer uma limpeza profunda em seu computador, é recomendável usar o Cleanup My System, uma ferramenta que pode limpar e otimizar seu computador com precisão.
O que você acha? Qual opção você usaria? Por favor, mencione seus pensamentos na seção de comentários abaixo.
