O que é o Gerenciador de Tarefas do Mac e como o usamos
Publicados: 2020-12-12Todos nós estamos cientes da porcentagem de pessoas de todo o mundo que usam o Microsoft Windows. A porcentagem é muito alta que atende ao aspecto de probabilidade também onde é possível que os usuários de Mac tenham usado o WindowOS em sua vida, mas não vice-versa. Portanto, há chances, enquanto você estiver usando seu mac, de acidentalmente dar ao seu sistema o comando errado.
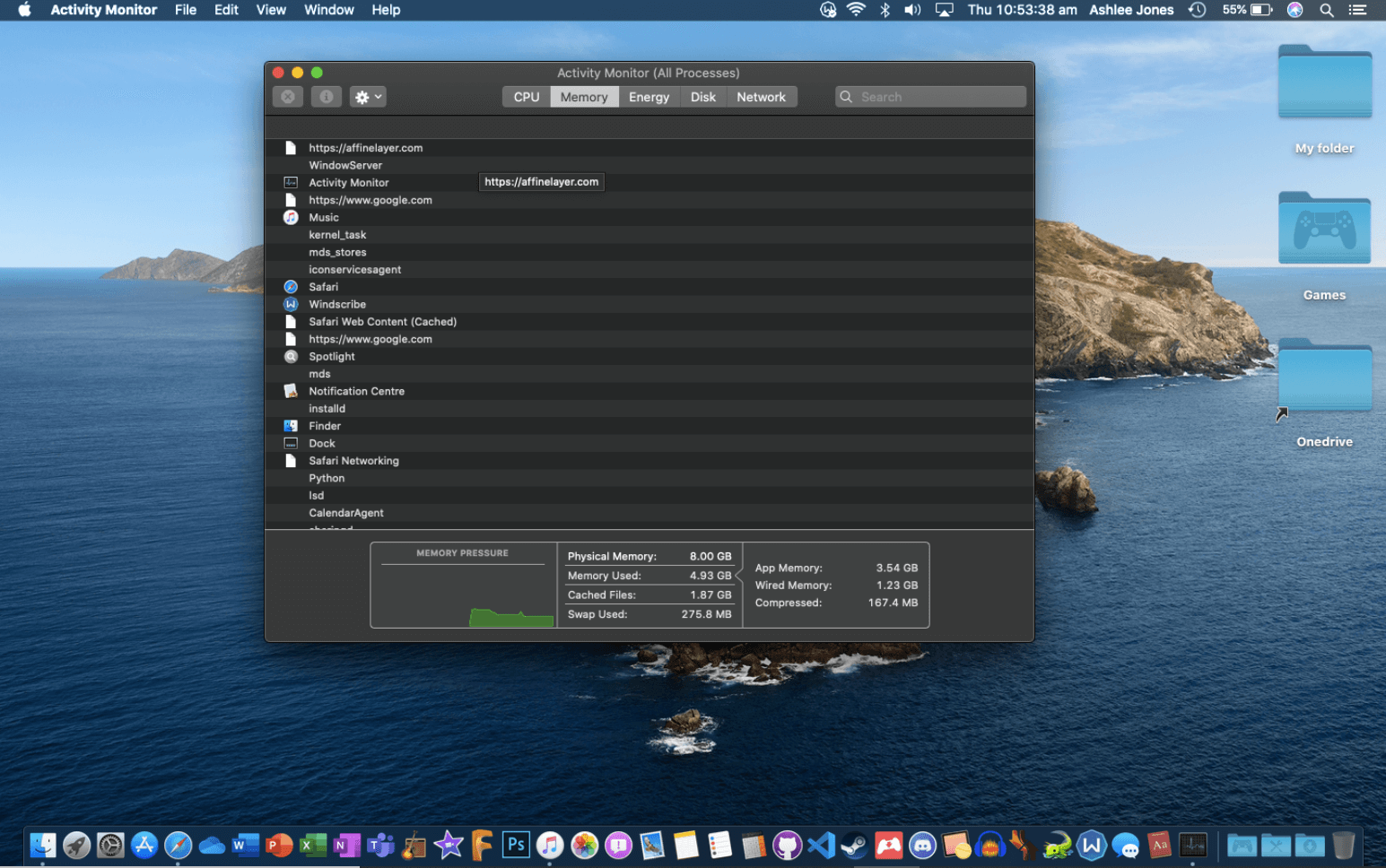
Todos sabemos que para o WindowsOS, usamos o comando (ctrl + alt + delete) para iniciar o Gerenciador de Tarefas, o mesmo não pode ser feito para Mac. Todos nós já tivemos a experiência de colocar comandos do Windows no Mac tentando acessar o Monitor de Atividade e nos sentimos envergonhados com isso. Portanto, não há nada de novo além do fato de quão diversificado pode ser o seu Mac Task Manager.
O que você quer dizer com o Gerenciador de Tarefas do Mac?
O Gerenciador de Tarefas do Mac é o último lugar para onde você vai quando todo esforço manual deu errado. É mais como uma solução completa para manter seu sistema impecável e longe de aplicativos ou programas congelados ou que não respondem. E como muitos de nós estão bastante familiarizados com o Gerenciador de Tarefas do Windows para matar programas que congelam do nada, no Mac também devemos estar cientes dessa funcionalidade.
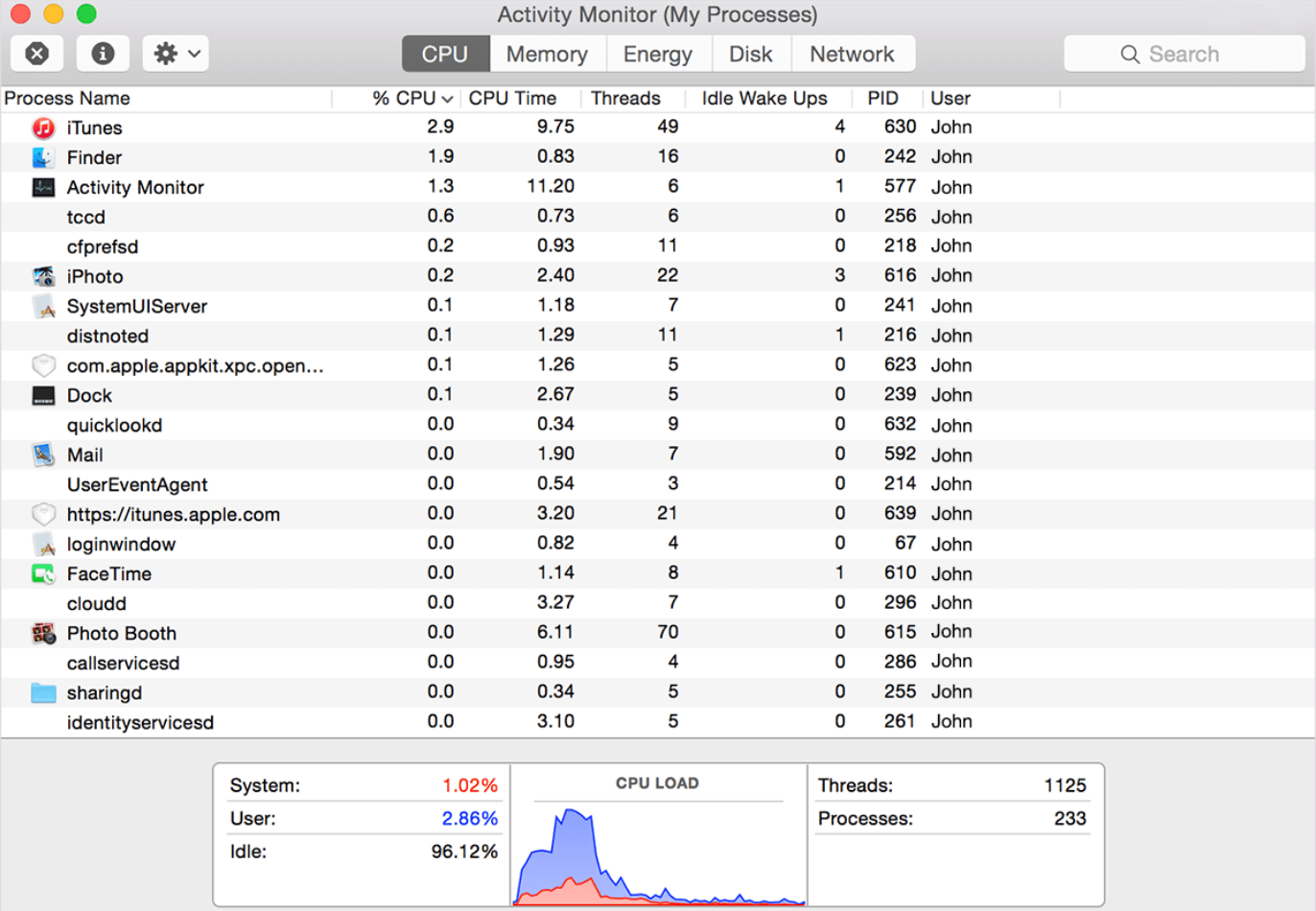
Embora todos (incluindo o fabricante) pensem que o Mac não precisa de um Monitor de Atividade ou Gerenciador de Tarefas (graças à suavidade e perfeição que traz para a mesa), todos nós temos nossas reservas. E até certo ponto, é verdade que o Mac funciona incrivelmente bem, mas cada um desses dispositivos precisa ser cuidado de tempos em tempos.
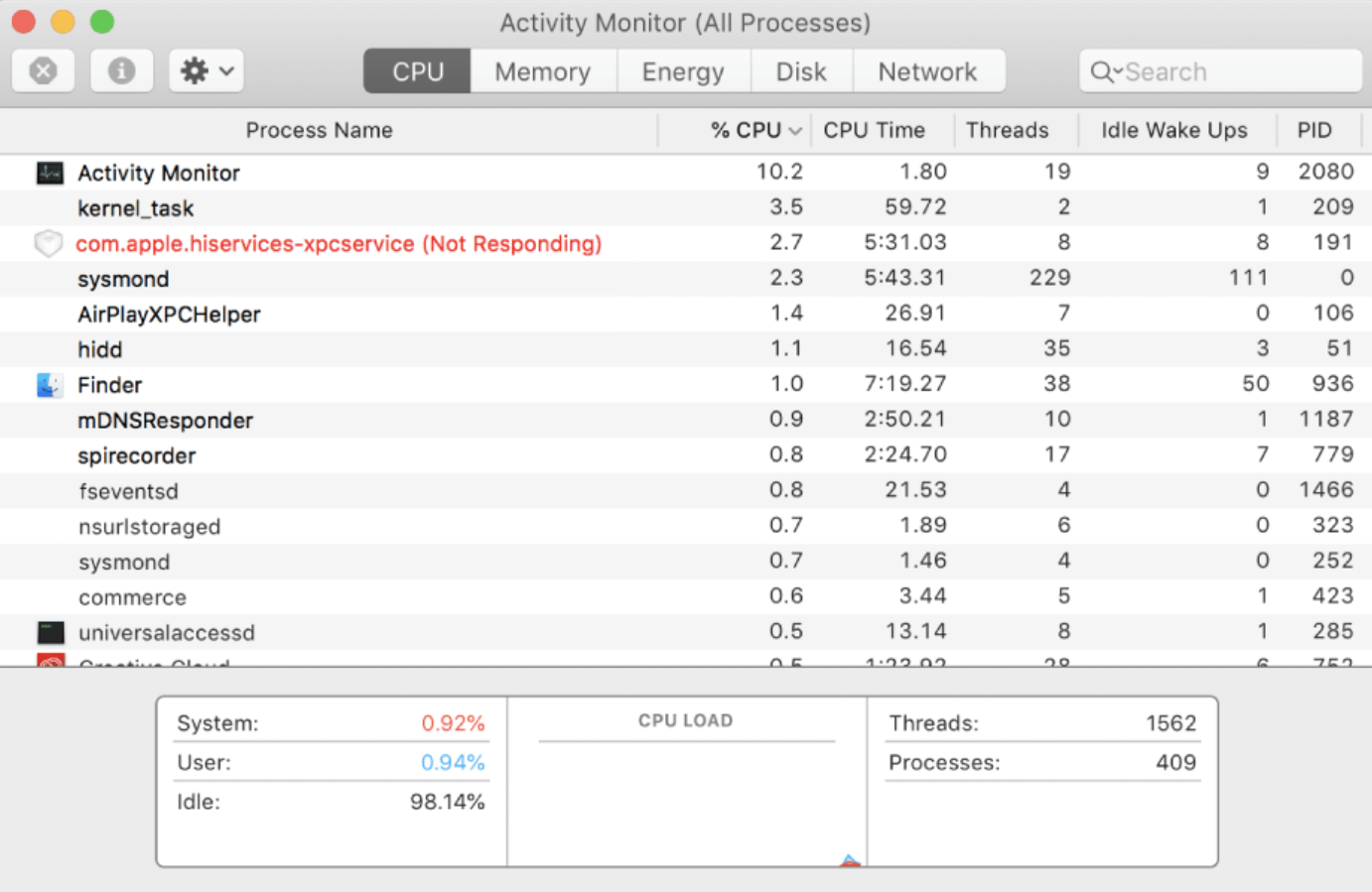
Alguns problemas repentinos, como falha de aplicativo ou travamento de software, colocam uma grande questão em sua experiência e é aí que entra o Monitor de Atividade. Sim!! Assim como o Gerenciador de Tarefas que você tem no sistema operacional Windows, o Mac também possui um aplicativo semelhante que pode fazer você se divertir enquanto sua experiência está em um estado questionável.
Portanto, é bastante natural que, por mais tranquilo que seu sistema esteja funcionando, ele possa passar por situações difíceis algumas vezes e é aí que você precisa da melhor solução. O Activity Monitor ou o Apple Task Manager é bastante fácil de navegar no seu Mac e vem com a interface de usuário mais simples.
Como iniciar/abrir o Monitor de Atividade ou o Gerenciador de Tarefas do Mac?
Agora que estamos bem cientes do fato de que o Mac tem seu próprio Gerenciador de Tarefas (assim como o Windows), não precisamos nos preocupar com os programas congelados ou que não respondem. E como não aceitamos o fato de que nosso precioso computador ou Mac pode enfrentar problemas, ignoramos esses sinais de alerta. Reiniciar o dispositivo ou reiniciar o aplicativo manualmente tem sido nossa atitude em relação a esses problemas. Portanto, é melhor recorrermos sempre às soluções fornecidas pelo fabricante, pois certamente eles sabem melhor do que nós.
“Se eu tivesse uma hora para resolver um problema, passaria 55 minutos pensando no problema e 5 minutos pensando nas soluções.” - Albert Einstein
Significa que, para resolver qualquer um dos problemas (independentemente da plataforma), você precisa saber o que o desencadeou. E como nem todos somos especialistas no assunto, podemos dizer por que um dos aplicativos não está respondendo, muito menos o próprio Mac. É por isso que precisamos de um especialista como o Gerenciador de Tarefas do Mac ou o Monitor de Atividade que analise os problemas minuciosamente e depois procure as possíveis soluções.
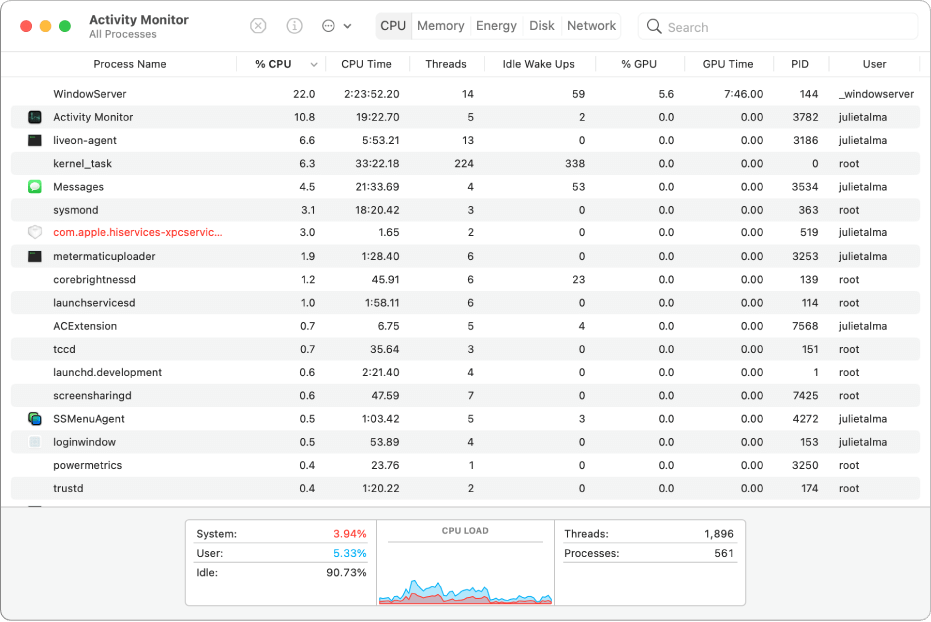
Agora vem a grande questão, “como usar o Gerenciador de Tarefas do Mac ou o Monitor de Atividade” ou “onde encontro o Gerenciador de Tarefas do Mac” ou “maneiras de obter o Gerenciador de Tarefas no Mac”. Então, sem mais delongas, vamos entender as maneiras de usar o Mac Task Manager no seu Mac da maneira mais fácil possível:
Como mencionamos acima, navegar no Activity Monitor no Mac é muito fácil, pois tudo o que você precisa fazer é usar o caminho abaixo ou acessar o Spotlight para uma pesquisa rápida:
Aplicativos > Utilitários > Pasta
Então, vamos explorar as duas maneiras de iniciar o Macbook Task Manager (através do caminho e do Spotlight):
Inicie o Gerenciador de tarefas do MacOS usando o Spotlight
1. Como estamos avançando com o método Spotlight, pressione Command + Spacebar no seu Mac.
2. Quando o campo de pesquisa aparecer, digite Activity Monitor e toque no mesmo assim que encontrá-lo na lista. Simples assim!
Inicie o Gerenciador de tarefas do MacOS usando o Dock
Há momentos em que o Spotlight não funciona para você corretamente, é quando você liga para o Dock e procura o Gerenciador de tarefas do Mac OS conforme abaixo:
1. Navegue até a funcionalidade Finder (no Dock)
2. Aqui você precisa procurar a pasta Aplicativos (na lateral da tela).
3. Na pasta Aplicativos, escolha a pasta Utilitários e abra-a.
4. Agora procure Activity Monitor em Utilities e quando encontrá-lo, clique duas vezes. Simples!!
Inicie o MacOS Task Manager Fixando no Dock
Sim!! Isso é possível. Em vez de usar o Spotlight ou abrir a função Finder para digitar e iniciar o Gerenciador de Tarefas do Macbook, você pode acessá-lo diretamente sem problemas. Apenas um clique (literalmente) e você está lá com o Gerenciador de Tarefas em nenhum momento.
1. Você precisa abrir o Gerenciador de Tarefas do mac usando qualquer uma das formas acima (Spotlight ou Dock).
2. Uma vez iniciado com sucesso, você precisa clicar com o botão direito do mouse no Monitor de Atividade (dockside).
3. Aqui, na lista, toque em Opções e depois toque na função “ Manter no Dock ”.
Isso criará uma espécie de atalho no dock para que você não precise passar por etapas diferentes para iniciar ou abrir o Gerenciador de Tarefas no mac. Basta um clique no ícone do Activity Monitor no dock e ele será iniciado em pouco tempo.
Como usamos o Activity Monitor ou o Mac Task Manager?
Activity Monitor ou mac Task Manager ou macOS Task Manager é uma ferramenta extremamente útil à qual se pode acessar. Observando os processos atualmente em execução para forçar o encerramento de programas congelados ou que não respondem, o Monitor de Atividade o ajuda muito. Em suma, as maneiras de manter seu mac funcionando sem problemas e sem falhas, o Activity Monitor mantém as coisas em ordem. Há muitas coisas que você pode conseguir usando o Gerenciador de Tarefas do mac, mas há algumas que ocupam todo o crédito, conforme mencionado abaixo:

1. Monitoramento dos Parâmetros do Sistema
Mesmo que haja o menor problema com o seu dispositivo, o usuário deve saber sobre ele ou simplesmente um dos integrados deve listar o problema. O Activity Monitor está disponível para ajudá-lo em situações em que monitora continuamente os parâmetros do sistema em busca de discrepâncias, se houver. Quando você iniciar com sucesso o Gerenciador de Tarefas ou Monitor de Atividade do mac (como explicado acima), você terá acesso a muitas guias para monitorar tudo no dispositivo.

Do desempenho da CPU ao espaço em disco e uso de memória, tudo ficará visível para você em informações detalhadas. E depois de passar por cada uma dessas seções, você saberá quais são os programas ou processos que estão afetando o desempenho do dispositivo.
Por exemplo , a guia CPU ajuda a identificar os processos ou programas que estão criando obstáculos no bom andamento. Em que, a guia Memória fornece estatísticas detalhadas sobre a RAM que está em uso atualmente. A guia Energia funciona exatamente como o nome sugere, pois exibe a energia consumida pelo sistema em geral e também de acordo com cada aplicativo.
A guia de disco é algo que talvez você não encontre em nenhum outro lugar, pois informa tudo sobre os dados que foram lidos e gravados por cada processo ou programa. E, finalmente, a guia Rede , que foi projetada de forma que você conheça todas as informações relacionadas aos dados (enviados e recebidos) de acordo com diferentes processos.
2. Informações detalhadas sobre o aplicativo ou software ou programas
É bastante evidente que, se você estiver usando um recurso que fornece todos os detalhes sobre o desempenho do seu dispositivo, ele deve se aprofundar para analisar tudo. E é por isso que, usando o mac Task Manager, você tem o direito de conhecer as informações detalhadas sobre qualquer um dos programas ou softwares em execução no dispositivo. Independentemente do formato, cada aplicativo instalado no seu mac, você tem a liberdade de verificar tudo sobre ele, graças ao Activity Monitor (como abaixo):
1. Tudo o que você precisa fazer é navegar para qualquer um dos aplicativos da lista (Monitor de Atividade).
2. Faça isso, toque no processo ou programa e clique no botão “i” (lado superior esquerdo da tela).
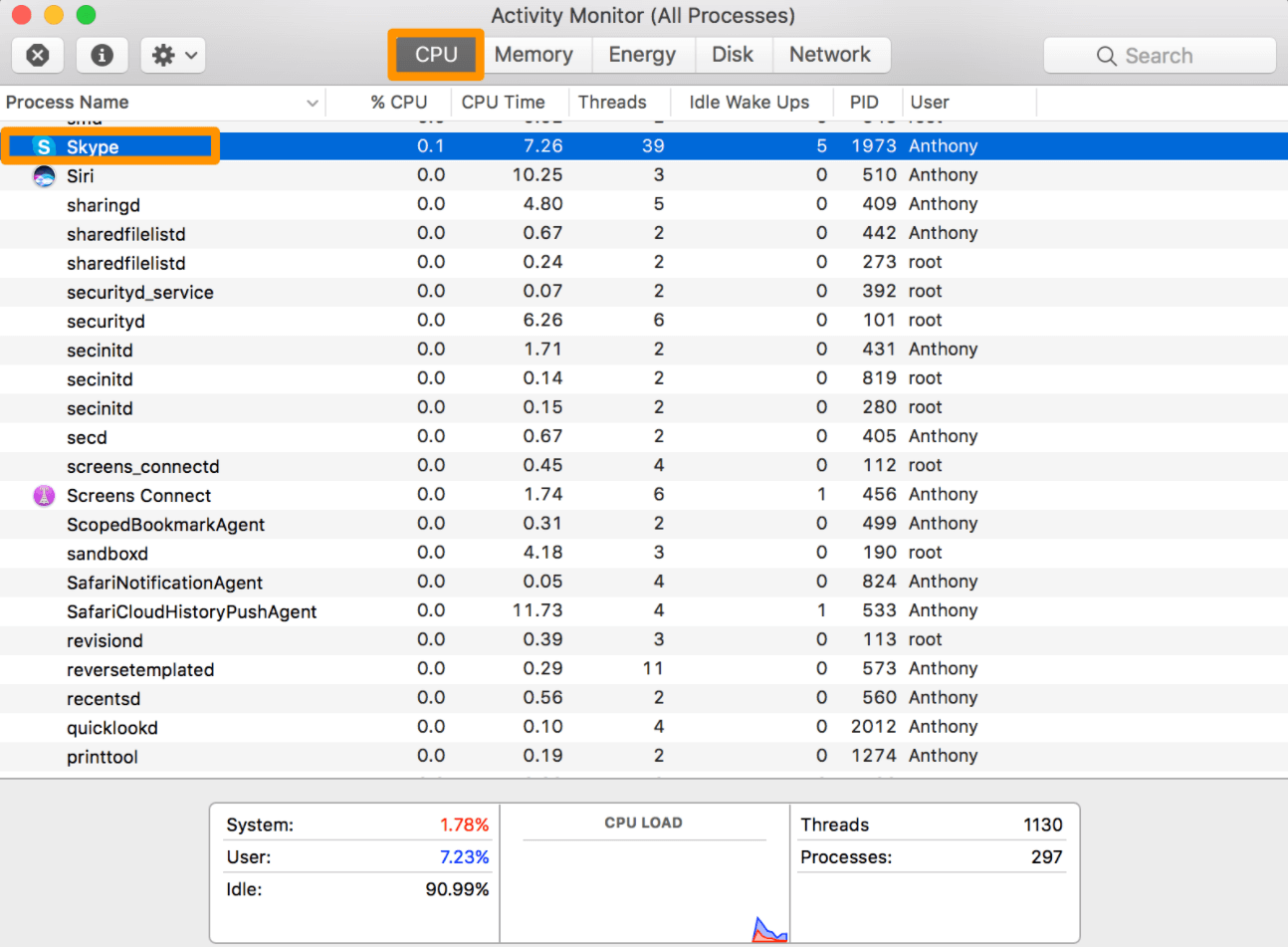
3. Uma nova janela será exibida e exibirá todos os detalhes necessários para esse programa ou aplicativo específico. Você conhecerá os insights do aplicativo atualmente analisado para poder lidar com problemas futuros, se houver algum.
Leia também: Como para Usar Apple Traduzir App para Traduzir Texto & Fala no iOS 14
3. Forçar o encerramento de aplicativos ou programas usando o mac Task Manager
Todos nós tivemos a experiência não tão agradável quando se trata de usar aplicativos ou programas que vêm com falhas prematuras. Ou o sistema fica mais lento ou o próprio programa congela, o que pode ser um problema para muitos de nós. Portanto, para manter seu mac funcionando sem problemas, use o Monitor de Atividade ou o Gerenciador de Tarefas do macOS para desligar esses aplicativos congelados. Tudo que você tem a fazer é:
1. Inicie o Activity Monitor no seu mac e navegue até o aplicativo ou programa que você deseja forçar o encerramento.
2. Poste a seleção do programa, você precisa tocar no botão “X” (canto superior esquerdo da tela).
3. Ao fazer isso, você verá uma janela pop-up de confirmação se desejar fechar (forçar o encerramento) do programa.
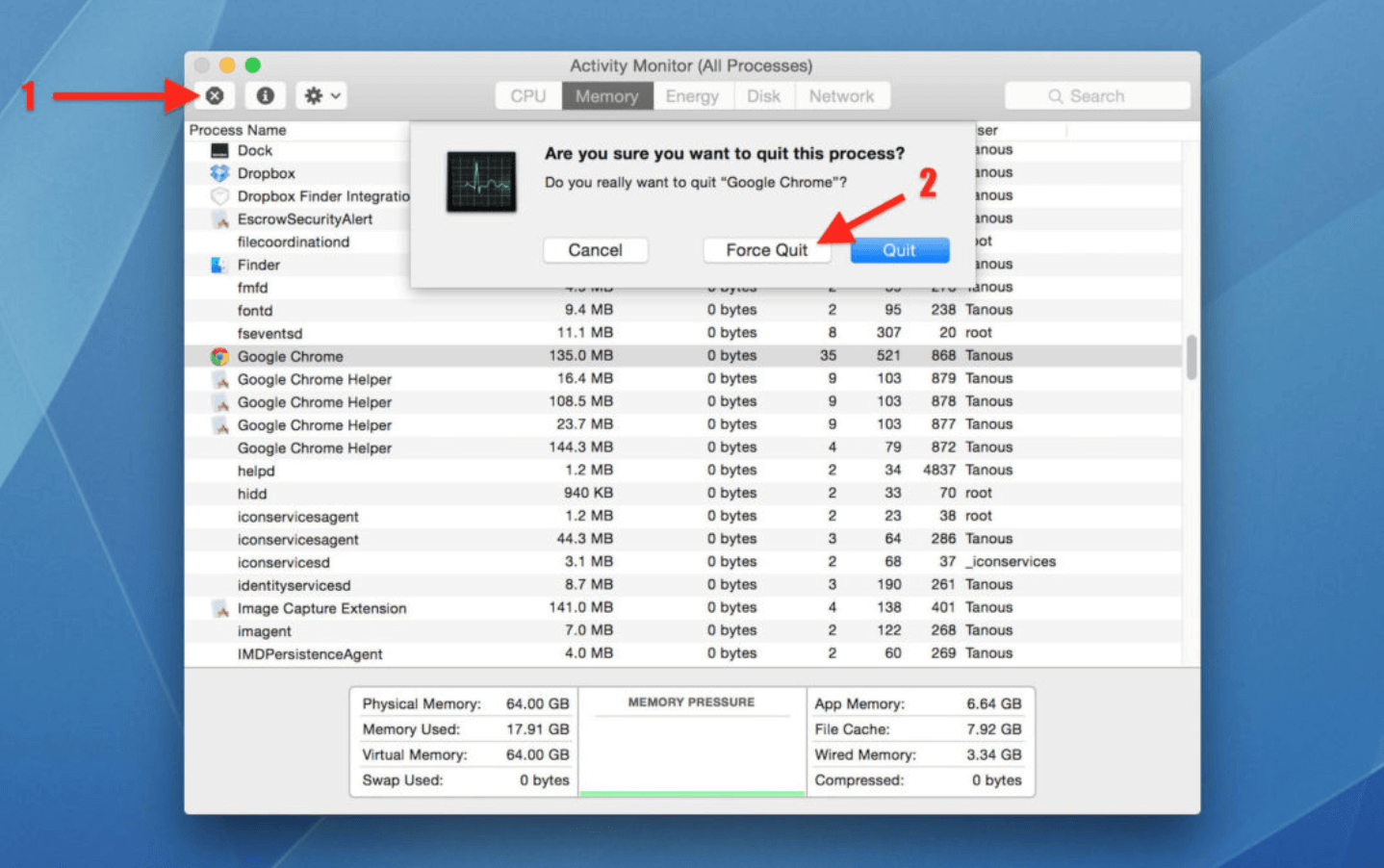
4. Se tiver certeza, vá em frente tocando no botão Sair e o programa congelado será fechado rapidamente.
5. Há situações em que seguir as etapas acima não fecha o aplicativo e é quando você precisa tocar em Forçar Encerrar e o programa será encerrado. Simples!!
O que é Ctrl + Alt + Delete no Mac?
Como todos nós somos totalmente dependentes de computadores (profissionalmente) e, além disso, o máximo de usuários tem o sistema operacional Windows, é evidente que podemos usar os mesmos comandos no mac também. Sim!! Vai ser um erro não intencional, mas acontece e acontecerá até o momento em que não formos amigáveis com o macOS também. Uma das muitas funções úteis que você pode acessar no Windows é Ctrl + Alt + Delete , que lhe dá liberdade para acessar muitas coisas. Mas existe algum comando no mac que seja equivalente ao mesmo comando mencionado acima? Digitar Ctrl + Alt + Delete no mac faz alguma coisa?
A resposta é sim!! Digitar o mesmo comando no seu mac não funcionará, mas há uma combinação de atalhos que ajuda você a agir contra esses aplicativos congelados ou que não respondem. O comando é Command + Option + Escape , então você precisa manter pressionada a combinação para abrir a janela para fechar ou forçar o encerramento de aplicativos congelados.
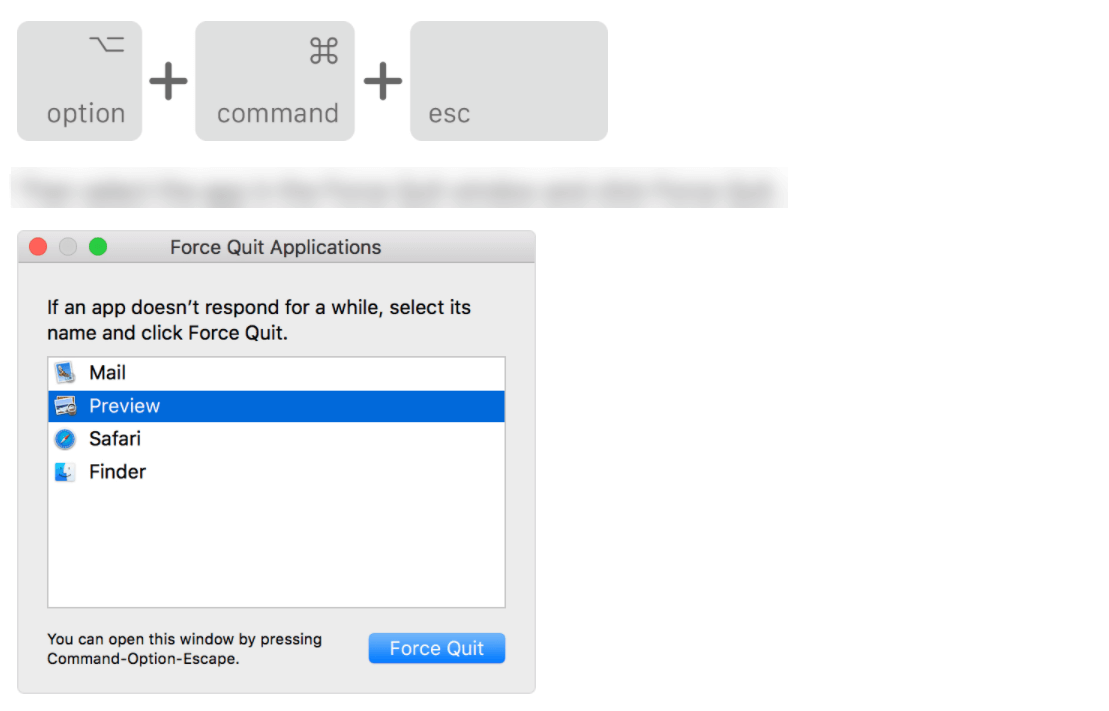
Obviamente, o comando de atalho não o ajudará com informações adicionais, como uso da CPU ou Energia (como no Monitor de Atividade), mas ajudará você a trabalhar diretamente no comando force-quit-apps. No geral, é uma situação ganha-ganha onde, se o usuário deseja apenas forçar o encerramento de um aplicativo específico, ele pode usar o comando acima. Ou então, para obter mais informações, o Activity Monitor está sempre disponível para ajudá-los com informações adicionais.
Empacotando
O Gerenciador de Tarefas do Mac ou Monitor de Atividade foi projetado para monitorar tudo em seu dispositivo para realizar as ações adequadas. No entanto, algumas vezes, problemas como programas congelados ou sem resposta podem arruinar sua experiência geral. Além disso, se você é uma daquelas pessoas que quer saber tudo sobre o sistema, incluindo RAM e uso de memória, o Activity Monitor é para você.
Há também perguntas sobre como usar o Gerenciador de Tarefas do mac e que também foram explicadas nas seções acima. No entanto, se você tiver alguma dúvida com relação ao uso do mac Task Manager, deixe um comentário na seção abaixo e responderemos na primeira oportunidade.
Próxima leitura
Como restaurar o Mac do backup do Time Machine
Adicionar mais idiomas ao aplicativo de dicionário do Mac
Como fazer backup do Mac usando o Time Machine
