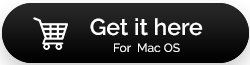Como um usuário de Mac pode recuperar dados de SSD corrompido
Publicados: 2021-09-09Sem dúvida, SSD, abreviação de Solid State Drives, é mais eficiente que Hard Disk Drives (HDDs), mas isso não muda o fato de que até mesmo um SSD pode ser corrompido. E, quando isso acontece, a recuperação de dados do SSD parece ser sombria. No entanto, existem algumas maneiras de recuperar dados de um SSD corrompido ou recuperar arquivos excluídos do SSD. Você pode estar se perguntando como?
Antes de nos aprofundarmos em como você pode recuperar arquivos excluídos do SSD ou como recuperar dados de um SSD inacessível corrompido, vamos dar uma olhada rápida em alguns motivos pelos quais o SSD do seu Mac pode ficar corrompido ou inacessível-
- SSD não foi formatado corretamente
- SSD externo foi ejetado abruptamente
- Mac travou
- o macOS não foi instalado corretamente
- Um pico de energia ou queda de energia
- Você excluiu acidentalmente o contêiner APFS ou ele foi corrompido
Maneiras de recuperar dados de SSD corrompido no Mac:
1. Repare seu SSD Mac com falha
Para recuperar dados do SSD no seu Mac, você pode verificar se pode reparar seu SSD corrompido. se você puder fazer isso, poderá acessar seus arquivos. Esta etapa pode ser um salva-vidas quando você espera que seu Mac possa travar em algum momento. Aqui estão os passos -
1. Abra o Utilitário de Disco procurando-o no centro das atenções
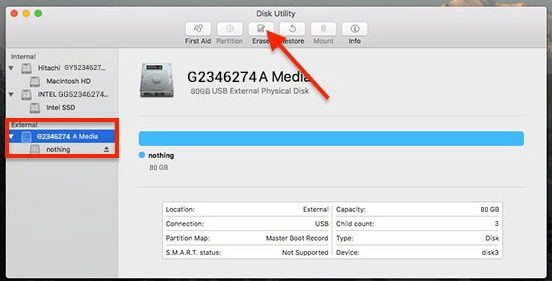
2. Clique no seu SSD com o qual você está preocupado
3. Clique em Primeiros Socorros
4. Agora clique no prompt que pergunta Deseja executar os primeiros socorros em... . o SSD será verificado quanto a erros
5. O First Aid também pode bloquear o volume de inicialização e, enquanto estiver no processo, os aplicativos em execução não responderão
2. Repare o SSD do Mac corrompido usando o terminal
Presumindo que você não conseguiu reparar e recuperar dados do SSD com o Utilitário de Disco, você pode usar o aplicativo Terminal no seu macOS. É o sistema de linha de comando do seu Mac que pode ajudá-lo a obter o controle do sistema operacional do Mac ou fazer alterações de baixo nível. Para usar o Terminal para corrigir danos lógicos no SSD, aqui estão as etapas –
1. Dependendo se você possui um SSD externo ou interno, inicie o aplicativo de terminal seguindo as etapas mencionadas abaixo –
Se você tiver um SSD externo –
- Vá para Finder> Aplicativos> Utilitários
- Inicie o aplicativo Terminal clicando duas vezes nele
Se você tiver um SSD interno –
- Inicialize seu Mac no modo de recuperação
- Na barra de menus na parte superior, vá para Utilitários> Terminal
2. Depois de abrir a lista diskutil do tipo Terminal . Agora você poderá ver todos os discos rígidos presentes no seu Mac. Anote o identificador do seu SSD
3. Agora digite diskutil verifyVolume SSD_ID e pressione Return. Caso seu SSD seja apontado como o disco de inicialização, use / como o identificador do SSD, caso contrário, digite o identificador do SSD como você deve ter notado anteriormente
4. Após a conclusão da verificação, se você receber uma mensagem informando que O volume … parece estar OK , seu SSD não está corrompido. No entanto, se você receber uma mensagem dizendo que O volume … foi encontrado corrompido e precisa ser reparado, você pode prosseguir com as etapas para reparar seu SSD que discutiremos a seguir
5. Neste ponto, gostaríamos de recomendar que, antes de prosseguir com o reparo do SSD, você faça um backup dos dados do seu Mac (caso ainda não tenha um).
3. Repare o SSD usando o comando DiskUtil
Agora que você pode ter criado um backup do Mac ou já ter um backup e tem certeza de que há corrupção no seu SSD, você pode digitar o seguinte comando no aplicativo Terminal –

diskutil repairVolume SSD_ID
Depois de colar este comando, pressione Return . Você deve usar o identificador SSD correto.
4. Use um utilitário de recuperação de dados de terceiros para Mac
Quando você se deparar com uma situação em que nenhuma das etapas acima funcionou, você pode contar com a ajuda de um software especializado de recuperação de dados de terceiros para Mac. Aqui estão alguns dos melhores softwares de recuperação de dados para Mac .
Stellar Data Recovery Professional para Mac, por exemplo, é uma das melhores ferramentas de recuperação de dados que podem ajudá-lo a recuperar arquivos excluídos do SSD.
Stellar Data Recovery Professional para Mac – Recursos em resumo
- Recupera dados de todos os dispositivos externos e internos – HDD, SSD, USB-C, etc.
- Suporta todos os dispositivos macOS que incluem MacBook, iMac. Mac mini, etc.
- Pode recuperar documentos, fotos, áudio, vídeos e todos os tipos de arquivos
- Você pode até recuperar dados da partição HFS+ ou APFS formatada
- O utilitário é capaz de recuperar arquivos perdidos devido à exclusão de arquivos por engano, corrupção do sistema de arquivos, setores defeituosos, partição de tamanho inadequado, exclusão acidental de uma partição, etc.
Como recuperar dados de SSD corrompido usando Stellar Data Recovery Professional para Mac –
1. Baixe e instale Stellar Data Recovery Professional para Mac (Mac mini, MacBook ou iMac)
Nota: A versão de teste permite realizar varreduras ilimitadas, mas para salvar os dados recuperados, você terá que ativar o Stellar Data Recovery for Mac
2. Na opção Selecionar o que recuperar , você pode escolher o tipo de arquivo que deseja recuperar. Isso inclui e-mails, documentos, vídeos, fotos e documentos.
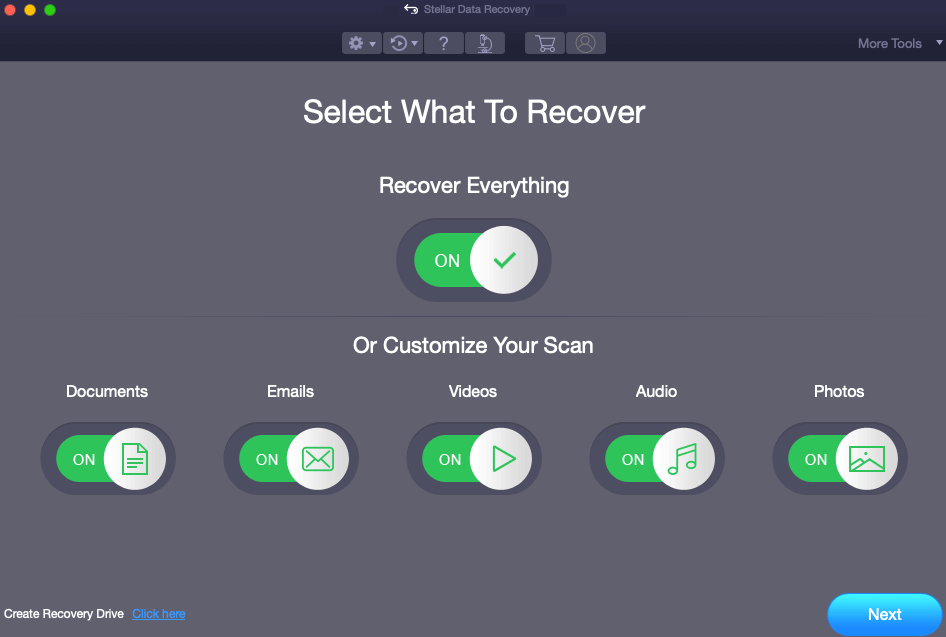
3. Clique no botão Avançar no canto inferior direito da tela
4. Quando a tela Recuperar de aparecer, escolha seu SSD corrompido e clique no botão Digitalizar . O utilitário agora verificará seu Mac em busca de arquivos que podem ser recuperados. Esse processo pode consumir algum tempo com base no espaço de armazenamento SSD e sua condição.
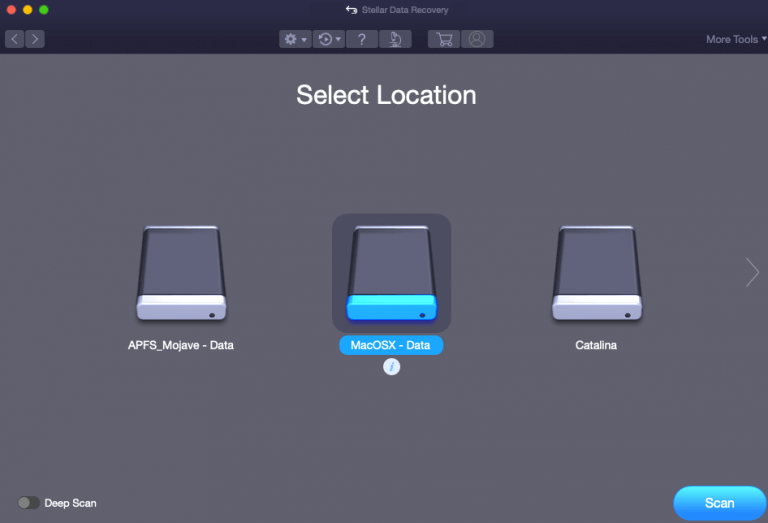
5. Clique em OK após a conclusão da verificação. A melhor parte é que você pode abortar a varredura atual ou salvar a varredura atual, caso em que as informações da varredura atual serão carregadas
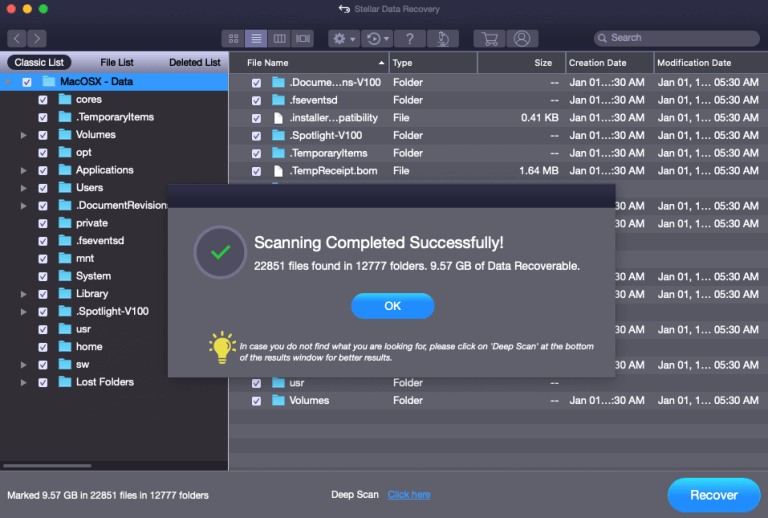
6. Você pode visualizar os arquivos antes de recuperá-los
7. Selecione os arquivos e pressione o botão Recuperar presente no canto inferior direito da tela
8. Agora navegue e localize o destino onde você deseja salvar os dados que o utilitário recuperou.
Empacotando
Esperamos sinceramente que, depois de tentar as etapas mencionadas neste blog, você consiga recuperar dados de um SSD corrompido. E, embora você possa digitalizar e corrigir um SSD corrompido com formas manuais, é altamente recomendável que você use um utilitário de recuperação de dados como o Stellar Data Recovery Professional para Mac para recuperar dados de um SSD inacessível sem problemas.