Mac não liga: o que fazer: 10 dicas
Publicados: 2022-10-11Você é um usuário de Mac e seu Mac não liga porque foi desligado de repente enquanto trabalhava? Você não sabe por que está desligado e como corrigir esse problema? Então você está no lugar certo e este artigo é sobre como corrigir o problema do Mac não liga.
Existem muitas razões e situações para desligar o seu Mac. Dependendo do motivo e da situação, o problema Mac Won't ON ON será visto. Neste artigo, fornecemos os motivos pelos quais o Mac será desligado repentinamente e as correções para o problema do Mac não ligarão. Portanto, leia este artigo até o final e obtenha as informações completas para corrigir esse problema (somente se for causado por um motivo menor) .
Se você acha que não pode fazer DIY, entre em contato com o Suporte oficial ao cliente da Apple e eles o ajudarão.
- LEIA MAIS – 9 problemas mais comuns do Mac e como corrigi-los
- Quais são algumas coisas legais que podemos esperar no macOS Monterey?
Índice
Razões pelas quais o Mac não liga
Existem muitas razões que fazem com que o Mac não ligue ou responda quando tentamos ligá-lo. Entre os quais, alguns são devido ao uso indevido do Mac e alguns são bugs eletrônicos ou erros de software, como ataques de vírus. Aqui estão alguns dos motivos comuns para desligar o seu Mac.
- Ficou sem carregamento
- Desligamento incorreto do Mac
- Deixou cair o Mac
- Ataque de vírus
- Falha do disco rígido
- Danos causados pela água
- Brilho definido como 0
Mac não liga: o que fazer
O método mais usado para corrigir o problema do Mac não ligar é conectar o carregador e tentar ligá-lo. Em primeiro lugar, você precisa conectar sua alimentação CA ao seu Mac e deixá-lo por 5 minutos para obter a energia necessária para ligá-lo. Mais tarde, pressione e segure o botão liga / desliga por até 10 segundos e solte. No notebook mais recente, o botão liga/desliga está incluído no ID de toque. Pressione e segure o ID de toque para LIGAR.
Se você não vir nenhuma alteração, aguarde um minuto e ligue o Mac normalmente como você faz. Em alguns outros casos, o Mac ligará e a tela ficará congelada na página de inicialização com poucos símbolos de carregamento. O processo para lidar com cada símbolo de carregamento é discutido abaixo.
1. Símbolo Proibido
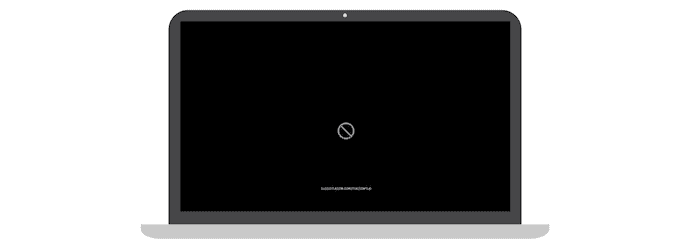
Se o seu disco de inicialização contém uma versão desatualizada ou uma versão anterior do macOS que não é mais compatível com o seu Mac, você encontrará um círculo com uma linha cruzada. Aqui estão as etapas para corrigir esse problema.
- Em primeiro lugar, pressione e segure o botão Power/Touch ID por até 10 segundos ou até que o Mac desligue.
- Vá para a seção Utilitário de Disco para reparar os discos de inicialização. Se você estiver usando um Mac com processador Apple , ligue o Mac, pressione e segure o botão liga/desliga/Touch ID até ver as opções de inicialização. Clique no ícone “Engrenagem” e escolha Utilitário de Disco na lista. Se você estiver usando um Mac com processador Intel , ligue o seu Mac e pressione e segure “Command + R” até encontrar um logotipo da Apple na tela.
- Lá no Utilitário de Disco, você encontrará os discos de armazenamento disponíveis no seu Mac. Escolha o disco de inicialização responsável pelo seu macOS.
- Selecione cada disco de armazenamento e escolha a opção “Primeiros Socorros” para executar. Se você não encontrar a opção Primeiros Socorros, escolha e execute a opção “Reparar” .
- Em seguida, leva algum tempo para primeiros socorros/reparos dos discos selecionados. Após a conclusão do processo, saia do Utilitário de Disco e reinicie o seu Mac.
- Se você não puder reparar/primeiros socorros os discos rígidos, vá com a opção de formato do Utilitário de Disco.
- Mais tarde, reinstale o macOS no seu Mac e pronto, o seu Mac não liga O problema é corrigido seguindo estas etapas se você encontrar o símbolo de proibição na página de inicialização.
2. Tela de inicialização com um ponto de interrogação
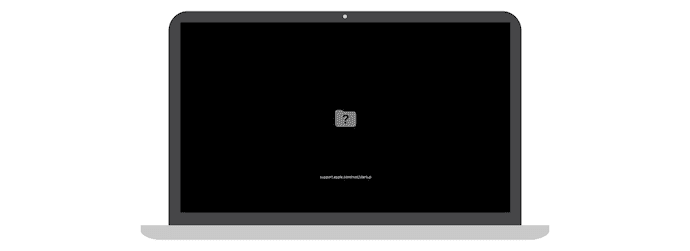
Na página de inicialização, se você encontrar um ícone de pasta com um ponto de interrogação, é a indicação de que o disco de inicialização não está disponível ou o sistema operacional Mac não está em condições de funcionar para ligar o seu Mac. Aqui estão as etapas para superar e corrigir esse problema.
- Na maioria dos casos, você precisa redefinir a NVRAM para corrigir esse problema.
- NVRAM (memória de acesso aleatório não volátil) é uma pequena quantidade de armazenamento que armazena algumas configurações para acessá-las instantaneamente e rapidamente. Ele contém as configurações relacionadas ao volume do som, resolução da tela, seleção do disco de inicialização e muito mais.
- Para redefinir a NVRAM – Desligue seu Mac completamente. Ligue-o e imediatamente pressione e segure “Opção, Comando, P e R” por até 20 segundos. Neste momento, seu Mac provavelmente será reiniciado. Solte o botão se ouvir o som de inicialização pela segunda vez.
- Após a conclusão da redefinição, você precisa ajustar as configurações como volume do som, resolução da tela, disco de inicialização e fuso horário que são alterados devido à redefinição da NVRAM.
- Mais tarde, escolha o disco de inicialização preferido passando pela configuração do Utilitário de Disco. Para alterar o disco de inicialização uma vez, abaixo estão as etapas.
- Se você estiver usando um Mac com processador Intel, pressione e segure a tecla Option assim que iniciar o Mac.
- Se você estiver usando um Mac com Apple Silicon, pressione e segure o botão liga / desliga/Touch ID até encontrar as opções de carregamento.
- Em seguida, mostra a lista de discos, escolha o disco de inicialização usando as teclas de seta para cima/para baixo. A partir de agora, sempre que você reiniciar o seu Mac, o disco preferido escolhido será considerado o disco de inicialização na configuração de Preferências do Sistema.
- Se você ainda vir a pasta com um ponto de interrogação na tela de inicialização, repare/redefina seu disco rígido e reinstale o macOS.
- LEIA MAIS – 6 maneiras de ocultar arquivos no Mac
- Melhor solução para o problema somente leitura NTFS no Mac
3. Ícone de engrenagem na inicialização
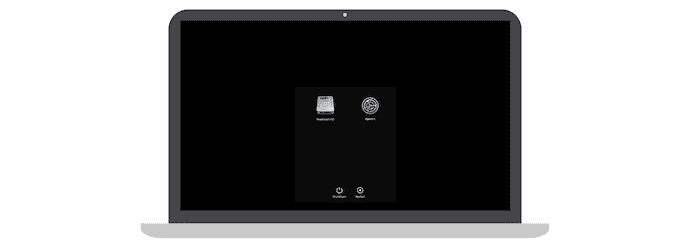
Quando você liga o seu Mac e de repente você encontrará uma janela com as opções, Disco rígido, Opções, Desligar e Reiniciar, conforme mostrado na captura de tela. Através desta janela, você precisa selecionar o disco de inicialização para ligar o seu Mac sem problemas, e aqui estão os passos a seguir.
- Quando você encontrar esse tipo de tela de inicialização, pressione e segure o botão Power/Touch ID por pelo menos 10 segundos para ligar o Mac normalmente.
- Caso contrário, você também pode escolher o disco de inicialização, a partir dos discos mostrados na tela de inicialização.
- Ao clicar no ícone “Engrenagem” , você pode entrar na página de configurações e, a partir daí, você tem permissão para Primeiros Socorros, Reparar, Redefinir/apagar o disco rígido e Reinstalar o macOS.
- Você também pode desligar ou reiniciar o Mac optando pelas respectivas opções. É assim que você pode corrigir o problema do Mac não ligar neste cenário.
4. Tela em branco
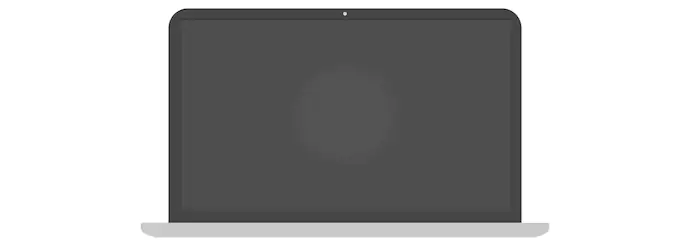
Ao ligar o Mac, você verá uma tela em branco ou uma tela simples nas cores cinza, azul ou preto com mais frequência. Se você estiver enfrentando esse problema, siga as etapas fornecidas abaixo.
- Em primeiro lugar, você precisa visitar as opções de recuperação na página de inicialização. As etapas para entrar nas opções de recuperação são baseadas em seu processador Mac, ou seja, Apple Silicon e processador Intel.
- Opções de recuperação de silicone da Apple – Pressione e segure o botão Power/touch ID por até 10 segundos. Então você encontrará a janela de inicialização com o ícone de engrenagem e outras opções. Se você não encontrar as opções, solte e pressione o botão liga/desliga/ID de toque novamente. Se o mesmo persistir, entre em contato com o Suporte da Apple para obter ajuda.
- Opções de recuperação do processador Intel – Pressione e segure o botão liga/desliga/ID de toque por cerca de 10 segundos. Mais tarde, pressione e segure o Command + R até encontrar um logotipo da Apple na tela. Se você ainda estiver vendo a tela em branco, entre em contato com o suporte da Apple para obter ajuda.
- Depois de entrar nas opções de recuperação, se você encontrar algum erro, execute os primeiros socorros/repare-os. Reinstale o macOS e reinicie o Mac. Se você não encontrar nenhum erro no Utilitário de Disco, reinstale o macOS por segurança.
5. Tela de carregamento com o logotipo da Apple
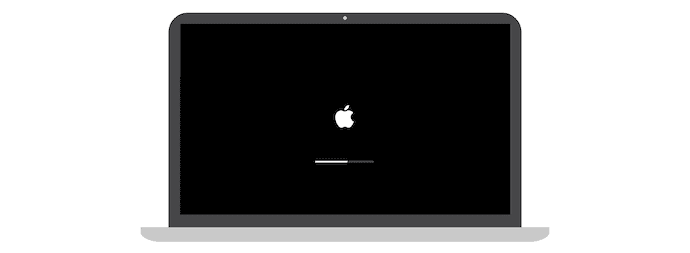
Normalmente, a janela com o logotipo da Apple e uma barra de carregamento será vista como a configuração inicial do Mac e ao ligar o Mac. Indica a progressão do processo ou configuração que está acontecendo. Esta janela será uma alternativa para uma tela em branco. Se você estiver instalando alguma atualização ou macOS, a barra de progressão será vista um pouco mais longa em comparação com o carregamento normal ou o tempo de processamento. Nesse momento, a barra será movida muito lentamente e também pausará por mais tempo. É por isso que até a Apple recomenda instalar as atualizações durante a noite para que as instalações sejam concluídas durante a noite.

Se você estiver esperando na tela de carregamento por um longo tempo e pensar que foi congelado ou atingido, siga as etapas abaixo.
- Pressione e segure o botão Power/touch ID por até 10 segundos até que o Mac desligue. Aguarde alguns segundos e ligue-o novamente.
- Se você encontrar o mesmo problema, desligue o Mac como fez antes e desconecte todos os acessórios conectados ao Mac.
- Novamente ligue o Mac. Se você enfrentar o mesmo problema, pressione e segure o botão liga / desliga até que o Mac desligue. Em seguida, vá para o Utilitário de Disco e execute o First Aid and Repair no disco de inicialização.
- Caso nenhum erro seja encontrado no Utilitário de Disco, mas ainda tenha o problema, reinstale o macOS. Principalmente, os erros encontrados são resolvidos no Utilitário de Disco. Mesmo depois de corrigir os erros no Utilitário de Disco, se você ainda enfrentar o problema, reinstale o macOS.
- LEIA MAIS – 7 recursos ocultos do Macbook que você não conhecia
- Macs M1 da Apple visados por malware: como remover malware M1 Mac
6. Símbolo de aviso em um logotipo do globo
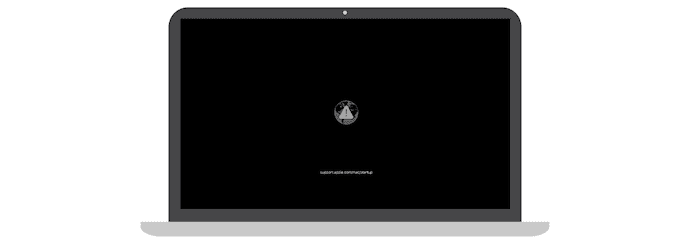
Se houver algum problema durante a inicialização com o macOS integrado, o Mac tentará recuperar automaticamente usando a conexão com a Internet. Nesse momento, você encontrará um ícone de globo giratório em vez de um logotipo da Apple. Após a conclusão do processo de recuperação, o Mac será ligado normalmente. Se houver alguma interrupção ou erro ocorrido durante o processo de recuperação, você encontrará um globo com um ícone de aviso, indicando que a recuperação não foi bem-sucedida. Nesse cenário, siga as etapas indicadas abaixo para corrigir o problema.
- Certifique-se de que o seu Mac esteja conectado a uma internet boa e funcionando. Use o símbolo Wi-Fi para encontrar as redes disponíveis e conectar-se à rede Wi-Fi.
- Se você não tiver uma conexão com a Internet, pressione Command + R para executar o processo de recuperação integrado normal em vez de Recuperação da Internet.
- Tente usar uma conexão Ethernet em vez de uma conexão Wi-Fi para maior velocidade de internet. Além disso, tente se conectar a uma rede diferente se sua configuração de rede não permitir ou oferecer suporte às necessidades de recuperação do macOS.
- Se você ainda estiver enfrentando o mesmo problema, aguarde algum tempo e tente novamente mais tarde.
- Mesmo depois de tentar mais tarde, se você ainda conseguir o globo com o símbolo de aviso. Tente reinstalar o macOS usando os discos externos ou instaladores inicializáveis.
- Se você ainda tiver o mesmo problema, tente entrar em contato com o suporte da Apple.
7. Ícone de cadeado
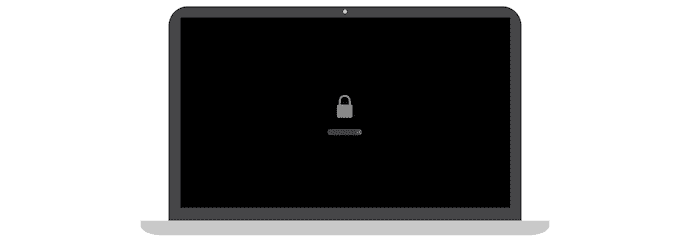
Normalmente, um ícone de cadeado será visto na página inicial quando você tentar iniciar o Mac usando outro disco, como unidades externas. Esse problema também será visto se você estiver iniciando a recuperação do macOS de fontes externas. Indica que o seu Mac está protegido por senha de firmware. A única correção para superar esse problema do ícone de cadeado é fornecer a senha para continuar. Aqui estão os passos para ligar e desligar o firmware.
Como ativar o firmware
- Em primeiro lugar, vá para o Utilitário de Disco e escolha o disco que deseja usar como disco de inicialização.
- Em seguida, ele permite que você escolha a opção “ligar o firmware ou o utilitário de segurança de inicialização” e defina a senha.
- Preencha todos os campos obrigatórios e clique em “Set Password” para ligar o firmware.
- Mais tarde, feche o utilitário e reinicie o Mac para confirmar as alterações.
Uma coisa que você precisa lembrar é que a senha do firmware não é solicitada todas as vezes. Seu Mac solicitará que você insira a senha do firmware apenas se você tentar inicializar o Mac com outro disco diferente do normal.
Se você não se lembra da senha, precisa entrar em contato com o Suporte da Apple. Portanto, lembre-se da senha do seu firmware.
Como desligar o firmware
- Vá para as configurações do Utilitário de Disco e escolha o Utilitário de segurança de inicialização ou a opção Utilitário de senha de firmware.
- Lá, clique na opção “Turn OFF firmware password” e digite a senha na janela de prompt para confirmação.
- Mais tarde, feche a janela do Utilitário e reinicie o seu Mac para fazer as alterações em ação.
- LEIA MAIS – Como redefinir o MacBook de fábrica
- Como usar o modo de recuperação do Mac
8. Bloqueio do código PIN
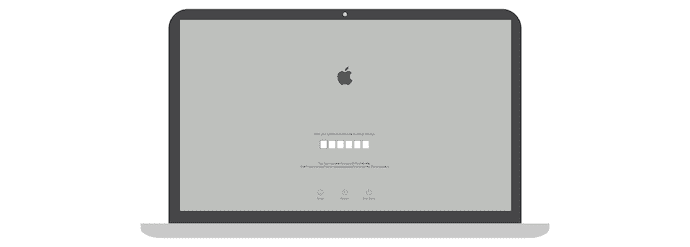
A tela de bloqueio de código PIN geralmente é vista se você bloqueou seu Mac usando o Find My. Você precisa inserir um PIN de 4 ou 6 dígitos que foi definido ao bloquear o dispositivo (Mac) no Find My. É assim que você pode LIGAR seu Mac. Se você não se lembra do PIN, existem 3 métodos simples que você pode tentar.
- Faça login no iCloud e vá para “Find My” . Escolha o Mac na lista de dispositivos e clique em “Desbloquear” e passe pela verificação de identidade.
- Você pode desbloquear o Mac a partir de outros produtos da Apple, como iPad, iPhone e Apple Watch, digitando a senha do dispositivo.
- Levar o Mac para a Apple Authorized Store próxima junto com o comprovante de compra (contas) é a última maneira de desbloquear seu Mac.
9. Página de login

A página de login é a janela muito comum encontrada ao ligar o Mac. Esta janela consiste em opções como perfis, Sleep, Restart, Shutdown e algumas opções na barra superior para se conectar ao Wi-Fi. Digite a senha na coluna de senha fornecida para ligar o seu Mac, caso contrário o Mac não ligará. Se você esqueceu a senha ou a senha não é aceita pelo Mac, siga as etapas para corrigir o problema.
- Estar na janela de login
- Se as opções de suspensão, reinicialização e desligamento estiverem disponíveis na tela, você estará na página de login. A partir daí, você pode reiniciar ou alternar os perfis e tentar fazer login no Mac.
- Se você não encontrar nenhuma opção na tela, provavelmente não está na página de login. Nesse momento, pressione e segure o botão liga / desliga / botão de toque ID por até 10 segundos para desligar o Mac com força. Mais tarde, quando você ligar o Mac novamente, ele o levará à janela de login que contém as opções de perfis, suspensão, desligamento e reinicialização.
- Opções de redefinição de senha
- Como você está na página de login e não sabe qual é a senha. Digite qualquer senha aleatória até 3 vezes e ele começará a mostrar as opções de redefinição de senha, como “Reiniciar e mostrar as opções de redefinição de senha”, “Redefinir usando o ID Apple” e “Redefinir usando a chave de recuperação”.
- Percorra o processo de acordo com a opção que você obtém após 3 tentativas de senha erradas.
Se você não conseguir redefinir a senha de login, tente as configurações de recuperação do macOS para reparar os discos de inicialização e reinstalar o macOS, se necessário.
10. Modo de disco de destino
O modo de disco de destino é uma parte da transferência de dados que pode ser encontrada durante a transferência de arquivos de um Mac para outro usando as portas USB/USB-C/thunderbolt. Durante a transferência, o Mac do qual você está transferindo arquivos será considerado o disco de destino e um ícone de disco será visto na tela. Para que seu Mac não gire até que você complete o processo de transferência ou desconecte a conexão entre os dois Macs.
Conclusão
Devido a muitos motivos ou aspectos, seu Mac não liga normalmente. Encontrar a solução certa ou corrigir o problema certo é a principal tarefa de todos os usuários de Mac. Tentar o método errado tornará o problema mais complicado do que corrigi-lo. Os discutidos acima são os problemas mais comuns que restringem o seu Mac a LIGAR. Examine os métodos discutidos e encontre a correção apropriada para resolver o problema. Se você achar que não pode fazer isso, recomendamos que você entre em contato com o Suporte da Apple e vá a um centro Apple Care certificado nas proximidades.
Espero que este tutorial tenha ajudado você a saber sobre o Mac não liga: o que fazer . Se você quiser dizer alguma coisa, deixe-nos saber através das seções de comentários. Se você gostou deste artigo, compartilhe-o e siga o WhatVwant no Facebook, Twitter e YouTube para obter mais dicas técnicas.
- LEIA MAIS – Os 6 principais calibradores de monitor para Mac
- Som não funciona no Mac: correções
Mac não liga: o que fazer – FAQs
Como faço para consertar um Mac irresponsável?
Clique no “Logotipo da Apple” disponível no canto superior esquerdo e selecione “Reiniciar” . Novamente clique em “Reiniciar” . Se o mouse também não responder, pressione “Control + Option + Command + Power button” .
Como você faz o Hard Reset em um Mac?
Ligue o seu Mac e imediatamente pressione e segure essas quatro teclas juntas: Option, Command, P e R. Solte as teclas após cerca de 20 segundos.
Como reinicio meu MacBook Pro quando a tela está preta?
Pressione e segure o botão liga/desliga por cerca de 10 segundos. Pressione e solte o botão liga / desliga e, em seguida, pressione e segure Command + R imediatamente até ver um logotipo da Apple ou outra imagem.
Por que meu laptop não está acordando?
Se o computador não sair do modo de suspensão ou hibernação, reiniciar o computador, alterar as configurações ou atualizar o software e os drivers pode resolver o problema.
Por que a tela do meu MacBook Pro está preta e não liga?
Às vezes, a tela preta no Mac é resultado de informações corrompidas no disco de inicialização. Uma solução simples para isso é forçar seu Mac a executar diagnósticos no disco inicializando-o no modo de segurança.
