Anfetamina: mantenha seu MacBook acordado no modo garra sem um adaptador de energia
Publicados: 2021-06-18Uma das vantagens mais significativas dos laptops é sua portabilidade, que permite transportá-los para os lugares e, quando necessário, conectá-los a um monitor externo para usá-los como desktop. Dessa forma, você sempre pode acompanhar seu trabalho a qualquer hora, em qualquer lugar. Quando se trata de usá-los com um monitor externo, enquanto laptops baseados em Linux ou Windows podem ser usados no modo garra (com a tampa do laptop fechada) sem a necessidade de um adaptador de energia, um laptop macOS não oferece essa funcionalidade. Em vez disso, exige que você tenha seu MacBook conectado a uma fonte de alimentação para evitar que ele entre no modo de suspensão quando você fechar a tampa.

Embora haja uma solução alternativa, que exige que você altere as propriedades padrão (pmset – configurações de gerenciamento de energia) do macOS para lidar com essa situação, não recomendamos seguir esse caminho. Em vez disso, recomendamos usar uma abordagem alternativa, que é usar um utilitário que ignore essa restrição. Você pode encontrar vários utilitários na internet que permitem que você use seu MacBook no modo de concha sem tê-lo conectado à energia o tempo todo. Um desses utilitários que estamos verificando aqui é o Amphetamine - um aplicativo de som semelhante a drogas disponível gratuitamente na Mac App Store, que ajuda você a manter seu MacBook acordado no modo garra.
Índice
Modo Clamshell no MacBook
Antes de mergulhar direto na Anfetamina, aqui está o que você precisa saber sobre o modo clamshell (tela fechada) no MacBook.
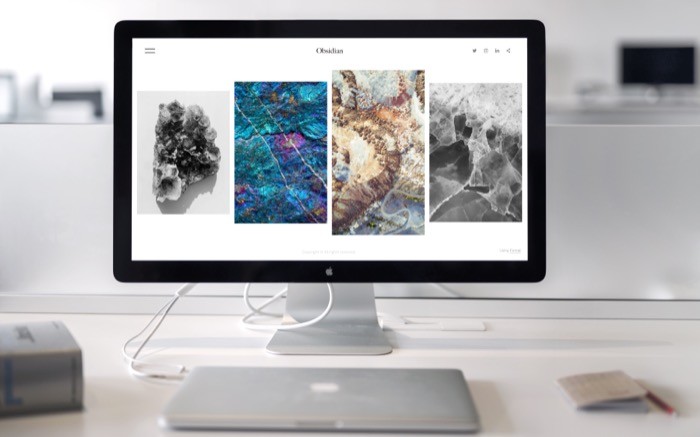
Como usar o modo Clamshell no MacBook?
A maneira padrão ou a maneira da Apple de usar seu MacBook no modo clamshell - com monitor externo e periféricos conectados - é ter um adaptador de energia sempre conectado à máquina para fornecer energia aos periféricos conectados e impedir que ele entre no modo de suspensão.
O modo Clamshell é ruim para o seu MacBook?
A maioria dos usuários segue essa abordagem (da Apple) para usar sua máquina com um monitor externo. No entanto, apenas alguns realmente percebem os problemas potenciais que podem causar ao longo do tempo. Veja bem, todas as baterias recarregáveis têm um ciclo de carga específico - carga e descarga completas - e toda vez que você a carrega, conta para a degradação da bateria, que a desgasta lentamente até um ponto em que (às vezes) para de carregar.
Por outro lado, os laptops Linux e Windows detectam de forma inteligente os periféricos conectados a um laptop e permanecem acordados quando a tampa é fechada. No entanto, infelizmente, a Apple não tem essa capacidade. E, portanto, requer que você conecte sua máquina a um adaptador de energia para evitar que ela entre no modo de suspensão.
E é exatamente aí que a Anfetamina entra em ação, possibilitando que você use seu MacBook no modo garra sem conectá-lo a um adaptador de energia. Dessa forma, você não corre o risco de danificar sua bateria.
Anfetamina
Amphetamine é um utilitário gratuito para manter-se acordado para MacBooks, que os mantém acordados no modo garra, mesmo sem energia externa. Ele está disponível como um aplicativo gratuito na App Store e é compatível com o macOS X e as versões acima. O aplicativo oferece várias opções diferentes e gatilhos fáceis de configurar que você pode configurar de acordo com sua preferência. E o melhor é que, apesar de ser gratuito, não possui anúncios, nem compras ocultas no aplicativo.
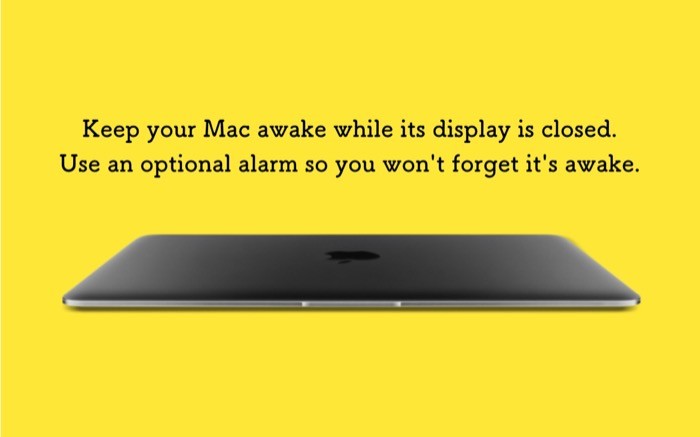
Como usar a Anfetamina?
1. Primeiro, vá em frente e clique neste link para baixar Amphetamine no seu MacBook.
2. Depois que o aplicativo estiver instalado, clique em Avançar e siga as instruções na tela. Você só precisa fazer isso uma vez - para definir o aplicativo para seu uso inicial. E assim que você faz isso, você obtém o ícone de anfetaminas na barra de menus.
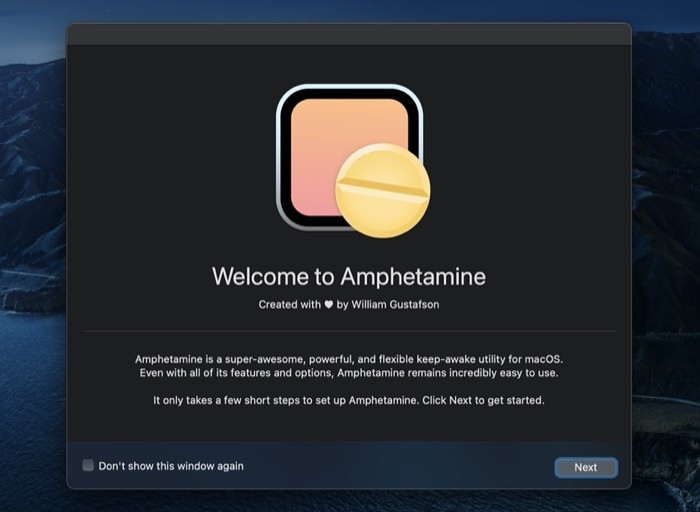
3. Clique no ícone Amphetamine, selecione Quick Preferences e desmarque a caixa ao lado de Allow system sleep when display is closed .

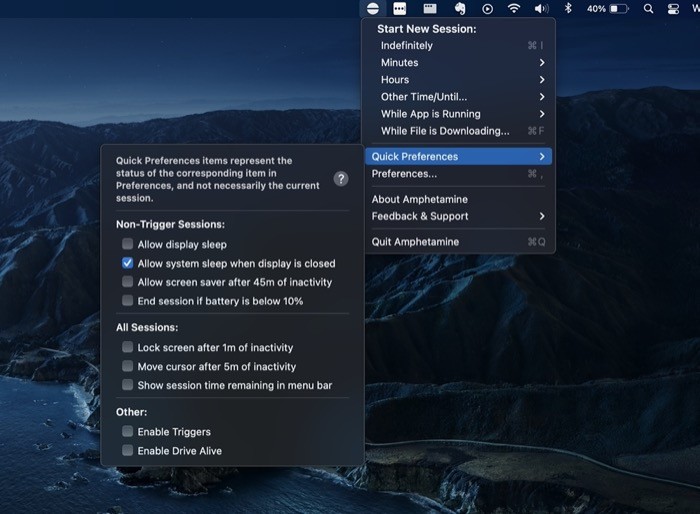
4. Ao desmarcar a caixa, você recebe um pop-up sugerindo que você instale o Amphetamine Enhancer. Embora isso seja opcional, o aplicativo diz que é uma medida à prova de falhas para garantir que seu MacBook tenha um desempenho ideal e não tenha problemas.
5. Clique no botão Get Amphetamine Enhancer no pop-up e você será redirecionado para a página GitHub do aplicativo, de onde você pode baixá-lo.
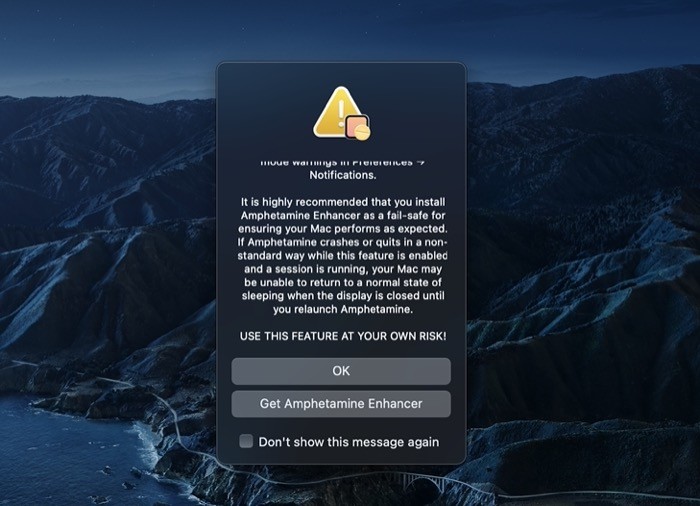
6. Depois de baixar o Amphetamine Enhancer, clique duas vezes no arquivo (.dmg) para instalá-lo em sua máquina.
7. Finalmente, execute o Amphetamine Enhancer. E em sua página de destino, selecione Modo de exibição fechada à prova de falhas como o aprimoramento e pressione o botão Instalar na janela direita.
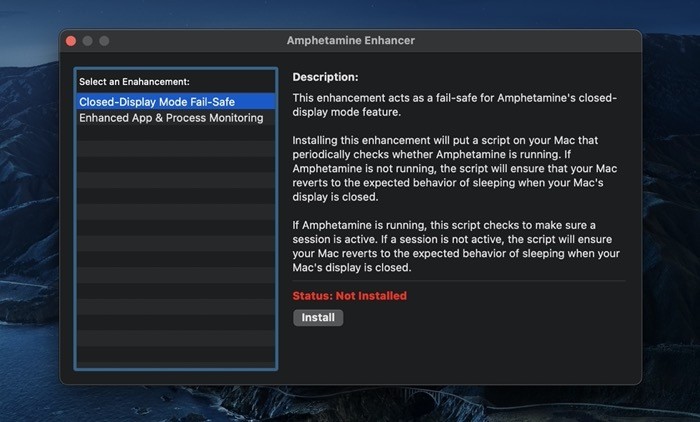
Agora, ao fechar a tampa e colocar o MacBook no modo de concha, você poderá usá-lo sem a necessidade de um adaptador de energia.
Para garantir que o aplicativo funcione e que seu MacBook não entre no modo de suspensão quando você fechar a tampa, verifique o ícone do aplicativo na barra de menus para obter seu status atual. A anfetamina tem dois estados: sessão ativa e nenhuma sessão ativa . E, para que o aplicativo possa atender às funcionalidades pretendidas, você precisa que ele tenha uma sessão ativa. Você pode iniciar ou encerrar uma sessão simplesmente clicando com o botão direito do mouse no ícone do aplicativo na barra de menus. Alternativamente, você também pode clicar no ícone e escolher a opção Iniciar nova sessão ou Finalizar sessão atual para iniciar ou encerrar uma sessão, respectivamente. Com o ícone da barra de menus padrão, uma divisão horizontal no círculo indica nenhuma sessão ativa, enquanto uma divisão vertical indica que uma sessão está ativa.
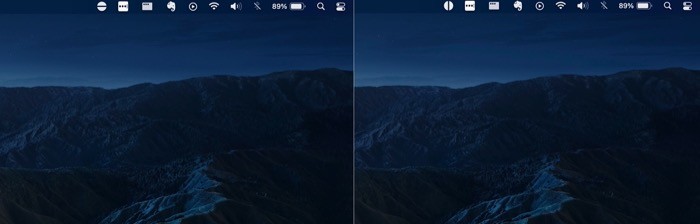
Se isso é tudo o que você quer do seu MacBook, você foi coberto até agora. No entanto, se você estiver interessado em conferir outros recursos do Amphetamine, aqui está um rápido resumo de alguns dos mais úteis.
1. Inicie uma nova sessão usando parâmetros diferentes
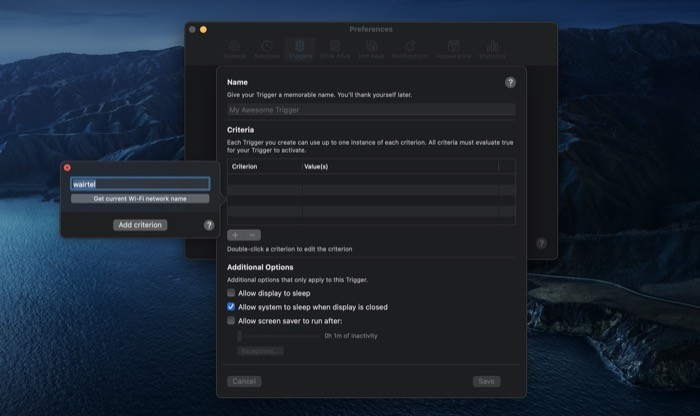
A anfetamina fornece alguns parâmetros diferentes para iniciar uma nova sessão. Esses parâmetros são chamados de Acionadores e você pode escolher os acionadores padrão ou criar outros personalizados. Para isso, clique no ícone do aplicativo na barra de menus e selecione Preferências . A partir daqui, selecione a guia Triggers e marque a caixa de seleção ao lado de Enable Triggers . Agora, aperte o botão mais ( + ) na parte inferior e crie um par critério-valor. Por exemplo, você pode definir o gatilho para sua conexão Wi-Fi atual. Assim, sempre que você estiver conectado a essa rede, a sessão será iniciada automaticamente. Como alternativa, você pode iniciar uma sessão por um período de tempo específico, acioná-la quando tiver um download ou um aplicativo em execução em segundo plano.
2. Execute automaticamente a anfetamina e inicie uma sessão na inicialização
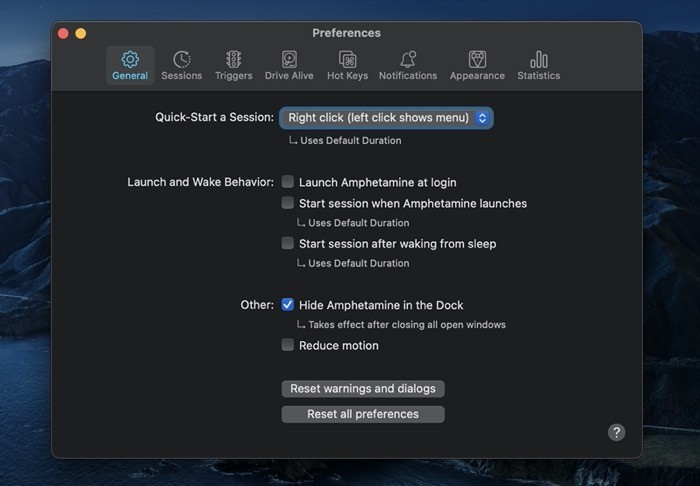
A criação de gatilhos oferece mais controle sobre como e quando você deseja que o aplicativo inicie uma sessão. No entanto, caso você use seu MacBook no modo clamshell na maioria das vezes, você pode executar o aplicativo na inicialização e, posteriormente, acionar uma nova sessão.
3. Altere as configurações específicas para o tipo de sessão
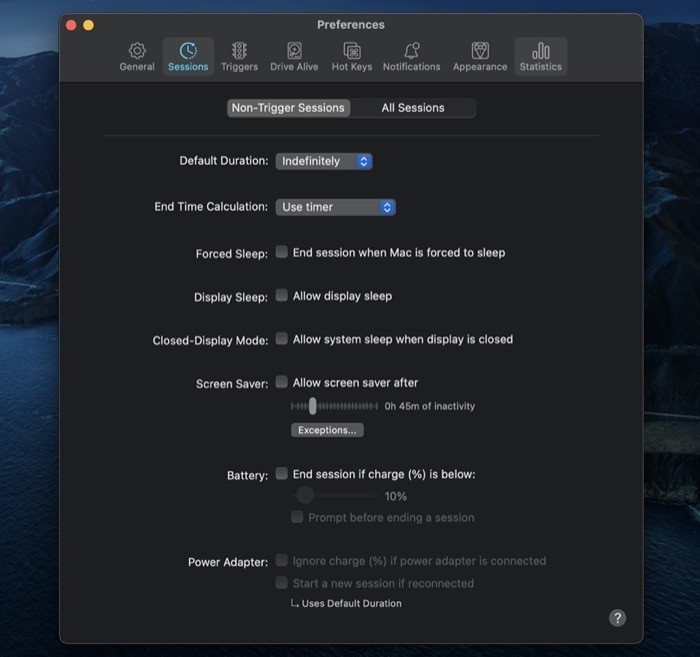
A anfetamina tem diferentes conjuntos de funcionalidades que se aplicam a sessões sem acionamento ou a todas as sessões . Assim, de acordo com sua preferência, você pode ativar/desativar essas funções para os dois tipos de sessões. Algumas das funcionalidades que você obtém permitem que você altere o comportamento do protetor de tela, exibição de suspensão, bateria, tela de bloqueio, mouse, etc. [ Você pode acessá-los clicando no ícone do aplicativo e selecionando Preferências . ] Uma das funcionalidades úteis do lote está relacionada à bateria, e oferece a opção de encerrar uma sessão quando o nível da bateria do seu MacBook estiver abaixo de 10%.
4. Teclas de atalho
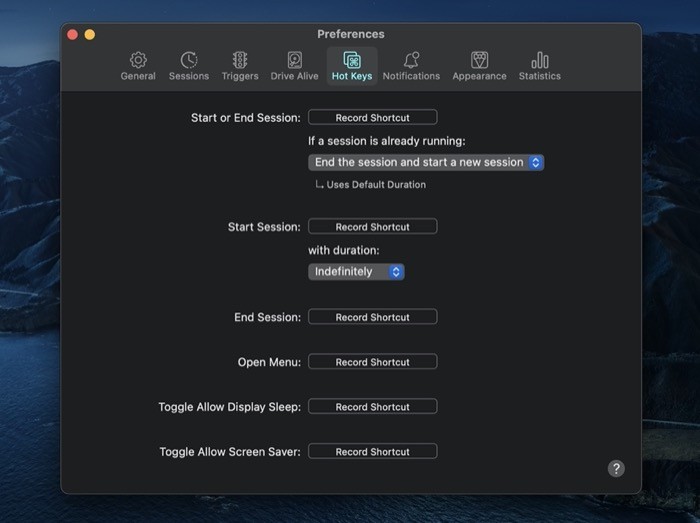
Se você prefere fazer tudo com o teclado, as teclas de atalho permitem controlar várias funcionalidades do aplicativo Amphetamine usando o teclado. Para isso, tudo o que você precisa fazer é gravar (criar) teclas de atalho (como atalhos) para essas ações. Uma vez feito, você pode pressionar essas teclas de atalho para executar ações rapidamente.
5. Diversos
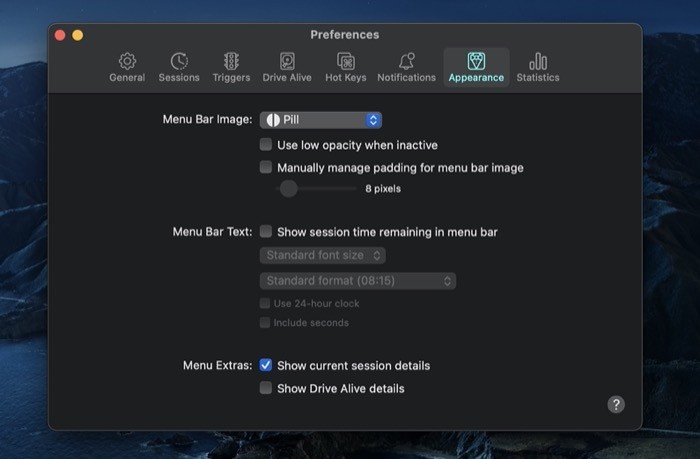
Por fim, além desses recursos e funcionalidades essenciais, você também obtém alguns triviais que você pode alterar ou usar com base em sua preferência. Por exemplo, você pode alterar a opção de início/parada rápido, ocultar/exibir o ícone do aplicativo no Dock, alterar o ícone do aplicativo da barra de menus (e outras personalizações) e redefinir as configurações, entre outros.
Depois de ter lutado por um longo tempo, tentado um monte de utilitários diferentes para manter-se acordado, eu pessoalmente acho que a anfetamina é uma opção melhor do lote. E um grande motivo para isso tem a ver com a facilidade de uso e a infinidade de opções que o app oferece. Escusado será dizer que funciona o tempo todo de forma confiável. Portanto, se você usa seu MacBook com um monitor externo em modo de concha ou de tela fechada e está procurando por utilitários para impedir que sua máquina entre no modo de suspensão, você deve definitivamente conferir Amphetamine.
Baixar Anfetamina
