Comandos essenciais do terminal macOS que você precisa conhecer [Guia]
Publicados: 2021-06-30Um terminal é um aplicativo em sistemas operacionais baseados em Unix que fornece uma interface de linha de comando (ou CLI), para que você possa interagir com o shell do sistema operacional e acessar/controlar seus diferentes serviços.
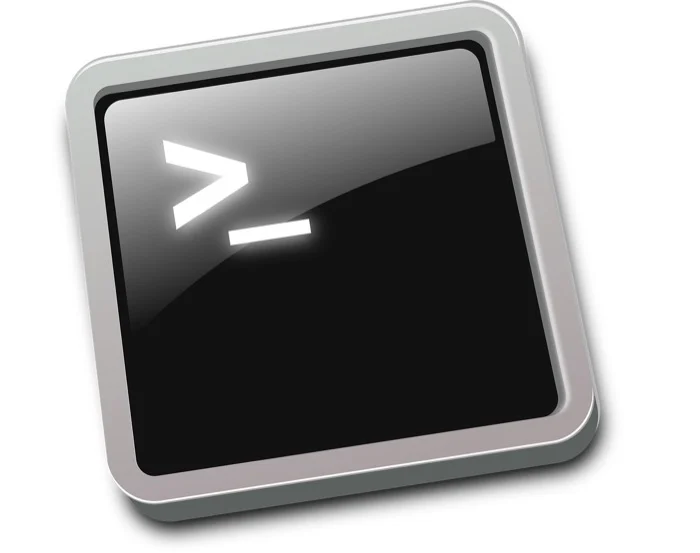
No macOS, o terminal é, apropriadamente, chamado de Terminal e usa o shell Z (Zsh) como o shell de login padrão. (Antes do macOS Catalina, a Apple usava o shell Bash como o shell padrão). Usando este Terminal, você pode navegar facilmente pelos diretórios do sistema, copiar/mover arquivos, obter informações do sistema, fazer login remoto com segurança em outros sistemas e automatizar tarefas/ações no seu Mac com eficiência.
No entanto, para executar qualquer uma dessas ações, você precisa estar familiarizado com os comandos do terminal (e suas sintaxes). Neste guia, abordaremos todos os comandos essenciais do macOS Terminal que você precisa conhecer e como usá-los de maneira eficaz no seu Mac.
Índice
Comandos essenciais do terminal do macOS
A execução de comandos em qualquer sistema operacional requer um terminal. O macOS já vem equipado com um, e você pode encontrá-lo em Aplicativos > Utilitários . Como alternativa, você pode usar a pesquisa do Spotlight para procurar o Terminal.
Além disso, você também pode adicioná-lo ao seu dock para acesso rápido. Para isso, execute o Terminal, clique com o botão direito do mouse em seu ícone no dock e selecione Opções > Manter no Dock .
Abrir a janela do Terminal abre o prompt de comando do Mac, que se parece com uma caixa preta. Agora, tudo o que você precisa fazer é digitar um comando de terminal e pressionar retornar para executá-lo.
Para sua conveniência, classificamos os comandos de linha de comando em várias categorias para que seja mais fácil segui-los:
1. Comandos Básicos do Terminal
Antes de entrar nos comandos do Terminal específicos de ação, abaixo estão alguns comandos básicos que você deve conhecer.
eu. cara
O comando man exibe um manual do usuário do comando para o qual você faz a consulta. Com ele, você pode obter mais informações sobre um comando, como sua descrição, uso, opções disponíveis e variações, entre outras coisas.
Por exemplo:
man cd
fornecerá todos os detalhes que você precisa saber sobre o comando cd (change directory).
ii. Claro
Como o próprio nome sugere, o comando clear limpa o shell e fornece uma janela em branco para inserir seus comandos. Portanto, se você tiver sua janela do Terminal preenchida com os resultados de todos os seus comandos anteriores, basta executar clear para obter uma ardósia limpa.
iii. sudo
sudo é o comando de terminal mais poderoso. Ele oferece privilégios administrativos (root) para executar ações no macOS. Você precisará usá-lo quando quiser executar um comando que exija acesso de superusuário.
Por exemplo, se você quiser desligar seu Mac pelo Terminal, você precisará executar:
sudo shutdown
e digite sua senha de usuário para que o comando seja executado.
4. história
O comando history é útil quando você deseja descobrir todos os comandos que executou no passado. Por exemplo, se você desativou/habilitou algum serviço no seu Mac, mas não se lembra exatamente do nome ou do comando que usou, pode usar este comando para descobrir o serviço e reverter sua ação.
2. Navegando em Diretórios
Mover-se entre diferentes diretórios ou pastas é uma das ações básicas que você terá que executar para navegar em seu sistema de arquivos. Você precisará executá-lo quando quiser criar um novo arquivo, mover um arquivo entre diretórios ou iniciar programas dentro de um diretório.
No entanto, antes de alterar diretórios ou pastas, é importante conhecer seu diretório de trabalho atual. Para fazer isso, execute:
pwd
Da mesma forma, você também pode precisar visualizar o conteúdo de um diretório ou pasta para identificar se ele contém o arquivo/diretório que deseja acessar. Use o seguinte comando e suas variações para fazer isso de forma eficaz:
ls
Para um detalhamento detalhado:
ls -l
Para visualizar todo o conteúdo de um diretório, incluindo os arquivos e diretórios ocultos:
ls -al
Depois de identificar seu diretório de trabalho atual e o diretório para o qual deseja navegar, o comando cd o ajudará a mover-se entre os diretórios. A seguir, uma explicação de como usá-lo.
Para ir para o diretório inicial:
cd
ou
cd ~
Quando você deseja mover para um determinado diretório ou pasta:
cd directory_name
Por exemplo:
cd Downloads
Para mover para o diretório pai:
cd ..
Se você quiser voltar para o diretório ou pasta de trabalho anterior:
cd -
Por fim, quando você precisar ir ao diretório raiz, execute:
cd /
3. Gerenciamento de diretório
Depois de navegar para o diretório ou pasta desejado, você pode realizar várias operações lá, desde criar e editar novos diretórios e excluir os existentes.
Para criar um diretório, execute:
mkdir directory_name
Quando você deseja criar vários diretórios ou pastas de uma só vez:
mkdir directory_name_1 directory_name_2 directory_name_3
Se você deseja remover/excluir um diretório ou pasta, execute:
rmdir directory_name
Para momentos em que você deseja excluir um diretório não vazio, você pode usar a opção -R (recursiva) para excluir o diretório/pasta junto com todo o seu conteúdo:
rm -R directory_name
4. Gerenciamento de arquivos
Assim como o gerenciamento de diretórios, o Terminal também permite que você execute operações de arquivos, para que você possa criar novos arquivos, editá-los e excluir os que não são necessários.
Para criar um arquivo:
touch file_name
Se você deseja criar e editar um arquivo, execute:
nano file_name
que abrirá o arquivo no editor de texto Nano. Alternativamente, se você preferir usar algum outro editor de texto, substitua nano pelo nome desse editor no comando acima.
Para visualizar o tipo de arquivo de um arquivo no seu Mac:
file file_name
Para momentos em que você deseja copiar um arquivo do seu diretório atual para outro diretório/pasta, execute:
cp file_name directory_name
Por exemplo:
cp myfile ~/Desktop/MyDocs
Se houver necessidade de copiar um arquivo para o mesmo diretório, mas com um nome diferente:
cp file_name new_file_name
Além de copiar, às vezes é necessário mover arquivos entre diferentes diretórios. Quando tais necessidades surgirem, você pode mover um arquivo do seu diretório atual para outro diretório com:
mv file_name directory_name
Por exemplo:
mv myfile ~/Documents/MyDocs
Além disso, o comando mv também funciona como um comando rename. Para usá-lo para renomear seu arquivo, use a seguinte sintaxe:
mv current_file_name new_file_name
Quando você deseja remover/excluir um arquivo, execute:
rm file_name
5. Instalando programas usando comandos do Terminal
O macOS vem pré-instalado com o gerenciador de pacotes Homebrew, que permite instalar programas no seu Mac usando o Terminal. De certa forma, é uma maneira muito mais fácil de instalar aplicativos em seu computador, ao contrário da maneira tradicional, em que você precisa passar por uma série de etapas.
Para atualizar o repositório Homebrew, execute:
brew update
Se você deseja atualizar todos os pacotes instalados em seu sistema:
brew upgrade
Quando houver um aplicativo baseado em GUI que você precise instalar, teremos que usar o Cask:
brew install --cask program_name
Por exemplo:
brew install --cask vlc
Se for um programa não GUI:
brew install program_name
Observe que nem todos os pacotes/programas podem ser instalados imediatamente: talvez seja necessário adicionar seu repositório de origem para buscá-los antes de executar o comando de instalação.
Finalmente, se você deseja remover um programa, use:
brew uninstall program_name
6. Gerenciamento de Rede
O macOS permite visualizar informações detalhadas sobre sua configuração de rede diretamente da janela Terminal. Embora você possa usar a GUI para visualizar essas informações, a abordagem CLI torna todo o processo rápido e fácil e economiza etapas extras.
Uma das operações de rede mais básicas é fazer ping em um site/endereço IP para verificar a conectividade. Para fazer isso, digite:

ping hostname
Por exemplo:
ping google.com
ou
ping 142.250.192.14
Se você quiser ver o endereço IP e o endereço MAC do seu dispositivo, execute:
ifconfig en0
Para encontrar o endereço IP e o endereço MAC de todos os dispositivos conectados à sua rede:
arp -a
Quando precisar de informações sobre as conexões de entrada e saída do Mac, use:
netstat
Para encontrar todos os processos em execução no seu Mac que tenham uma conexão ativa com a Internet:
lsof
Para obter mais informações sobre um domínio, use:
whois domain_name
Por exemplo:
whois google.com
Se você deseja identificar o caminho (e os saltos) percorridos pelos pacotes do seu dispositivo e para o endereço de destino, execute:
traceroute hostname
Por exemplo:
traceroute google.com
7. Gestão de Processos
Se você já abriu o aplicativo Activity Monitor no seu Mac, deve ter visto todos os processos ativos em execução no seu sistema. Esses processos podem ser aplicativos do sistema, aplicativos de terceiros ou outros serviços em segundo plano exigidos pelo sistema operacional.
Embora, em geral, você não encontre problemas com esses processos, às vezes quando você tem muitos deles em execução no seu dispositivo - a um ponto em que está próximo do limite máximo de memória / CPU - você pode ter algum atraso no seu sistema.
Uma maneira de lidar com isso é usar o aplicativo Activity Monitor. No entanto, uma maneira muito mais fácil de fazer isso é usar o Terminal.
O primeiro passo é identificar os processos em execução em seu sistema. Para fazer isso, execute:
ps -ax
Como alternativa, se você quiser saber o status dos principais processos em execução no momento, poderá fazê-lo com:
top
Pressione q ou control + C para parar.
Agora, se você notar um processo desconhecido ou um processo que está consumindo muitos recursos na saída de qualquer um dos comandos acima, você pode obter mais informações sobre ele executando:
ps -ax | grep program_name
Por exemplo:
ps -ax | grep Safari
Aqui, você pode ver o nome do aplicativo na coluna CMD. Geralmente é listado com o caminho absoluto do programa/aplicativo.
Ao conhecer mais sobre o processo, caso encontre a necessidade de finalizá-lo, execute:
sudo killall program_name
Ex:
sudo killall systemuiserver
ou
sudo kill PID
Como estamos executando o comando kill/killall com sudo, você precisará digitar sua senha de usuário após digitar o comando para executá-lo.
8. Gerenciamento de permissões
As permissões em um sistema operacional definem quem pode acessar e modificar arquivos/diretórios em um computador. Se você tiver vários usuários compartilhando o mesmo sistema, poderá definir permissões para cada usuário para limitar seu acesso e impedir que visualizem ou modifiquem seus arquivos de sistema (ou outros).
Definir permissões no Terminal é bastante fácil quando você pega o jeito de sua sintaxe. No entanto, antes de passar para ele, a primeira coisa que você precisa fazer é identificar as permissões de arquivo para o arquivo que deseja modificar. Para fazer isso, digite:
ls -al file_name
Você deve conseguir ver as permissões de arquivo no lado esquerdo da saída. Uma permissão de arquivo/diretório geralmente compreende onze caracteres: o primeiro caractere indica se é um arquivo ou um diretório, os próximos nove caracteres significam as permissões (e são divididos em grupos de três, e o caractere final identifica se o arquivo/diretório contém extensões atributos.
O primeiro caractere é sempre um hífen ( – ) ou uma letra ( d ): o primeiro representa um arquivo, enquanto o último significa um diretório. Movendo-se para os próximos nove caracteres, eles são divididos em três grupos: proprietário do arquivo/diretório, grupo e outras permissões de usuário. Cada um desses nove lugares é ocupado com os seguintes caracteres: – (sem permissão), r (ler), w (gravar) ou x (executar).
Ao juntar esses caracteres, você pode definir as permissões para um arquivo/diretório. Veja como as permissões podem ser formadas:
- — não representa permissões de leitura, gravação e execução.
- r– mostra apenas a permissão de leitura.
- rw- significa que o arquivo só pode ser lido e escrito.
- rwx significa que o arquivo pode ser lido, escrito e executado.
- rx significa que o arquivo só pode ser lido e executado.
Alternativamente, você também pode usar a notação numérica, em que os caracteres acima são substituídos por números. Constitui um total de oito números, e aqui está uma divisão do que eles representam:
- 0 – sem permissões
- 1 – executar
- 2 – escrever
- 3 – executar e escrever
- 4 – leia
- 5 – ler e executar
- 6 – ler e escrever
- 7 – ler, escrever e executar
Por fim, o décimo primeiro caractere na notação de permissão é @ . É referido como um atributo estendido e é exclusivo para arquivos e diretórios específicos.
Com o básico, veja como incorporar as informações acima para definir permissões.
Para configurar permissões de leitura, gravação e execução para todas as três classes de acesso, execute:
chmod ugo+rwx file_name
Na representação numérica, você precisará usar:
chmod 777 file_name
Para fazer o mesmo para todos os arquivos de texto em um diretório:
chmod ugo+rwx *txt
Quando houver a necessidade de fornecer a mesma permissão a todas as classes de usuário:
chmod a+rwx file_name
Se você deseja definir a permissão de forma que a classe de usuário obtenha todos os três acessos enquanto o grupo obtém acesso de leitura e gravação e outros usuários obtêm apenas acesso de leitura, você precisará usar o seguinte comando:
chmod ugo+rwxrw-r-- file_name
Com a representação numérica:
chmod 764 file_name
Para remover permissões de gravação e execução para o grupo e outras classes de usuários, digite:
chmod go-wx file_name
ou
chmod 744 file_name
Se estiver achando difícil usar a representação numérica, você pode usar uma calculadora chmod para deduzir a denotação de permissão para seus requisitos de permissão.
9. Gestão da Propriedade
Embora o chmod dê a você a capacidade de alterar as permissões de arquivo/diretório para limitar seu acesso, ele não permite que você dite quem possui um arquivo/diretório. É aqui que o comando chown entra em cena e ajuda você a alterar a propriedade de arquivos/diretórios no seu Mac.
Caso você não tenha certeza de qual comando usar quando, aqui vai uma dica: se você deseja alterar o que os usuários do seu Mac podem fazer com seus arquivos, você precisa de chmod, enquanto que quando você deseja alterar quem possui um arquivo, você precisa de chown .
Para alterar a propriedade de um arquivo, use a seguinte sintaxe:
chown user name file_name
Por exemplo:
chown user1 myfile
Para saber seu nome de usuário, execute whoami no Terminal. Como alternativa, para encontrar uma lista de todos os usuários do seu Mac, digite:
ls /users
Depois disso, se você quiser alterar a propriedade de um arquivo/diretório ao qual não tem acesso, pode usar sudo para forçar suas alterações:
sudo chown user_name path/to/file
Observe que você também precisará prefixar o caminho absoluto (ou seja, caminho do diretório raiz) para seu arquivo. Por exemplo, se seu arquivo estiver em Documentos, você precisará usar a seguinte sintaxe ~/Documents/Directory_Name/File_Name.
Por exemplo:
sudo chown user1 ~/Documents/MyFolder/myfile
Use seu Mac de forma eficiente com comandos de terminal
Nós mal arranhamos a superfície com os comandos do Terminal nesta lista: há uma série de outros comandos que você pode usar para executar praticamente todos os tipos de ações no seu Mac.
No entanto, dito isso, os comandos que listamos acima certamente ajudarão você a se apossar do Terminal e permitir que você o use de maneira eficaz para executar ações triviais no seu Mac de maneira rápida e eficiente. E com o tempo, à medida que você se familiarizar com ele, poderá usá-lo com mais eficiência.
