Como fazer um folheto ou panfleto com o Google Docs
Publicados: 2019-07-09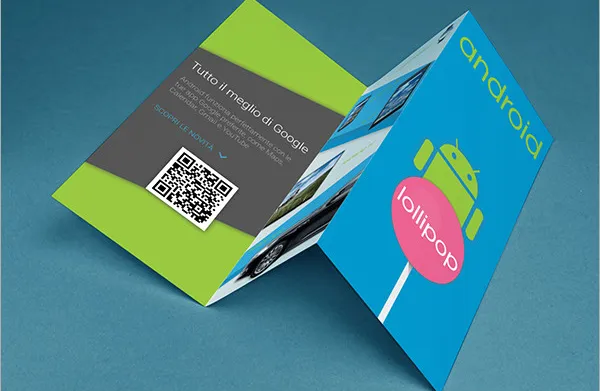
A criação de um panfleto ou brochura de evento no Google Docs é possível usando um modelo pré-existente ou por meio de formatação personalizada. O Google ainda oferece uma galeria de modelos gratuita com várias opções de folhetos que você pode escolher e personalizar. Adicionar muitas imagens exigirá que você use um programa externo com um conjunto de ferramentas maior, mas para um produto mais básico, o Google Docs funcionará bem. O Google Docs, embora flexível, destina-se à criação de documentos de texto e não a tantos recursos gráficos, pois são bastante limitados na plataforma.
Como criar um folheto ou brochura de evento com o Google Docs
As opções de modelo de folheto e brochura do Google Docs são uma excelente opção para o que a maioria das pessoas precisa e economizarão muito tempo. Portanto, se você estiver interessado em criar um panfleto ou brochura de evento usando uma plataforma gratuita como o Google Docs, podemos começar por aí.
Usando a Galeria de Modelos
Para economizar tempo, o Google Docs oferece modelos pré-existentes que você pode usar na criação de seus panfletos ou brochuras.
Para abrir os modelos:
- Primeiro, faça login na sua conta do Google Drive e acesse o Documentos.
- Você também pode ir diretamente para a página do Google Docs . Desde que você esteja conectado, clicar no link abrirá a página do Google Docs.
- Se você não estiver logado, digite seu endereço de e-mail e senha quando solicitado.
- Clique no botão NOVO na parte superior do menu do lado esquerdo, role até Google Docs e clique no botão ' > ' à direita dele.
- Escolha De um modelo .
- Isso gerará um menu de modelos para uso com vários tipos de documentos.
- Se estiver atualmente no Google Docs (em vez do Google Drive), você precisará passar o cursor sobre o ícone ' + ' no canto inferior direito da tela e clicar no ícone Escolher modelo quando ele aparecer.
- Para Panfletos:
- Navegue pelas opções de folheto e selecione um modelo para usar como base para um novo documento.
- Depois de aberto, atribua um novo título para salvar o documento.
- Depois que o Doc for intitulado, você poderá alterar o texto e os gráficos enquanto usa a formatação existente.
- Para folhetos:
- Os modelos de brochura para o Google Docs estão todos em formato vertical. Se você deseja criar uma brochura mais tradicional com duas ou três dobras, pode pular para a seção Configuração manual .
- Role para baixo até o meio da Galeria de modelos para encontrar a seção "Trabalho".
- Procure um dos modelos que parecem bons para você. Certifique-se de que ele tenha “Folheto” escrito abaixo do ícone antes de selecioná-lo.
- Realce o texto do espaço reservado e digite o texto que deseja no folheto.
- Substitua a imagem pré-inserida na brochura clicando na imagem para realçá-la, clicando com o botão direito do mouse e selecionando Substituir imagem no menu suspenso que aparece.
- Clique em Carregar do computador e localize a imagem pela qual deseja substituí-la.
- Clique no botão Abrir .
- Agora você pode alterar o formato do texto que deseja usar na brochura, destacando o texto que deseja alterar e escolhendo uma das opções localizadas na barra de menu na parte superior da página.
- Salve seu documento quando estiver concluído.
- Para imprimir sua brochura, mais tarde, você pode abri-la e pressionar Ctrl+P (Windows) ou Command+P (Mac).
- Você também pode clicar na guia “Arquivo” e, em seguida, clicar em Imprimir no menu.
- Quando o menu de impressão for aberto, defina as configurações de impressão ao seu gosto e clique em Imprimir .
Importando modelos
Existem muitos outros modelos por aí que você pode gostar mais do que os exemplos oferecidos pelo Google Docs. Alguns deles podem até ser criados no Microsoft Word e importados para o Google Docs, convertendo-os para o formato do Google Doc.
Para importar um modelo:
- Basta localizar um modelo que você gostaria de usar em uma plataforma diferente (como o Microsoft Word)
- Faça login no Google Drive ou no Google Docs.
- Abra o modelo em um formato de visualização, se possível.
- Clique no menu suspenso "Abrir com" e escolha Google Docs para abrir no formato correto.
- Se você for forçado a abrir como um documento do Word, clique em Salvar como e selecione Google Docs nas opções de formato.
É um processo super rápido que é relativamente indolor e agora você deve ter o modelo que deseja usar.
Configuração manual
Para os mais experientes, você pode criar panfletos e brochuras a partir do zero, se assim o desejar. É definitivamente melhor se você tiver uma visão artística de como gostaria que o produto final ficasse antes de embarcar na tarefa. Dê uma olhada em alguns exemplos de folhetos ou brochuras para se inspirar, apenas entenda que o Google Docs tem seus limites quando se trata de gráficos.
Para panfletos personalizados:
- Percorra as opções de fonte e use tamanhos diferentes para títulos.
- Você pode alterar a cor da fonte ou destacar o texto no menu de atalho principal.
- Escolha “Inserir” nas opções do menu para adicionar fotos e gráficos do seu Google Drive, disco rígido ou diretamente de uma câmera.
- O menu Formatar também facilita a manipulação de texto, adição de espaçamento, colunas, marcadores e listas e outras opções de formatação personalizadas.
- Para começar completamente novo, você pode destacar o texto onde deseja que a formatação personalizada seja removida e escolher “Limpar formatação”.
O resultado final exigirá o uso das ferramentas que o Google Docs oferece à sua disposição. Só não espere milagres, pois já afirmei que a plataforma não é destinada a tarefas graficamente intensas.
Os folhetos são um pouco mais detalhados ao criar um do zero. Isso é especialmente verdadeiro se você planeja criar uma brochura mais tradicional com duas ou três dobras. Por isso, criei uma seção inteira para criação de brochuras personalizadas.
Brochuras personalizadas
Primeiro, você precisa decidir como deseja que sua brochura seja. Os folhetos vêm em muitas formas e tamanhos diferentes, letras pequenas e grandes, várias ou poucas imagens e outras opções variadas. Você quer que o seu seja um folheto de várias páginas em tamanho carta ou um folheto de três dobras em tamanho de envelope de 10?
Muitas vezes, é uma boa ideia esboçar e dobrar uma maquete em folhas em branco antes de começar. Isso pode parecer um trabalho adicional desnecessário, mas saber como você deseja que sua brochura seja antes de tentar criá-la minimizará as frustrações posteriores.
Vamos começar por:
- Abrindo o Google Docs e fazendo login com suas credenciais.
- Seu folheto será salvo no Google Drive pertencente à conta do Google atualmente conectada, portanto, verifique se é o que você deseja usar.
- Puxe um novo documento.
- No Google Docs, clique no ' + ' na parte inferior direita da tela.
- Usando o Google Drive? Clique no botão NOVO no menu do lado esquerdo e, em seguida, clique em Google Docs.
- Adicione um título para sua brochura clicando na caixa chamada “Documento sem título” no canto superior esquerdo da tela e digitando como você deseja que ela seja chamada.
- Em seguida, clique na guia “Arquivo” e selecione Configurar página…. Na parte inferior do menu suspenso.
- Isso abrirá uma caixa de diálogo que permite definir o tamanho do papel, a orientação da página e as margens.
- Marque a caixa Paisagem e altere todas as margens de “ 1 ” para “ 0,25 ” no lado direito da janela.
- Clique em OK na parte inferior da janela para aplicar as alterações feitas no documento.
- Agora, clique na guia “Inserir” no menu lateral superior e selecione Tabela no menu suspenso.
- Fazê-lo vai abrir um menu pop-out.
- Na linha superior de caixas no menu pop-out da tabela, clique no número de caixas que representa o número de colunas que você deseja usar.
- Você deve ver um conjunto fino de caixas em toda a página no seu documento.
- Por exemplo, se você pretende criar uma brochura de três páginas, destaque a terceira caixa à esquerda na linha superior do menu pop-out da tabela.
- Você deve ver um conjunto fino de caixas em toda a página no seu documento.
- Para redimensionar a tabela, clique e arraste a linha inferior da tabela para a parte inferior da página e solte-a.
- Agora, adicionaremos uma segunda página ao folheto. Basta destacar a tabela inteira pressionando Ctrl+A (Windows) ou Command+A (Mac) e depois pressionar Ctrl+C (Windows) ou Command+C (Mac) para copiá-la.
- Clique logo abaixo da tabela e pressione Enter para formar uma segunda página .
- Em seguida, clique na segunda página e cole a tabela copiada nela pressionando Ctrl+V (Windows) ou Command+V (Mac).
- Isso garantirá que a tabela tenha o mesmo tamanho em ambas as páginas por uma questão de consistência.
- A primeira página servirá como capa da brochura (frente e verso), enquanto a segunda página conterá todo o texto e imagens da brochura.
- Para se livrar das incômodas linhas pretas da tabela, clique com o botão direito do mouse em uma das linhas e selecione Propriedades da tabela... no menu.
- Em seguida, clique na caixa preta abaixo do título “Borda da tabela”.
- Siga isso clicando na caixa branca no canto superior direito do menu suspenso.
- Finalize o processo clicando no botão OK .
- Você pode optar por esperar até terminar sua brochura se quiser manter as linhas como guias. Esta pode ser uma opção mais fácil para garantir que a brochura pareça feita profissionalmente.
Criando as capas
- Clique próximo à parte superior do painel da tampa frontal para colocar o cursor de texto ali.
- Digite um título ou título para sua brochura.
- O título da capa é geralmente o maior e mais ousado da brochura, por isso certifique-se de que está de pé.
- Você pode usar as ferramentas da barra de ferramentas para ajustar o estilo (negrito, itálico, sublinhado), cor, tamanho e alinhamento — os títulos geralmente são centralizados — do título.
- Em seguida, adicionaremos uma imagem de capa para ilustrar o objetivo da brochura, bem como atrair seu público em potencial. Para adicionar uma imagem, clique em Inserir na barra de ferramentas, selecione Imagem , clique em Carregar do computador e clique duas vezes na imagem que deseja usar.
- Certifique-se de que o texto da sua brochura envolva as imagens. Escolha a opção Wrap no menu do botão direito na imagem.
- Quebra de texto significa que o texto vai parar acima e continuar abaixo da imagem. Essa também é uma opção viável, principalmente com os pequenos painéis de um folheto de três dobras.
- Inline significa que a imagem basicamente será colada no meio do texto, o que pode causar problemas de formatação no caso de uma brochura.
- Localize e clique no painel da tampa traseira.
- A contracapa de uma dobra tripla será a coluna do meio da primeira página.
- Adicione toda e qualquer informação de contato ou acompanhamento que você considere necessária para o seu folheto.
- O painel traseiro de uma brochura geralmente inclui informações sobre as próximas etapas ou como entrar em contato com a organização que publicou a brochura.
- Às vezes, ele é projetado para ser um painel de correspondência para que o folheto possa ser enviado sem o uso de um envelope.
- Você pode adicionar uma imagem ou duas à contracapa para garantir que sua brochura seja atraente e faça as pessoas quererem pegá-la.
- Siga os mesmos passos que você fez para a capa a este respeito.
Criando os Painéis Internos
Agora, para a carne do sanduíche de brochura. É hora de adicionar todas as informações primárias que você deseja na brochura, criando o motivo para um leitor buscá-la em primeiro lugar.

Aqui está o que você precisa fazer:
- Role para baixo até a segunda página da brochura, onde todo o texto e imagens internos irão.
- Clique no primeiro painel interno e comece a adicionar o texto e as imagens que são o coração da informação que você está tentando transmitir com o folheto.
- Para dobras triplas, este pode ser o painel mais à esquerda na segunda página ou o painel mais à esquerda na primeira página, pois esses são os dois painéis que os leitores verão primeiro quando abrirem o folheto.
- Você também pode copiar e colar as informações de outro documento nas caixas de texto do seu folheto usando as funções Ctrl+C e Ctrl+V .
- Essas funções são usuários do sistema operacional Windows.
- Os usuários de Mac precisarão pressionar Command em vez de Ctrl para executar as mesmas funções.
- Realce e ajuste o texto com o cursor e use as ferramentas disponíveis na parte superior da janela.
- As manchetes acima dos artigos geralmente são em negrito ou itálico e, às vezes, usam uma fonte diferente do texto principal de uma seção de brochura.
- O corpo do texto é geralmente do tipo 10 a 12 pontos. Os títulos geralmente são maiores.
- Use os botões de alinhamento para alinhar o texto.
- O corpo do texto nas colunas geralmente é alinhado à esquerda ou justificado.
- Os títulos geralmente são alinhados à esquerda, centralizados ou justificados.
- Depois de inserir o texto e alinhar as coisas, você pode adicionar algumas imagens para ajudar a enfatizar o que está sendo dito e manter a atenção dos leitores plantada em seu folheto.
- Para adicionar uma imagem, clique em “Inserir” na barra de ferramentas, selecione Imagem , clique em Carregar do seu computador e clique duas vezes na imagem que deseja usar.
- Assim como nas capas, você precisará certificar-se de que o texto esteja definido para Envolver as imagens. Isso é especialmente útil para brochuras com três dobras. Clique em Quebrar texto na parte inferior de qualquer imagem inserida.
Depois que a brochura for criada, o Google Docs (ou Drive) a salvará automaticamente. Você poderá voltar a ele a qualquer momento que desejar fazer algumas edições ou imprimi-lo.
Para imprimir seu folheto:
- Clique em “Arquivo” na barra de ferramentas e selecione Imprimir no menu suspenso resultante.
- No menu “Arquivo”, você também pode baixar o documento em um formato diferente ou enviá-lo por e-mail para uma gráfica comercial ou colegas de trabalho.
