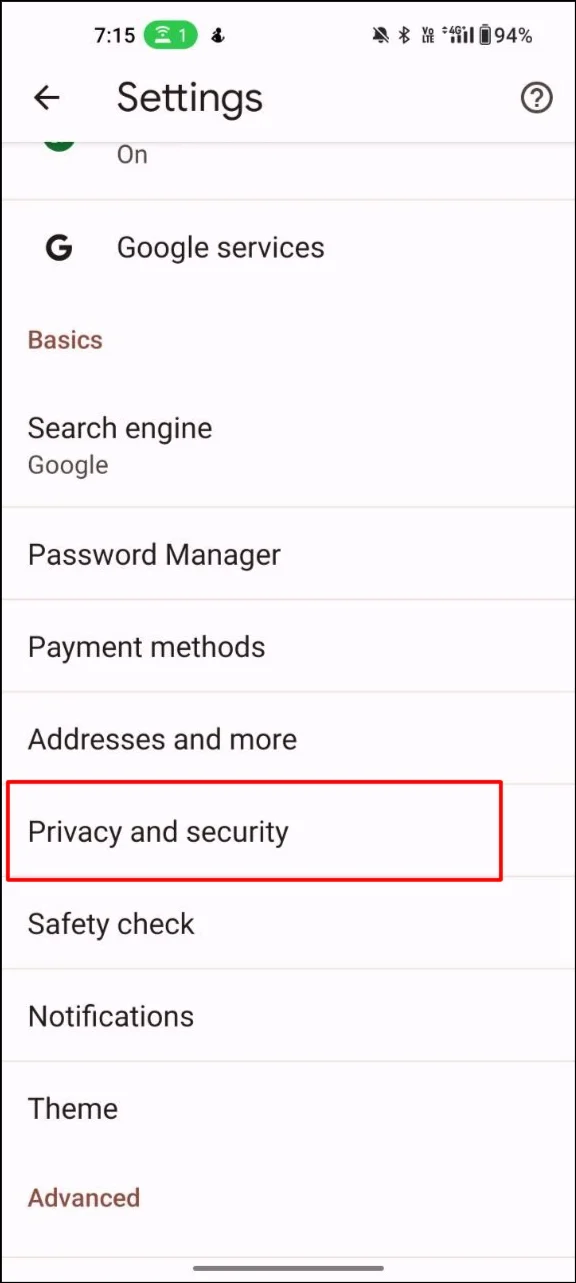13 maneiras de tornar o Google Chrome mais rápido no PC e no celular
Publicados: 2024-03-23O Google Chrome é um navegador poderoso e rico em recursos que muitas pessoas usam para navegar na Internet e realizar tarefas diárias, como ler artigos, baixar arquivos e muito mais. Em março de 2024, o Google Chrome era o navegador de Internet líder do mundo, com uma participação de mercado global de 63,87%.
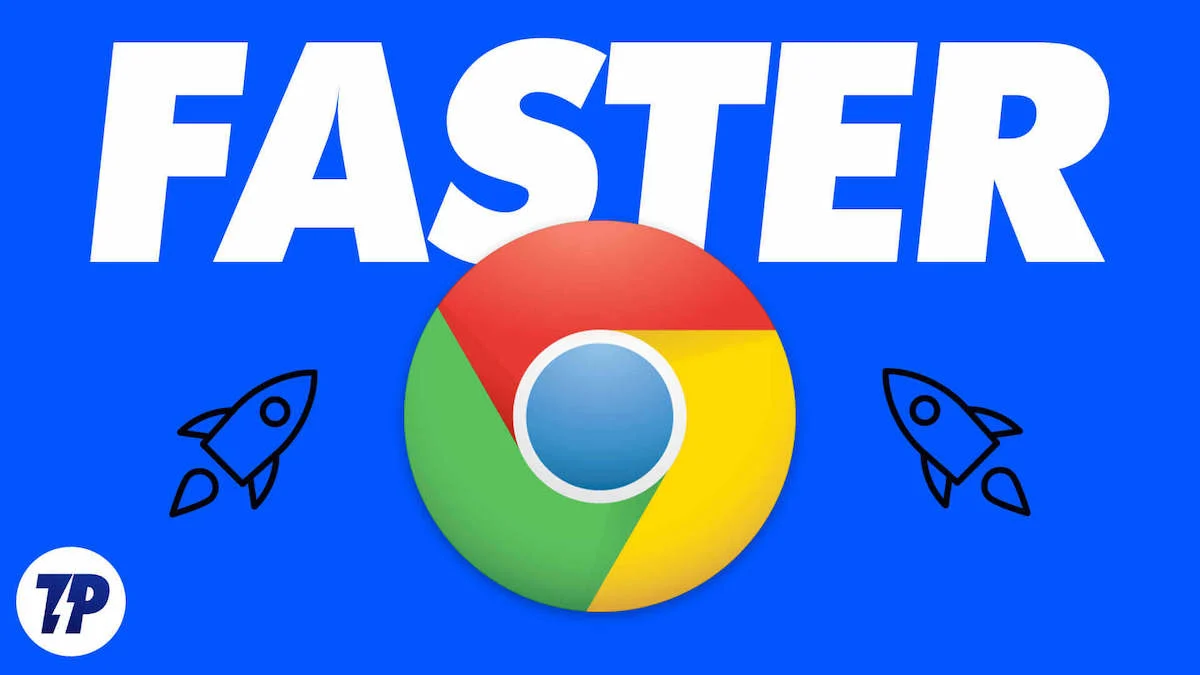
No entanto, às vezes o desempenho do Chrome pode ser lento, o que pode ser frustrante e ter um impacto negativo na experiência de navegação.
Se você está enfrentando problemas com o desempenho lento do Google Chrome, este guia é para você. Aqui, você aprenderá vários métodos para aumentar o desempenho do navegador Google Chrome e melhorar sua experiência geral no Google Chrome.
Índice
Causas comuns de desempenho lento do Chrome
- Muitas guias abertas: se você tiver muitas guias abertas no Chrome, isso pode afetar o desempenho do navegador. Isso ocorre porque cada guia requer memória e capacidade de processamento para ser executada. Se você tiver muitas guias abertas ao mesmo tempo, os recursos do seu computador podem ficar sobrecarregados.
- Versão desatualizada do Google Chrome: usar uma versão desatualizada do Chrome pode levar a um desempenho lento, pois o navegador pode ter bugs e vulnerabilidades de segurança que não foram corrigidos na versão atual.
- Extensões do navegador Chrome: as extensões do Chrome são úteis para melhorar a experiência de navegação, mas muitas extensões podem diminuir o desempenho do navegador. Algumas extensões também podem ocupar uma quantidade significativa de memória e capacidade de processamento.
- Cache: o Chrome armazena dados e arquivos temporários em seu cache para acelerar a navegação. No entanto, se o cache estiver muito cheio, isso poderá afetar o desempenho do navegador.
- Malware ou adware: software malicioso ou adware pode diminuir o desempenho do Chrome ao sequestrar o navegador e exibir anúncios indesejados ou causar redirecionamentos.
- Problemas de hardware: o desempenho lento do Chrome também pode ser causado por problemas de hardware, como memória insuficiente, disco rígido lento ou processador desatualizado.
Etapas básicas para acelerar o Google Chrome
Atualize seu Google Chrome

Vamos começar com o método fácil primeiro. Atualize seu Google Chrome. Atualizar o Google Chrome é uma das maneiras mais fáceis de acelerar o navegador Google Chrome. Via de regra, o Google lança uma nova atualização para o Google Chrome a cada três ou quatro semanas, tanto para as versões principais quanto para as compilações estáveis.
Atualizar o Google Chrome é importante por vários motivos. Algumas atualizações do Google Chrome concentram-se especificamente em melhorar a velocidade do Google Chrome. Além disso, essas atualizações geralmente contêm correções de bugs, patches de segurança e novos recursos.
Verifique a velocidade da sua Internet
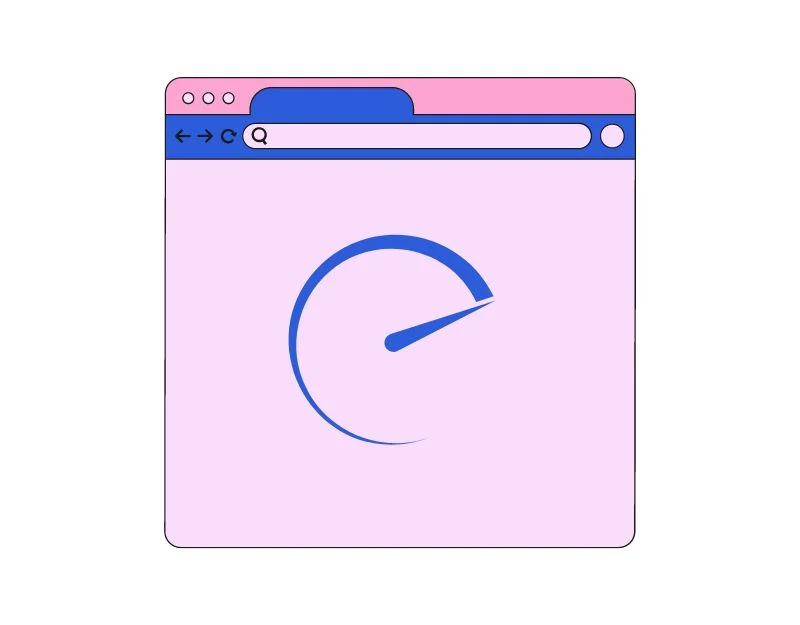
Em alguns casos, a velocidade lenta da Internet pode ser o motivo do atraso do Google Chrome. A velocidade da Internet pode ter um impacto significativo no desempenho do Google Chrome. Se a velocidade da sua Internet for lenta, você poderá enfrentar carregamentos de página mais lentos, buffer de vídeo, conteúdo de página da web corrompido e muito mais.
Você pode usar ferramentas de velocidade como speedtest.com para verificar a velocidade da sua internet. Nenhuma velocidade específica de Internet é necessária para usar o navegador Google Chrome. Em geral, uma velocidade de download de pelo menos 10 MB e uma velocidade de upload de pelo menos 2 MB são recomendadas para uma experiência de navegação tranquila.
- Abra o Google Chrome e digite o URL: https://www.speedtest.net/
- Após visitar a página, clique em Ir para testar a velocidade da sua internet. Após o teste, a página exibirá a velocidade máxima de upload e download da sua conexão com a internet.
- Você pode usar esta ferramenta para testar a velocidade da Internet em computadores e dispositivos móveis.
Limpar cookies e cache do navegador
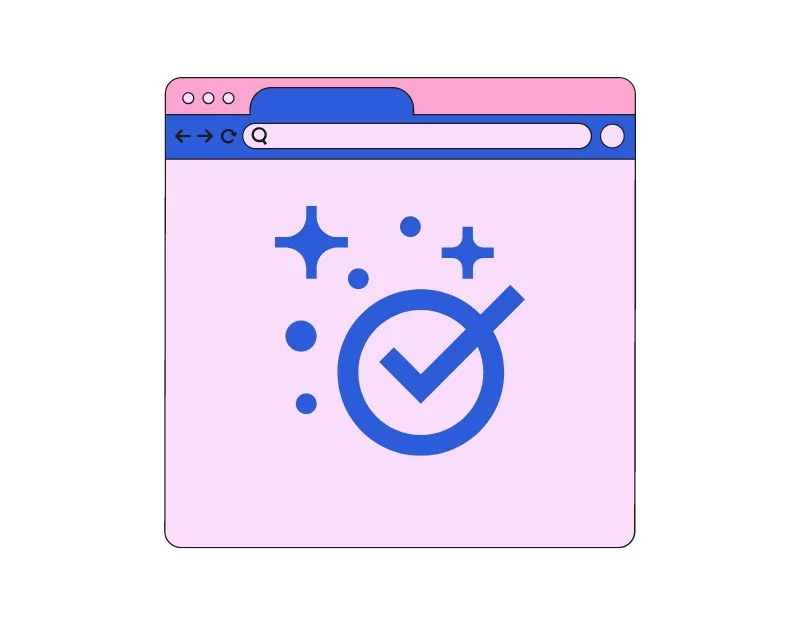
Cookies e cache são arquivos temporários que o Google Chrome armazena em seu dispositivo para ajudar os sites a carregar mais rapidamente e lembrar suas preferências de site.
Quando você visita um site pela primeira vez, o Google Chrome baixa todos os arquivos necessários, como preferências do navegador, imagens e vídeos, e os salva no cache. Na próxima vez que você visitar o site, o Google Chrome baixará os recursos do cache em vez de baixar os arquivos novamente para que o site carregue mais rápido.
O cache pode ser muito útil para aumentar a velocidade do navegador, mas, ao mesmo tempo, também pode torná-lo mais lento. Com o tempo, o cache dos sites se acumula, o que pode levar a um carregamento mais lento. Para corrigir isso, você pode limpar os cookies e o cache do navegador no Google Chrome. Descubra como limpar o cache do Google Chrome aqui.
PC:
- Clique nos três pontos verticais no canto superior direito da janela para abrir o menu.
- Clique em “Mais ferramentas” e selecione “Limpar dados de navegação”.
- Na janela pop-up, selecione o intervalo de tempo para o qual deseja limpar seus dados de navegação. Você pode optar por limpar os dados da última hora, dia, semana, mês ou de todos os tempos.
- Certifique-se de que as caixas ao lado de “Cookies e outros dados do site” e “Imagens e arquivos armazenados em cache” estejam marcadas.
- Clique no botão “Limpar dados” para limpar seus dados de navegação.
Android:
- Abra o navegador Google Chrome em seu PC, clique no menu de três pontos no canto superior direito e toque em configurações.
- Clique na guia Privacidade e segurança e clique em limpar dados de navegação.
- Agora selecione histórico de navegação, cookies e dados do site, imagens em cache e arquivos e clique no botão Limpar dados abaixo.
Além disso, você também pode configurar seu navegador para apagá-los automaticamente ao fechá-lo. Veja como fazer isso no Google Chrome:
- Clique nos três pontos verticais no canto superior direito da janela para abrir o menu.
- Clique em “ Configurações ”.
- Role para baixo e clique em “ Privacidade e segurança ”.
- Em “ Cookies e outros dados do site ”, selecione “ Limpar cookies e dados do site ao sair do Chrome ”.
- Coloque o interruptor na posição ligado.
Use o modo de desempenho

Em resposta ao problema de desempenho do Google Chrome, o Google introduziu recentemente um novo recurso de modo de desempenho para o navegador Google Chrome para desktop. O modo de desempenho tem como objetivo principal melhorar a vida útil da bateria e limitar o uso de memória das guias do Google Chrome quando elas estão abertas.
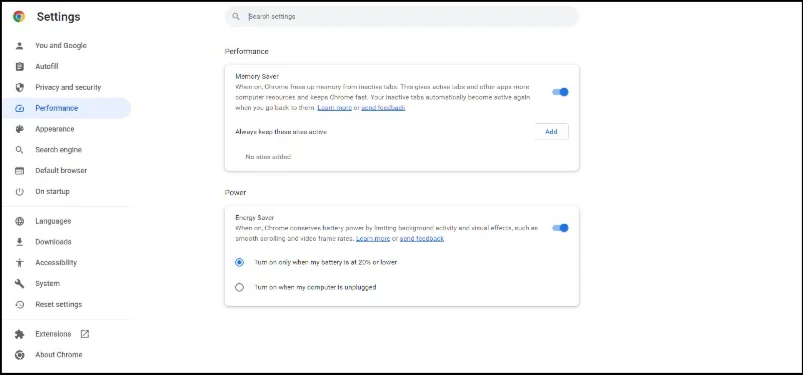
Tanto a economia de memória quanto a economia de energia nos novos recursos de desempenho são ativadas por padrão nos dispositivos que executam o Google Chrome versão 110 ou superior. Você também pode ativar esse recurso manualmente clicando no menu de três pontos → Mais ferramentas → Desempenho → ativar Economia de memória e Economia de energia. Alternativamente, você também pode encontrá-lo acessando as configurações principais → guia Desempenho.
Feche as guias não utilizadas do navegador

Fechar guias não utilizadas do navegador é uma maneira simples, mas eficaz de melhorar o desempenho do Google Chrome. Cada nova aba aberta pelo Google Chrome consome mais memória. Em média, 15 abas abertas ativas no navegador Google Chrome podem ocupar de 1 GB a 2 GB de memória, dependendo do conteúdo da mídia.
Aqui estão algumas dicas para fechar guias não utilizadas no Google Chrome:
- Descubra quais guias você precisa e quais você pode fechar. Se você tiver muitas guias abertas, pode ser útil agrupá-las por tarefa ou tópico para facilitar a visualização de quais você precisa. Você pode usar extensões do Google Chrome como Tabius para agrupar guias.
- Feche as guias que você não precisa mais. Isso inclui guias que não carregam mais ou que você não usa há algum tempo.
- Use marcadores para salvar guias importantes para uso posterior. Se você tiver guias às quais deseja retornar mais tarde, poderá salvá-las como marcadores em vez de deixá-las abertas. Abra a página da web que deseja marcar → clique no ícone de estrela na barra de endereço na parte superior da tela.
Usar Adblocker

Hoje em dia, quase todos os sites contêm anúncios. Um pedaço de JavaScript é colocado em vários lugares do site. Esses scripts geralmente exigem solicitações e downloads adicionais do servidor, o que pode aumentar o tamanho geral do arquivo e o tempo de carregamento do site.
Para corrigir isso, você pode usar um bloqueador de anúncios. Um bloqueador de anúncios impede que anúncios sejam exibidos em um site. Ele bloqueia todas as solicitações ao servidor de anúncios e às vezes bloqueia o carregamento de scripts.
Como usar um bloqueador de anúncios no Google Chrome
Área de Trabalho
A maneira mais fácil de usar um bloqueador de anúncios na área de trabalho é instalar uma extensão de bloqueador de anúncios. Esta é a maneira mais fácil e conveniente de bloquear anúncios em navegadores de desktop.
- Abra a loja virtual do Google Chrome.
- Procure a extensão do bloqueador de anúncios Adguard e adicione-a ao Google Chrome clicando no botão Adicionar ao Chrome .
- É isso; você pode fixar a extensão para definir as configurações.
- Os anúncios em sites serão bloqueados automaticamente assim que você adicionar a extensão ao Google Chrome.
Móvel
Você não pode usar extensões em telefones celulares. Em vez disso, você pode instalar um aplicativo bloqueador de anúncios ou alterar seu DNS para adguard.dns.com.
A maioria dos sites, incluindo o TechPP , depende de receitas de publicidade. O uso de bloqueadores de anúncios pode ter um impacto significativo na receita, especialmente para sites menores e editores independentes.

Impedir a reprodução automática de vídeos
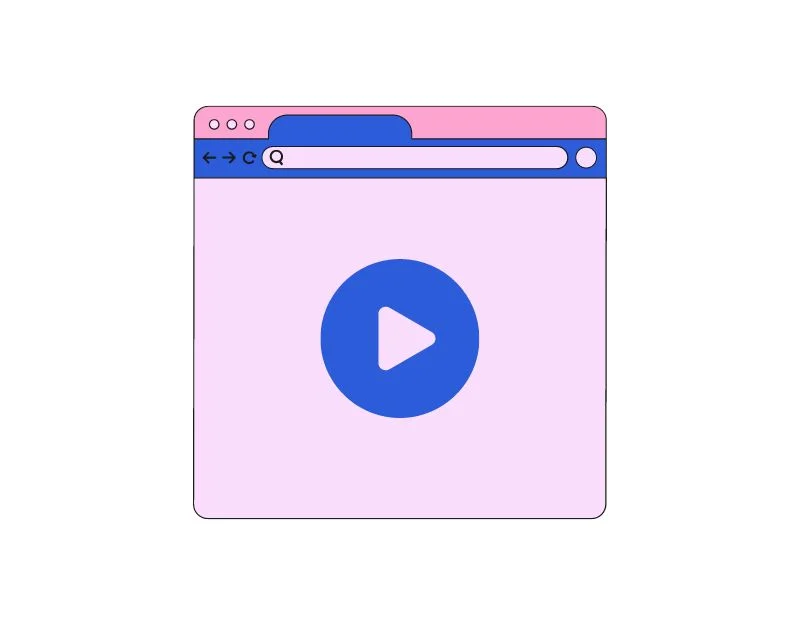
Muitos sites agora também oferecem vídeos de reprodução automática para atrair a atenção dos usuários e gerar receita adicional por meio de anúncios em vídeo. Esses vídeos podem ser um bom complemento para maior envolvimento no site, mas também podem fazer com que o site carregue lentamente e afetar o desempenho do navegador.
Felizmente, você pode desativar facilmente o recurso de reprodução automática de vídeos em sites. O Google Chrome costumava ter configurações integradas para interromper a reprodução automática de vídeo e áudio. Mas esta configuração foi removida agora. Em vez disso, você pode usar a extensão AutoplayStopper para obter o mesmo resultado.
Você pode adicionar a extensão ao Google Chrome e pronto. A extensão bloqueia automaticamente a reprodução de vídeos em qualquer site. Ele monitora quantos vídeos estão bloqueados e também define uma lista de permissões para sites específicos.
Bloquear rastreadores
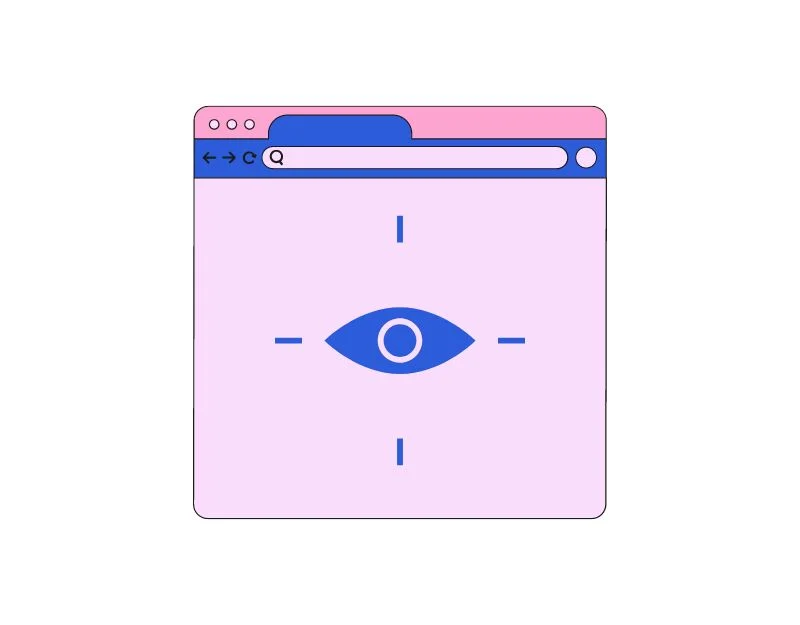
Rastreadores em sites são scripts ou códigos que coletam informações sobre o comportamento de navegação dos usuários. Existem diferentes tipos de rastreadores da web, incluindo análises, publicidade, mídia social, rastreadores de sessão e muito mais.
Quase todos os sites agora usam rastreadores para coletar informações sobre o usuário. Você pode remover facilmente rastreadores de qualquer site usando extensões como Disconnect. Basta adicionar a extensão ao Google Chrome e ela bloqueará automaticamente os rastreadores de sites para você.
Use a opção Pré-carregamento de página

O pré-carregamento, também conhecido como pré-busca, permite que o Google Chrome carregue recursos do site, como imagens, vídeos e outros scripts, antes que um usuário visite a página. Isso pode melhorar a velocidade geral e o desempenho do navegador Google Chrome, reduzindo o tempo de carregamento do site.
Você pode ativar os recursos de carregamento de página do Google Chrome em Configurações clicando no menu de três pontos no canto superior direito da janela → Configurações → Privacidade e segurança → Cookies e outros dados do site → ativar Pré-carregar páginas para navegação e pesquisa mais rápidas
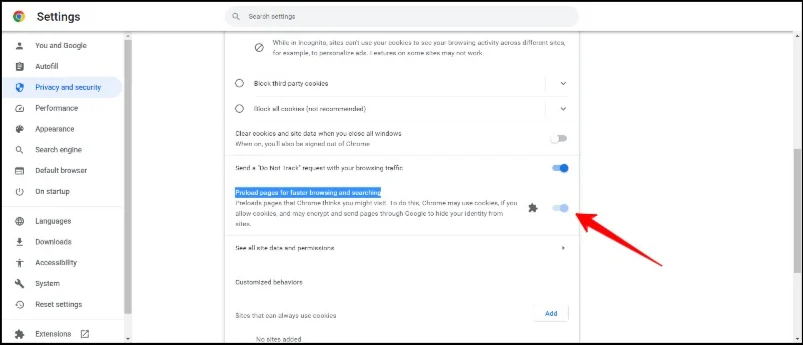
Etapas avançadas para otimizar o Google Chrome
Até agora, vimos os métodos básicos para melhorar a velocidade do Google Chrome. Agora chegamos às técnicas avançadas, nas quais nos aprofundamos nas configurações do Google Chrome e em outras áreas para melhorar a velocidade do Google Chrome.
Desative as extensões do Google Chrome

Extensões são complementos que ajudam o Google Chrome a ampliar suas funções. O número de extensões que você pode carregar no navegador Google Chrome é ilimitado. Dependendo de suas necessidades, você pode carregar quantas extensões desejar. O problema, porém, é que quanto mais extensões, mais recursos serão necessários.
Isso pode ser um problema, especialmente se você estiver sem espaço de armazenamento no seu dispositivo. Para corrigir isso, tudo que você precisa fazer é remover as extensões indesejadas do Google Chrome. Você pode remover facilmente as extensões do Google Chrome seguindo as etapas abaixo.
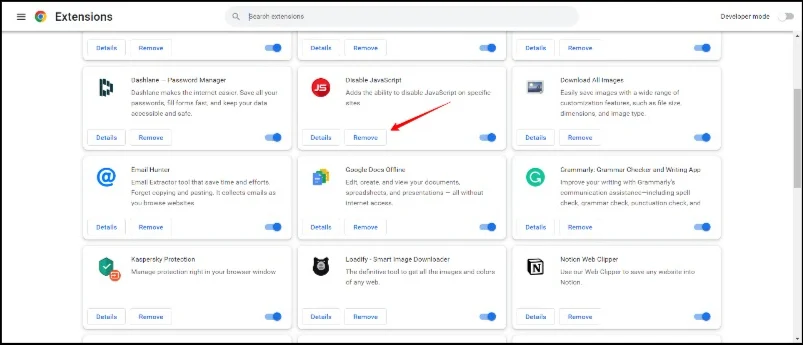
- Abra o navegador Google Chrome em seu PC.
- Clique no menu de três pontos no canto superior direito da janela do navegador.
- Passe o mouse sobre “Mais ferramentas” e clique nas extensões.
- Você será direcionado para a página de extensões, onde verá uma lista de todas as extensões instaladas em seu Google Chrome.
- Agora, encontre as extensões que não precisa mais e remova-as.
- Se quiser remover várias extensões de uma vez, você pode redefinir o Google Chrome: Para redefinir o Chrome, digite chrome://settings/reset em uma nova guia e pressione Enter. Na tela que aparece, clique em Redefinir as configurações para os padrões originais.
Use extensões do Google Chrome

Nem todas as extensões do Google Chrome são projetadas para tornar o navegador Google Chrome mais lento. Existem algumas extensões do Google Chrome que tornam o Google Chrome mais rápido. Várias extensões são projetadas para tornar diferentes aspectos do Google Chrome mais rápidos. Aqui estão as melhores extensões para o Google Chrome que o tornam mais rápido.
- FasterWeb: esta extensão pré-carrega os sites que você deseja visitar. FasterWeb é inteligente o suficiente para entender as preferências do seu navegador e pré-carregar páginas da web para tempos de carregamento mais rápidos.
- Extensão de navegador AMP: AMP, também conhecida como Accelerated Mobile Pages, foi desenvolvida pelo Google para aumentar a velocidade de carregamento de sites em celulares. Com esta extensão, você pode ativar páginas AMP na área de trabalho. Com páginas AMP, o site pode carregar até 300-400% mais rápido.
- Webboost: Com esta extensão, você pode carregar os principais elementos do site e acelerar o tempo de carregamento.
- The Great Suspender: Com a extensão The Great Suspender, você pode suspender todas as guias que não estão em uso no momento. Quando você ativa esta extensão, as guias não utilizadas são removidas da memória. Quando você acessa a guia novamente, ela é recarregada automaticamente.
Execute uma verificação de malware

Às vezes, malware e vírus podem fazer com que o Google Chrome fique mais lento. O malware pode afetar o seu sistema de várias maneiras, como tornar o computador e o navegador da web mais lentos. Se o seu dispositivo estiver infectado com malware, isso poderá afetar significativamente o desempenho do Google Chrome. Para corrigir o problema, você pode verificar todo o dispositivo e remover qualquer malware.
Você pode verificar seu computador com software antivírus. Existe uma grande variedade de softwares antivírus gratuitos que você pode usar gratuitamente. Meu favorito pessoal é o Kaspersky Cloud Antivirus. Você pode baixá-lo gratuitamente, fazer uma varredura em seu computador e remover malware.
Use recursos experimentais
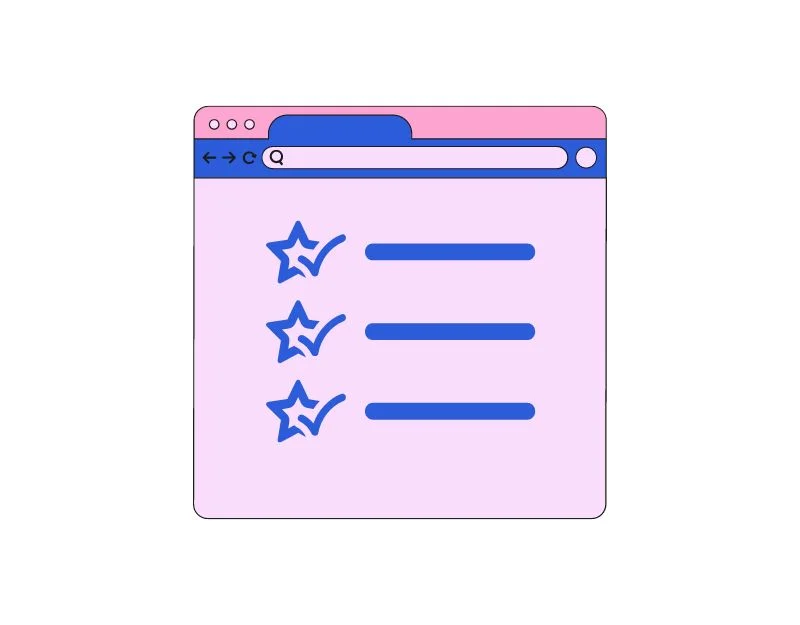
Recursos experimentais ou simplesmente sinalizadores do Google Chrome não estão disponíveis por padrão. Esses são recursos experimentais ou beta que o Google testa atualmente no sistema operacional Chrome ou no navegador Chrome. Existem muitas extensões do Google Chrome projetadas especificamente para melhorar o desempenho do Google Chrome.
- Protocolo Quic experimental: QUIC (Quick UDP Internet Connection) é um novo protocolo de Internet desenvolvido pelo Google para tornar o tráfego HTTPS mais rápido, seguro e eficiente. Você pode ativar o sinalizador QUIC acessando Chrome://flags/#enable-quic
- Download paralelo: se você deseja especificamente aumentar a velocidade de download no Google Chrome, pode ativar o sinalizador de download paralelo. Ele divide o arquivo baixado em várias partes e o downloader estabelece várias conexões com servidores diferentes para baixar os arquivos. Isso aumenta significativamente a velocidade de download no navegador Google Chrome. Para ativar o download paralelo no Google Chrome, você pode visitar Chrome://flags/#enable-parallel-downloading
- Cache Back Forward: Como o nome sugere, o Chrome cria automaticamente um cache para cada site que você visita. Isso ajudará os usuários a navegar entre sites com mais rapidez e permitirá que carreguem sites instantaneamente. Para ativar o cache reverso, Chrome://flags/#back-forward-cache
- Rasterização de GPU: a rasterização de GPU usa GPU para executar tarefas no navegador Google Chrome. Se o seu PC tiver uma GPU poderosa, você pode ativar este sinalizador para permitir que a GPU execute algumas tarefas. Para ativar a rasterização da GPU, você pode visitar Chrome://flags/#enable-gpu-rasterization
Como ativar sinalizadores do Google Chrome
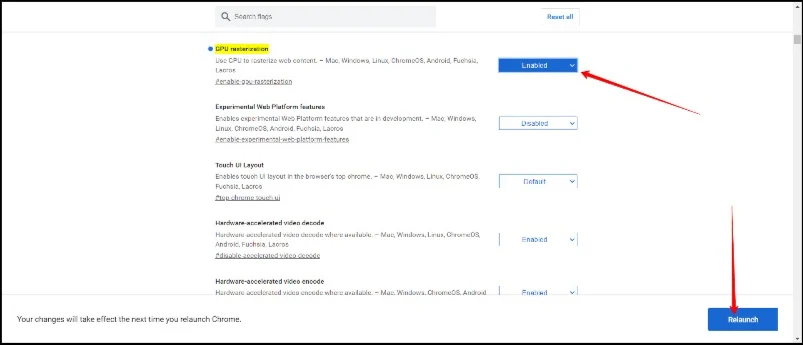
- Vá para a página de sinalizadores do Google Chrome visitando este URL: Chrome://flags.
- Digite o nome da bandeira e encontre-a. Você pode clicar diretamente nos links que mencionamos na última seção do parágrafo para visitá-lo diretamente.
- Quando estiver dentro, clique no menu suspenso e selecione ativado.
- Agora o Chrome solicita que você reinicie o navegador Google Chrome. Clique em Reiniciar. A sinalização será habilitada e o Google Chrome será reiniciado.
Redefinir o Google Chrome
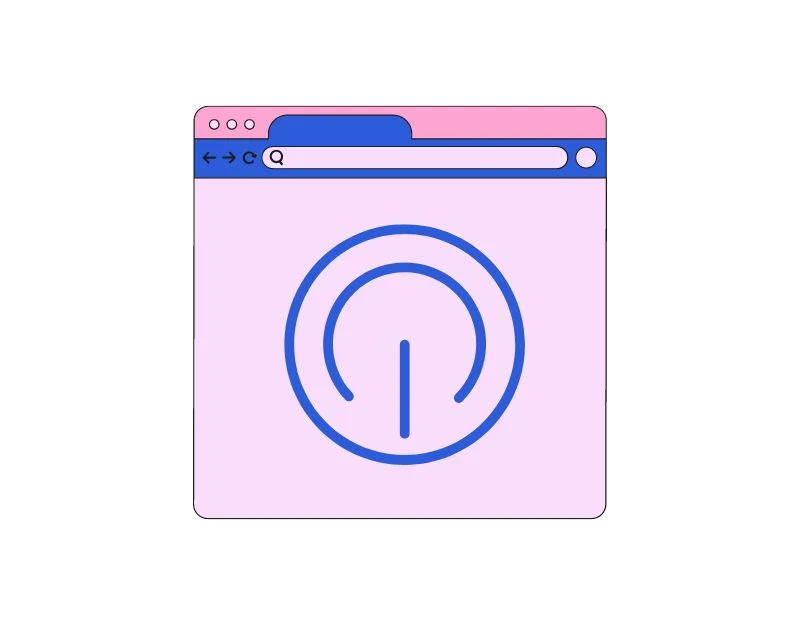
Se as etapas acima não tornarem o seu navegador Google Chrome mais rápido, redefina o Google Chrome e reinicie. Por segurança, recomendamos que você sincronize os dados do navegador Google Chrome com sua conta Google.
Para sincronizar, abra o Google Chrome → vá para configurações → clique no botão Ativar sincronização → faça login na sua conta do Google (se você não estiver conectado ao seu perfil do Chrome, uma página de login aparecerá) → desligue a sincronização → clique no botão Gerenciar Sincronize na seção Sincronizar → finalmente habilite Sincronizar tudo.
Aqui está o que acontece quando você redefine o navegador Google Chrome
- Histórico: todo o histórico de navegação será excluído e você não poderá recuperá-lo após redefinir o Google Chrome.
- Configurações do navegador: O navegador será redefinido para as configurações padrão. Todas as suas personalizações, incluindo sua página inicial, mecanismo de pesquisa e páginas iniciais, serão removidas e redefinidas para as configurações padrão.
- Cookies e dados do site: todos os cookies e dados do site, incluindo informações de login, preferências e outras configurações do navegador Google Chrome, serão excluídos.
- Extensões e temas: todas as extensões e temas instalados do Google Chrome serão desativados e precisarão ser reativados manualmente após a redefinição do Chrome.
- Favoritos: todos os favoritos serão removidos.
Maximize a velocidade do seu navegador com Chrome Hacks
O Google Chrome é o navegador mais popular. Com uma quota de mercado superior a 74%, é um dos navegadores líderes e mais utilizados. O maior problema que as pessoas reclamam com o Google Chrome é o uso de memória e o carregamento lento. Esperamos que os métodos apresentados aqui ajudem você a aumentar a velocidade do navegador Google Chrome em seu dispositivo e a melhorar a experiência geral.
Perguntas frequentes sobre como acelerar o Google Chrome
1. Qual é a causa mais comum de desempenho lento do Chrome?
Pode haver muitas causas para o desempenho lento do Chrome. Os problemas mais comuns incluem abertura de várias guias, uso de uma versão desatualizada do Google Chrome, limitações de hardware e muito mais.
2. Muitas extensões de navegador podem fazer com que o Chrome fique lento?
Sim, ter muitas extensões de navegador pode diminuir o desempenho do Google Chrome.
3. Posso acelerar o Chrome usando um sistema operacional diferente?
Sim e Não. Depende também das especificações de hardware e também do nível de otimização. Geralmente, o navegador Google Chrome é mais rápido no Mac em comparação ao Windows. No entanto, não é totalmente verdade que, se você tiver uma máquina Windows de última geração, poderá facilmente superar a velocidade do Mac.
4. Como posso saber se preciso atualizar meu computador para melhorar o desempenho do Chrome?
Aqui estão os requisitos mínimos para executar o navegador Google Chrome. Se você acha que seu dispositivo não atende a essas especificações, é hora de fazer upgrade.
- Sistema operacional: o navegador Google Chrome é compatível com Windows, macOS, Linux, Chrome OS, Android e iOS.
- Processador: Para Windows, macOS e Linux, é recomendado um processador com velocidade de 1 GHz ou superior. Para Android e iOS, recomenda-se um processador com velocidade de 1,5 GHz ou superior.
- RAM: Para Windows, macOS e Linux, recomenda-se pelo menos 2 GB de RAM, e para Android e iOS, recomenda-se pelo menos 1,5 GB de RAM para funcionar sem problemas.
- Espaço no disco rígido: Recomenda-se pelo menos 16 GB de espaço livre no disco rígido para todos os sistemas operacionais.
Para obter mais informações, você pode verificar a página oficial de requisitos do navegador Google Chrome.
5. Com que frequência devo limpar meus dados de navegação e cache para manter o Google Chrome funcionando de maneira suave e rápida?
Não existe um cronograma exato, mas você pode limpar seus dados de navegação e cache a cada duas ou três semanas. Além disso, limpe-o se você visitar sites desconhecidos e quando o Chrome ficar lento ou não responder.