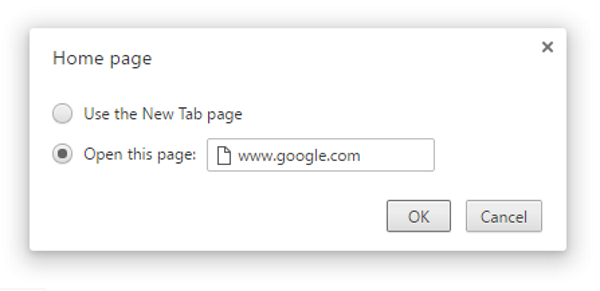Como tornar o Google sua página inicial em qualquer navegador
Publicados: 2016-12-09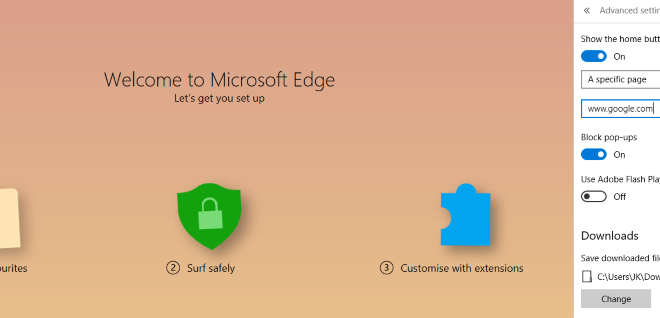
Seu navegador veio com a página inicial configurada para o fabricante ou algo mais? Alterar sua página inicial por adware ou programa freeware instalado? Ou você quer apenas alterá-lo para o Google para tornar a pesquisa mais rápida? Quaisquer que sejam os motivos, veja aqui como tornar o Google sua página inicial em qualquer navegador.
O Google não é o único site do mundo e também não é o único mecanismo de busca. No entanto, a maioria de nós o usa diariamente e a maior parte do nosso surf diário começa com algum tipo de busca. É por isso que definir o Google como a página inicial faz sentido. Como alternativa, se você quiser ver outra página como sua página inicial, basta alterar o URL para a página de sua escolha. Somos todos sobre a liberdade de escolha aqui na TechJunkie!
Torne o Google sua página inicial no Microsoft Edge
Links Rápidos
- Torne o Google sua página inicial no Microsoft Edge
- Faça do Google sua página inicial no Internet Explorer
- Faça do Google sua página inicial no Chrome
- Faça do Google sua página inicial no Firefox
- Faça do Google sua página inicial no Safari
- Faça do Google sua página inicial no Opera
- Abra várias páginas ao iniciar o navegador pela primeira vez
- Abra várias páginas no Edge
- Abra várias páginas no Internet Explorer
- Abra várias páginas no Chrome
- Abra várias páginas no Firefox
- Abra várias páginas no Safari
- Abra várias páginas no Opera
Se você usa o Windows 10, estará familiarizado com o Microsoft Edge, o substituto do Internet Explorer. O que você pode não estar familiarizado é como alterar a página inicial. Ninguém poderia culpá-lo por isso, pois não é exatamente intuitivo encontrar!
- Abra o Microsoft Edge.
- Clique nos três pontos no canto superior direito para acessar Mais ações.
- Selecione Configurações e, em seguida, Exibir configurações avançadas.
- Ative a opção 'Mostrar o botão home'.
- Defina uma página específica e digite google.com.
- Salve e feche o menu Mais ações.
Disse que não é não foi muito intuitivo!
Faça do Google sua página inicial no Internet Explorer
Se você ainda prefere usar o Internet Explorer, primeiro, por quê? Se você ainda quiser usá-lo e definir uma nova página inicial, faça o seguinte:
- Digite google.com na barra de URL na parte superior do Internet Explorer.
- Clique em Ferramentas e depois em Opções da Internet.
- Pressione 'Usar atual' para tornar o Google sua página inicial.
Você vê a diferença entre fazer alterações no IE para o Edge? Em vez de facilitar a vida com versões mais recentes, a Microsoft parece ter ido para o outro lado e dificultado muito. Qualquer um pensaria que eles não queriam que nós saíssemos do MSN…
Faça do Google sua página inicial no Chrome
Se você tiver uma nova instalação do Chrome, o Google já será sua página inicial. Mesmo que não esteja definido como sua página inicial, uma barra de pesquisa do Google aparece com seus sites mais visitados sempre que você abre uma nova guia. No entanto, se você o alterou ou foi alterado por algo, aqui está como trazê-lo de volta.
- Abra o Chrome e clique nos três pontos verticais no canto superior direito.
- Selecione Configurações.
- Navegue até Aparência e marque a caixa ao lado do botão Mostrar Início.
- Selecione Alterar e digite google.com.
Agora, toda vez que você carregar o Chrome, ele deve levá-lo diretamente à página principal do Google.
Faça do Google sua página inicial no Firefox
O Firefox funciona da mesma maneira que o Chrome, então as instruções são muito semelhantes. Se você deseja alterar sua página inicial no Firefox, faça o seguinte:

- Abra o Firefox e digite google.com na barra de URL.
- Quando a página abrir, arraste-a até o ícone da casinha à direita.
- Confirme quando uma nova janela for aberta perguntando se você deseja alterar a página inicial.
Isso é tão fácil quanto parece. A Microsoft poderia aprender uma coisa ou duas com o Firefox sobre usabilidade, eu acho!
Faça do Google sua página inicial no Safari
É tão simples alterar a página inicial no Safari também. Como seria de esperar de um aplicativo da Apple, a configuração e a usabilidade estão na frente e no centro.
- Abra o Safari e selecione Safari no canto superior esquerdo.
- Selecione Preferências e Geral.
- Encontre a página inicial e digite google.com no espaço.
Você também pode navegar até a página do Google, ir para Preferências e Geral e clicar em Definir para a página atual. Ele faz a mesma coisa.
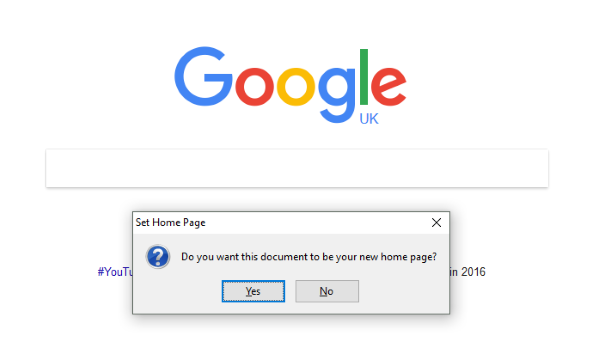
Faça do Google sua página inicial no Opera
A ópera não recebe a publicidade ou o crédito que merece. Um desdobramento do Firefox, o Opera se tornou um navegador da Web totalmente funcional que faz tudo bem. Se você deseja tornar o Google sua página inicial no Opera, veja como fazer isso.
- Abra o Opera e clique no botão de menu no canto superior esquerdo.
- Selecione Configurações.
- Navegue até Configurações básicas e encontre 'Abrir uma página específica ou um conjunto de páginas'.
- Selecione Definir páginas e adicione google.com ao espaço e clique em OK.
Obviamente, não incluí todos os navegadores da Web em uso hoje, pois existem muitos, mas você entendeu.
Abra várias páginas ao iniciar o navegador pela primeira vez
Uma boa opção de economia de tempo é configurar seu navegador para abrir várias páginas quando você abri-lo. Se você começar sua rotina diária de navegação verificando o mesmo grupo de páginas, poderá abri-las todas de uma vez para economizar alguns segundos e alguns cliques.
Abra várias páginas no Edge
Para abrir várias páginas ao mesmo tempo no Microsoft Edge, execute as mesmas etapas acima, mas clique em Personalizar em 'Uma página ou páginas específicas'. Em seguida, adicione URLs como achar melhor e clique no '+' para adicioná-lo à lista inicial.
Abra várias páginas no Internet Explorer
Você pode fazer o mesmo em versões posteriores do IE. Acesse o menu Opções da Internet, depois a guia Geral e cada URL em sua própria linha na caixa ao lado da Página inicial. Clique em OK quando terminar de salvar.
Abra várias páginas no Chrome
No Chrome, você acessa o menu Configurações, seleciona 'Na inicialização' e depois o link de texto Definir páginas. Digite a URL e pressione Enter. Digite-os individualmente e pressione Enter após cada um. Eles aparecerão na caixa acima de onde você digita. Basta clicar em OK para salvar.
Abra várias páginas no Firefox
O Firefox é tão fácil de configurar. No menu Opções, encontre Geral e depois 'Mostrar minha página inicial'. Insira os URLs separados por uma barra vertical '|'. Você também pode abrir todas as páginas desejadas em guias separadas e selecionar 'Usar páginas atuais'.
Abra várias páginas no Safari
O Safari funciona um pouco diferente aqui. Você precisa abrir todas as URLs em suas próprias guias e depois acessar o menu Favoritos. Selecione 'Adicionar marcadores para essas guias X' e nomeie-as. Abra o menu Safari e selecione Preferências e Geral. Selecione 'Uma nova janela' onde diz 'Safari aberto com', escolha a pasta de guias e o nome da guia que você acabou de criar.
Abra várias páginas no Opera
Opera é o mais fácil de todos. Faça exatamente o que diz no processo acima e apenas adicione vários URLs em vez de um. Clique em OK para salvá-los.