Como fazer o Minecraft rodar mais rápido no Windows 10, 11 PC
Publicados: 2023-01-13Procurando maneiras eficazes de fazer o Minecraft rodar mais rápido no Windows 10/11? Se sim, então você veio à plataforma certa. Este guia detalhado contém algumas soluções potenciais que ajudam você a otimizar seu desempenho no Minecraft.
Esperar o seu jogo favorito carregar não é tão fácil e essa tarefa fica mais difícil quando se trata de um jogo incrível como o Minecraft. Recentemente, muitos usuários relataram que seu Minecraft está carregando muito mais devagar do que o normal e eles precisam esperar muitos minutos para aproveitar este jogo viciante e popular.
Isso pode estar acontecendo por alguns motivos que discutiremos mais adiante neste artigo. Mas, antes disso, certifique-se de que seu computador atende aos requisitos mínimos do jogo e está nas melhores condições para renderizar com qualidade e jogabilidade ininterrupta. Então, com isso, vamos nos aprofundar e descobrir soluções para aumentar a velocidade de carregamento do seu jogo.
Métodos para tornar o Minecraft mais rápido no Windows 10/11
Abaixo estão listadas diferentes abordagens que você pode usar para otimizar seu desempenho no Minecraft. Percorra toda a lista e aplique o método apt para aumentar o desempenho do seu jogo. Agora, sem mais delongas, vamos começar!
Método 1: modificar as configurações do jogo
Ajustar algumas configurações do jogo é a maneira mais simples e rápida de acelerar o desempenho do jogo. Você pode considerar desabilitar ou diminuir as configurações de jogo do Minecraft para fazer o Minecraft rodar mais rápido no Windows 11, 10 PC.
A seguir estão as configurações que você pode desativar e diminuir para impulsionar seu jogo.
1. Selecione o pacote padrão
Se você carregou os pacotes de recursos na RAM, poderá enfrentar problemas de desempenho lento durante o jogo. Portanto, sugerimos que você use o pacote de recursos padrão para corrigir o problema e otimizar o desempenho no Minecraft. Abaixo está como fazer isso:
Passo 1: Inicie o Minecraft e clique em Opções.
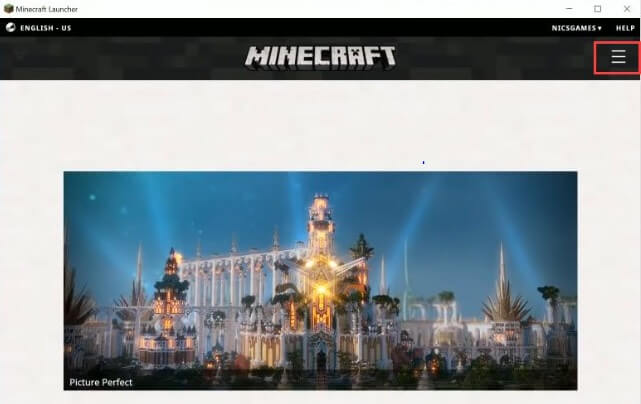
Etapa 2: encontre e clique em Pacotes de recursos.
Etapa 3: clique em Padrão e depois em Concluído.
Agora, jogue o jogo para verificar se o problema foi resolvido. Se não, tente outra solução.
2. Altere a resolução do jogo Minecraft
Não há como negar que baixar ou diminuir a resolução tornará a janela do jogo Minecraft menor, mas também ajuda a maximizar o desempenho. Siga o procedimento abaixo para diminuir a resolução do jogo Minecraft para fazer o Minecraft rodar mais rápido.
Passo 1: Inicie o Minecraft e clique no botão de menu disponível no canto superior direito.
Etapa 2: clique em Opções de inicialização e clique em Configurações avançadas.
Passo 3: Em seguida, selecione Adicionar nova opção no menu suspenso.
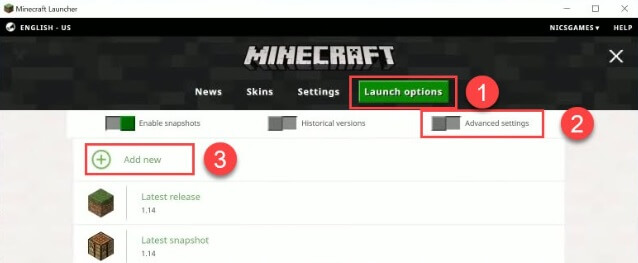
Etapa 4: Agora, você precisa adicionar um nome e clicar em Resolução à esquerda.
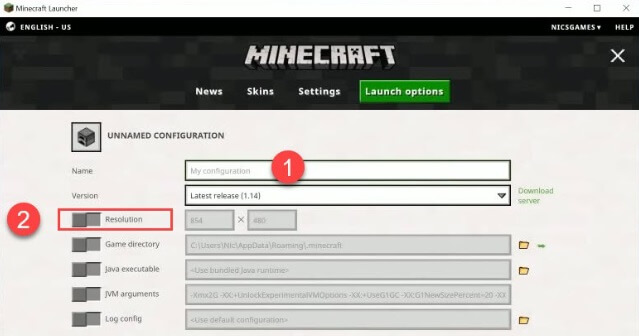
Passo 5: Você também pode modificar o tamanho de acordo com sua escolha e, em seguida, clicar em Salvar.
Passo 6: Depois disso, volte para a guia News, clique no botão de seta disponível ao lado do PLAY e selecione o nome que você adicionou.
Passo 7: Por fim, clique no botão PLAY para testar o problema.
3. Desative o som no jogo
Desligar o som no Minecraft é a maneira mais simples e rápida de fazer o Minecraft rodar mais rápido no Windows 11, 10 PC. Utilize os passos abaixo:
Passo 1: Execute o Minecraft e clique em Opções.
Etapa 2: clique em Música e sons nas opções disponíveis.

Etapa 3: desative-o e jogue novamente para ver se o problema foi resolvido.
Leia também: Como fazer um servidor de Minecraft | Configuração de hospedagem do servidor Minecraft
Método 2: Fechar Programas Desnecessários
A execução de muitos programas em segundo plano pode afetar o desempenho do Minecraft. Porque vários programas consomem recursos e diminuem a velocidade do Minecraft. Portanto, fechar aplicativos e programas desnecessários pode ajudá-lo a otimizar o desempenho no Minecraft. Siga as etapas abaixo para encerrar os programas desnecessários.
Passo 1: Ao mesmo tempo, pressione CTRL + SHIFT + ESC para executar o Gerenciador de Tarefas.
Etapa 2: encontre e selecione o programa que deseja fechar e clique em Finalizar tarefa .
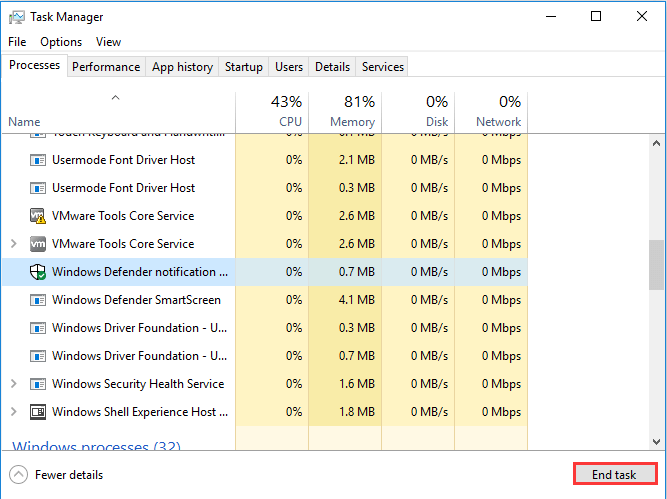
Depois de concluído, reinicie o computador e jogue o jogo para verificar se o problema de desempenho lento foi resolvido. Infelizmente, se não, passe para a próxima solução.
Leia também: Minecraft não será iniciado no Windows 10
Método 3: Atualize seus drivers gráficos
Um driver desatualizado, quebrado ou ausente pode prejudicar o desempenho e o bom funcionamento do seu dispositivo. Portanto, é crucial atualizar os drivers de tempos em tempos para garantir que seu sistema funcione corretamente.
Da mesma forma, para tornar o Minecraft mais rápido, você precisa atualizar os drivers da placa gráfica para as versões mais recentes. Você pode fazer isso manualmente ou automaticamente.
Atualização manual do driver: para atualizar os drivers manualmente, você precisará de conhecimento em um nicho técnico e muito tempo, pois terá que encontrar os drivers corretos online por conta própria. Isso também pode ser demorado ou propenso a erros, especialmente se você for um novato. Se for esse o caso, sugerimos atualizar seus drivers desatualizados automaticamente.
Atualização automática de driver: esta é a maneira mais fácil e rápida de encontrar e instalar todas as atualizações de driver mais recentes no Windows PC. Se você não tiver tempo e as habilidades necessárias para atualizar os drivers manualmente, poderá fazê-lo automaticamente com o Bit Driver Updater.
O Bit Driver Updater detectará automaticamente seu sistema e descobrirá os drivers corretos e mais compatíveis para ele. Você pode atualizar drivers desatualizados com a versão gratuita ou profissional do Bit Driver Updater. No entanto, vale a pena notar que a versão pro leva apenas 2 cliques simples do mouse. Além disso, você obtém suporte técnico completo e uma garantia de reembolso total de 60 dias.
Leia também: Como atualizar o Minecraft no Windows 10
Agora, siga as etapas abaixo para atualizar seus drivers automaticamente usando o Bit Driver Updater:
Etapa 1: Baixe o Bit Driver Updater no botão fornecido abaixo.
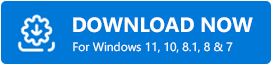
Etapa 2: execute o arquivo baixado e siga o assistente de configuração para concluir a instalação.
Passo 3: Inicie o Bit Driver Updater e clique em Scan.
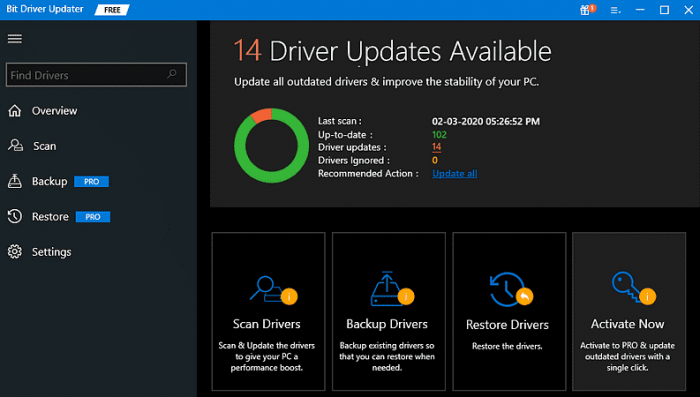
Passo 4: Aguarde os resultados. E clique no botão Atualizar tudo para instalar a versão mais recente de todos os drivers do PC de uma só vez. Mas, se você estiver usando a versão gratuita, poderá atualizar um driver por vez. Então, basta clicar no botão Atualizar agora ao lado do driver que deseja atualizar.
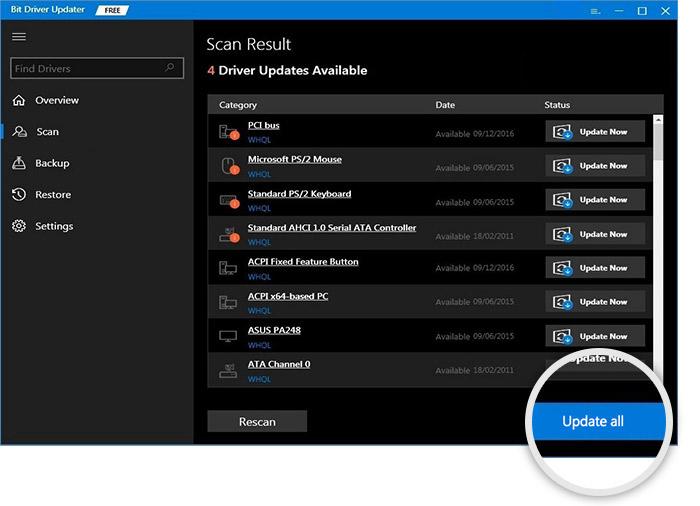
Feito tudo, reinicie o computador. Esperamos que agora o Minecraft esteja rodando mais rápido.
Método 4: Atualizando seu sistema
Por último, mas não menos importante, se o seu PC for antigo e incapaz de atender pelo menos aos requisitos mínimos do Minecraft, o Minecraft definitivamente funcionará lentamente. Nesse caso, é recomendável atualizar seu sistema para tornar o Minecraft mais rápido e desfrutar de uma melhor experiência de jogo.
Leia também: Como corrigir o erro de servidor interno do Minecraft Realms 500
Palavras Finais
Depois de implementar as dicas e truques mencionados acima, você não enfrentará problemas relacionados ao desempenho ao jogar Minecraft no PC. Espero que o artigo ajude você a fazer o Minecraft rodar mais rápido no Windows 10, 11.
Se você tiver alguma dúvida ou sugestão melhor, diga-nos na caixa de comentários abaixo. Para mais artigos, blogs ou informações relacionadas à tecnologia, você pode nos seguir nas mídias sociais e assinar nosso boletim informativo.
