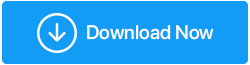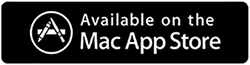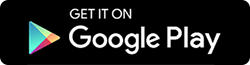Como gerenciar 15 GB de armazenamento gratuito do Google Drive
Publicados: 2021-08-12Se você não quer pagar mais por espaço no Google Drive, precisa ser esperto. Aqui está um guia rápido que ajudará você a economizar gastos no Google Drive.
Quando nos inscrevemos em uma conta do Google, obtemos 15 GB de espaço gratuito na nuvem dividido em três produtos principais: Gmail, Google Drive e Google Fotos. Quando o limite ultrapassar o limite, será necessário fazer um pagamento para o plano de armazenamento do Google One, que começa em US$ 1,99 mensalmente por 100 GB de espaço.
Desde que você seja inteligente, você pode se salvar disso e gerenciar dados. Mas com o Google Fotos sendo contado como parte do armazenamento gratuito de 15 GB, isso parece ser uma tarefa assustadora.
Entendendo isso, aqui vamos listar alguns truques para gerenciar o espaço de armazenamento ocupado pelo Gmail, Google Drive e Google Fotos.
Como gerenciar o espaço de armazenamento do Google Drive?
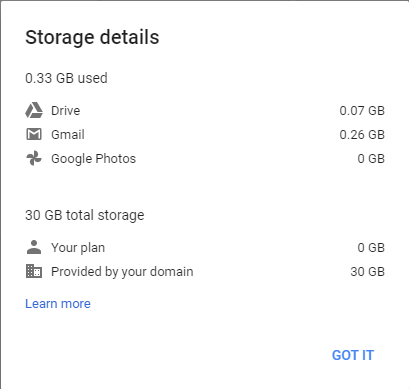
Antes de entrarmos em detalhes, vamos verificar o espaço que você está usando em cada produto do Google. Para fazer isso, clique aqui e faça login na sua conta do Google.
Nota : Quando o limite de armazenamento de 15 GB for excedido, você não poderá adicionar novos arquivos. Além disso, de acordo com o Google, talvez você não consiga receber e-mails no Gmail. Isso significa que, para evitar tudo isso, você precisa liberar espaço ou adquirir um plano do Google One.
Como gerenciar o espaço de armazenamento do Gmail?
O Gmail oferece a opção de decidir quais e-mails são importantes e quais não são. Embora os e-mails não ocupem muito espaço, ainda assim, se você usa uma conta do Gmail há anos, em breve poderá preencher o espaço. Uma maneira de lidar com isso é limpar e-mails mais antigos. Para isso, digite “older_than:1y” na caixa de pesquisa do Gmail e procure mensagens com mais de um ano. Da mesma forma, você pode alterar o número de anos ou mudar para meses (“mais antigo que: 3m” ou “mais antigo que: 6m”).

Ao obter os resultados da pesquisa, selecione as conversas (clique na opção Selecionar todas as conversas que correspondem a esta pesquisa ) se não houver resultados, talvez você não obtenha essa opção. Clique no botão Excluir. Isso moverá os e-mails selecionados para a pasta Lixeira e eles permanecerão lá por 30 dias. No entanto, você pode limpar manualmente a pasta Lixeira.
Além disso, você também pode pesquisar e-mails com anexos grandes, pois eles também ocupam muito espaço na caixa de entrada do Gmail. Para encontrar esse e-mail na caixa de pesquisa, digite “tem: anexo maior:10m” (isso encontrará anexos de e-mail maiores que 10 megabytes) Selecione o e-mail e clique em Excluir. Isso ajudará a gerenciar o espaço de armazenamento ocupado pelos e-mails recebidos no Gmail.
Dica bônus:
Os marcadores também podem ajudar a se livrar de mensagens indesejadas. Se você confia nos algoritmos do Google na barra de pesquisa, digite “rótulo: sem importância”. Isso exibirá os boletins informativos, e-mails de contatos com os quais você não interage com muita frequência, mensagens de marketing e muito mais.
Além disso, lembre-se de que as mensagens de spam contam para sua cota de armazenamento. Embora os e-mails nesta pasta sejam excluídos automaticamente após 30 dias. Mas se você tiver uma grande quantidade deles, ocupará uma boa parte do espaço de armazenamento em nuvem. Para remover o e-mail de spam, clique na pasta de spam > Excluir todas as mensagens de spam agora para limpar a pasta.
Como gerenciar o Google Drive de uma só vez?
No Google Drive, você pode salvar todos os tipos de arquivo. Para saber quais estão ocupando mais espaço, visite https://drive.google.com/drive (interface web) > clique em Armazenamento.
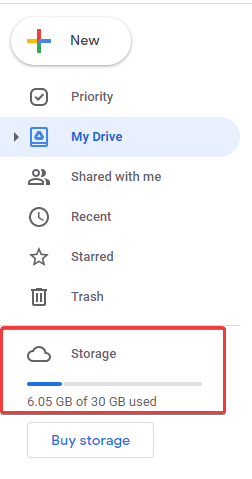
Quando redirecionado, você ficará surpreso ao ver o armazenamento usado por diferentes tipos de arquivos. Ao selecionar os arquivos> clicar com o botão direito do mouse> Remover, você pode se livrar desses arquivos.
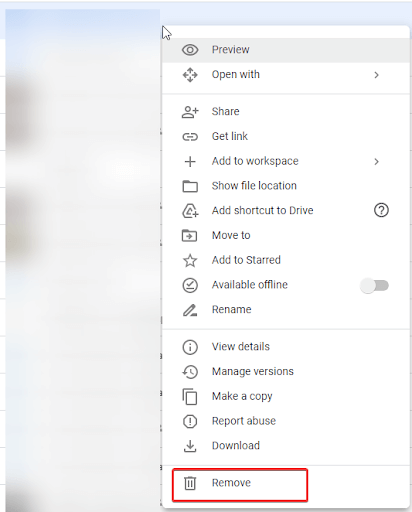
Mas isso não é viável para todos. Felizmente, há uma maneira muito melhor e vamos discuti-la agora.
Melhor maneira de gerenciar o armazenamento do Google Drive
Uma das razões para o desperdício de espaço de armazenamento são os dados duplicados. Pode ser na forma de fotos, documentos, áudio, vídeo e assim por diante. Identificá-lo manualmente não é fácil, especialmente quando você tem muitos dados armazenados no Google Drive. Mas se você tiver o Duplicate Files Fixer instalado, não há nada a temer. Usando este incrível limpador de dados duplicados sem baixar nenhum dado do Google Drive, você pode verificar a unidade em busca de dados duplicados.
Veja como usar o Duplicate Files Fixer para encontrar e remover duplicatas armazenadas no Google Drive.

Clique aqui para baixar o fixador de arquivos duplicados
Revisão no Fixador de arquivos duplicados
1. Baixe e instale o Duplicate Files Fixer
2. Execute o Reparador de Arquivos Duplicados
3. Para verificar o Google Drive, você precisa selecionar Google Drive no menu suspenso ao lado do Modo de verificação. (Consulte a captura de tela abaixo) 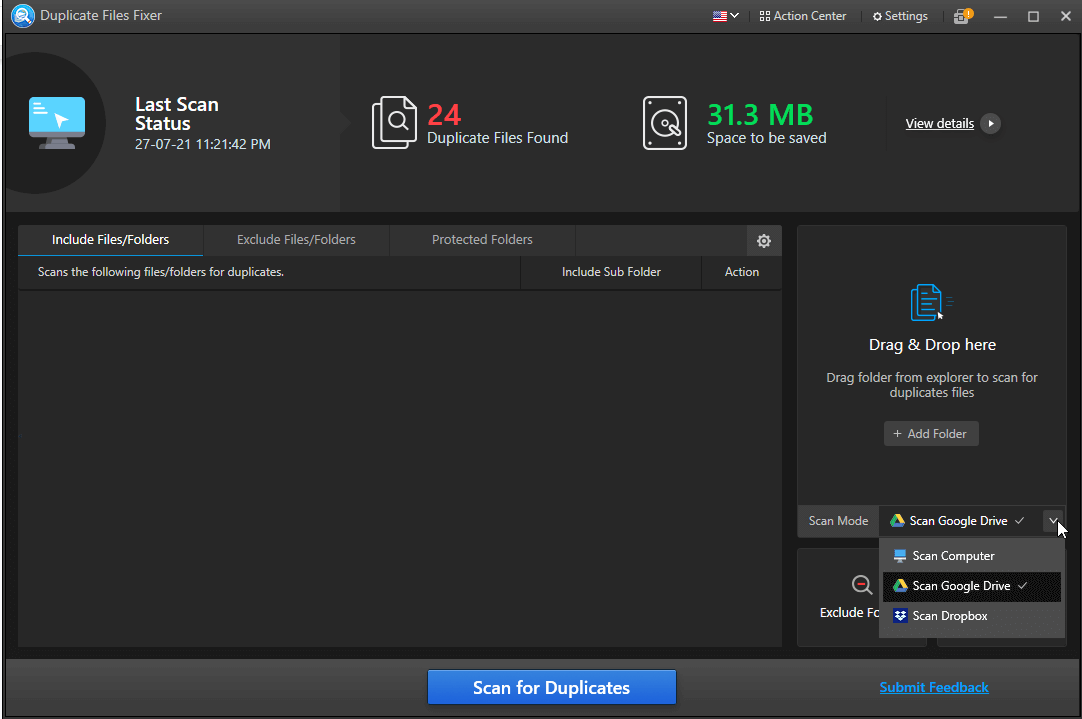
4. Uma vez selecionado, você será solicitado a conceder permissão de acesso, clique em Permitir permissões. 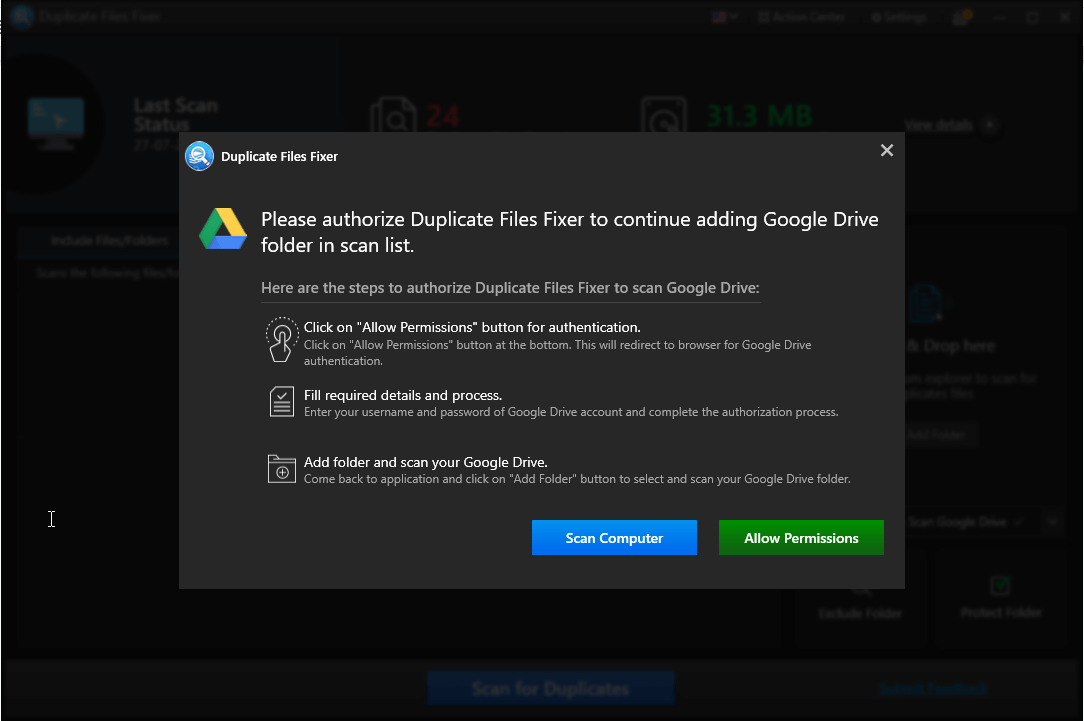
5. Faça login na sua conta do Gmail > marque a caixa ao lado de Ver, editar, criar e excluir todos os arquivos do Google Drive > Continuar. 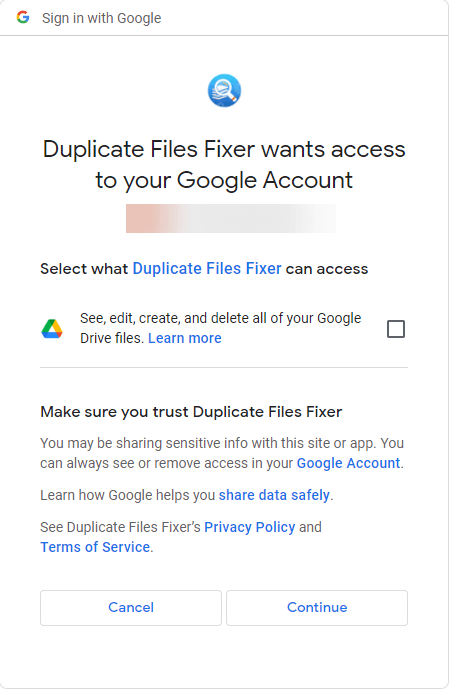
6. Agora você verá uma nova janela em seu navegador padrão que diz “Código de verificação recebido. Você pode fechar esta janela."
7. Isso explica que a permissão foi concedida e agora você pode digitalizar o Google Drive diretamente do Duplicate Files Fixer.
8. Execute o Fixador de Arquivos Duplicados > Adicionar Pasta.
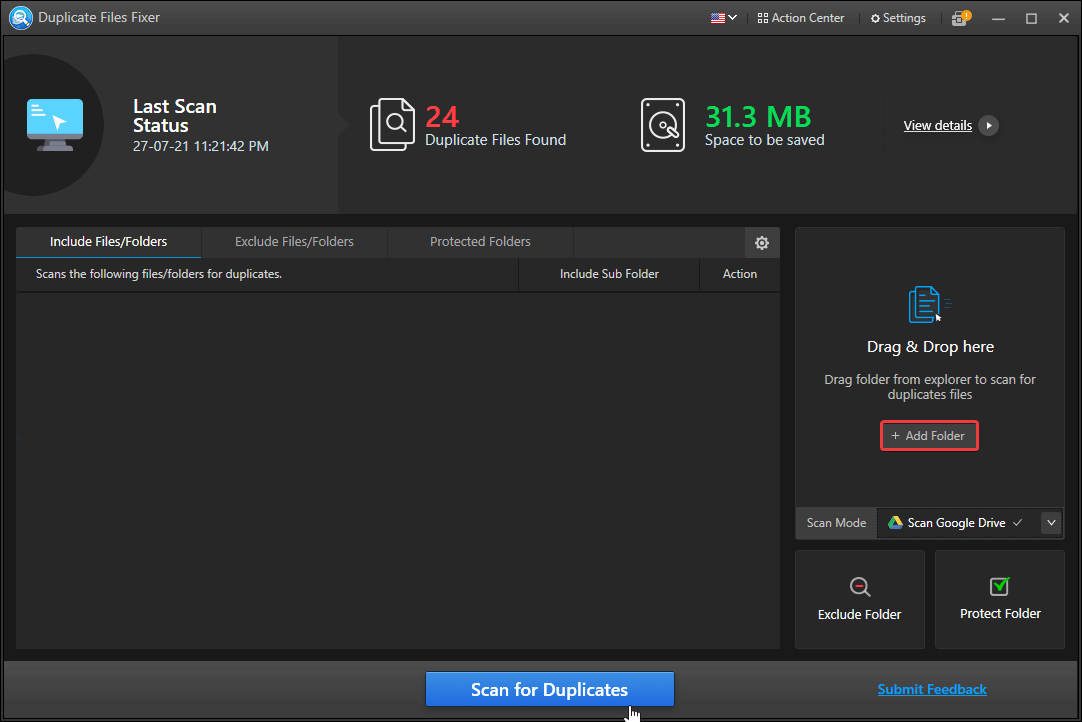
9. Selecione a pasta para digitalizar > ok. 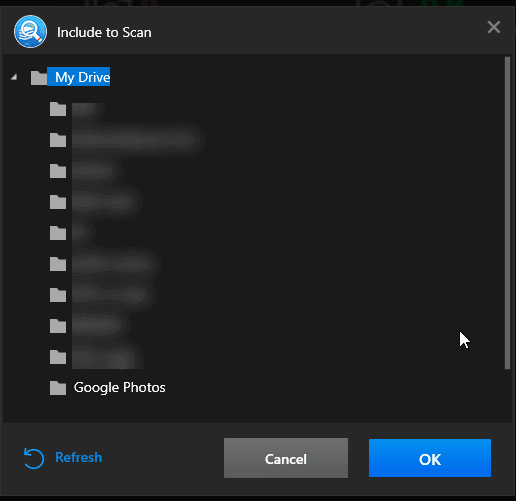
10. A pasta selecionada será adicionada ao Duplicate Files Fixer.
11. Para digitalizar, clique em Scan for Duplicates e aguarde a conclusão do processo. 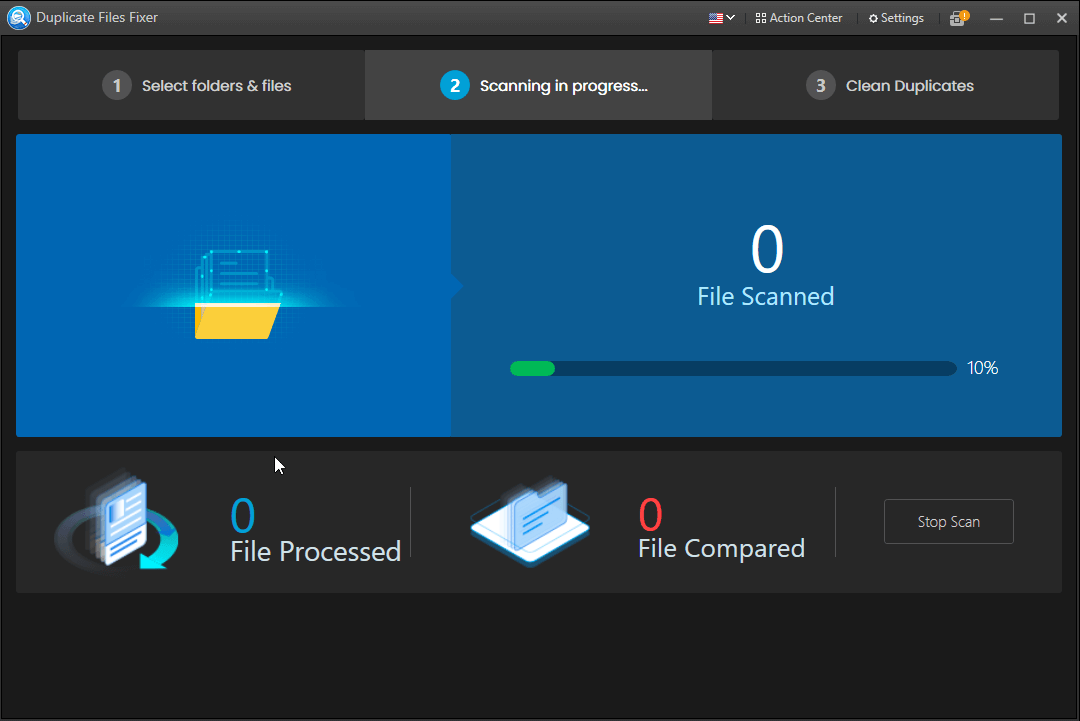
12. Revise os resultados da verificação, clique duas vezes para expandir os resultados da pesquisa e visualize-os. 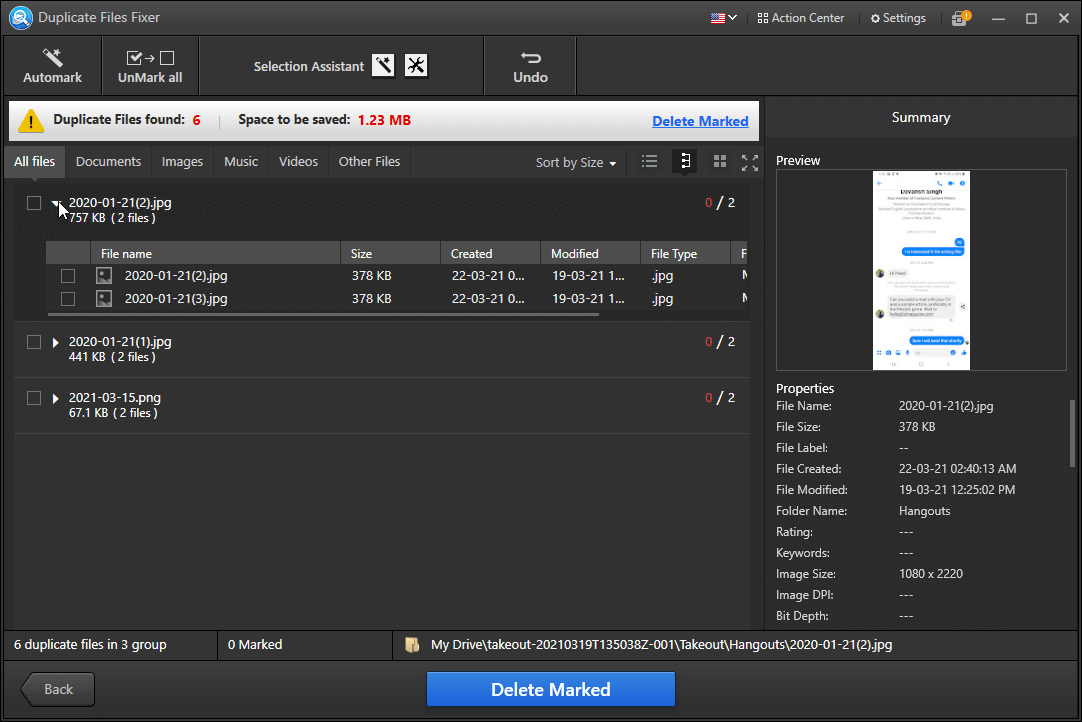
13. Para remover duplicatas detectadas, clique em Marcação automática. Usando esta opção, você pode selecionar e remover automaticamente duplicatas deixando uma em cada desmarcada. 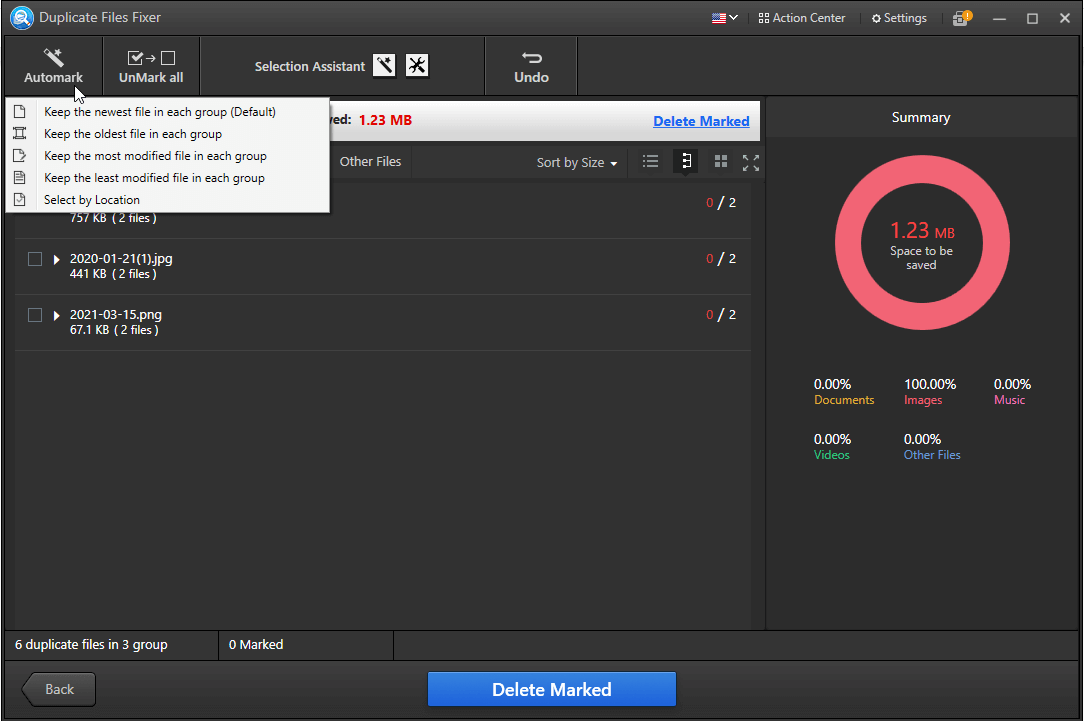
Por padrão, o Duplicate Files Fixer mostra Todos os arquivos.
14. Em seguida, clique no botão Excluir Marcado para se livrar de duplicatas.
15. Clique em Sim, para confirmar 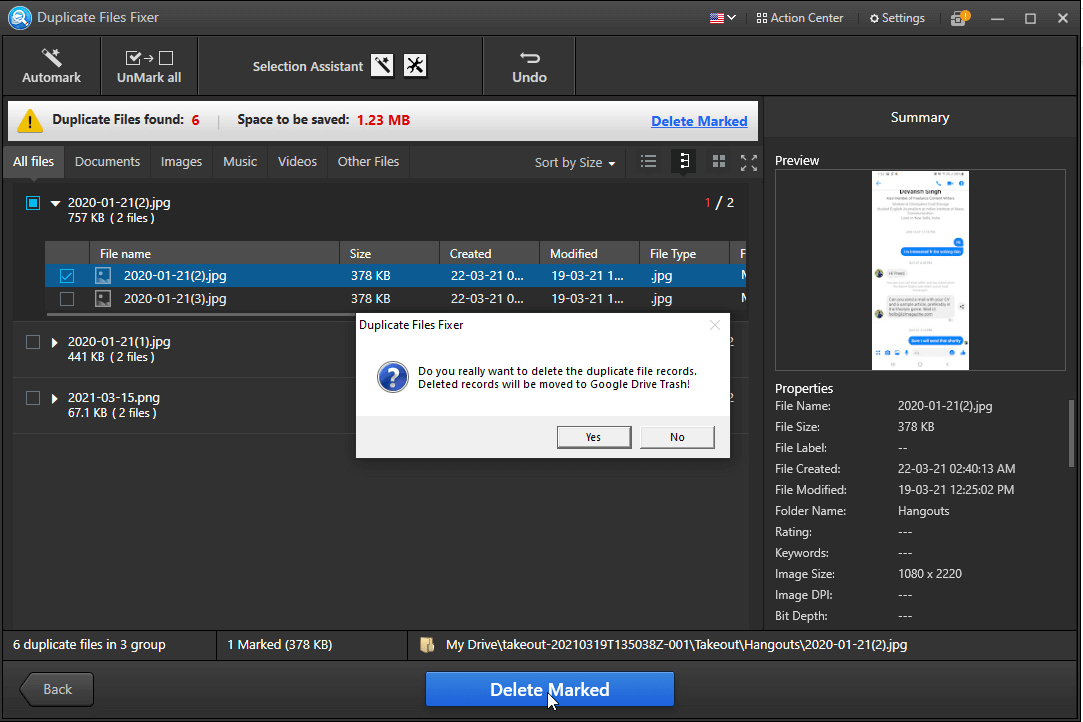
16. Aguarde a conclusão do processo. 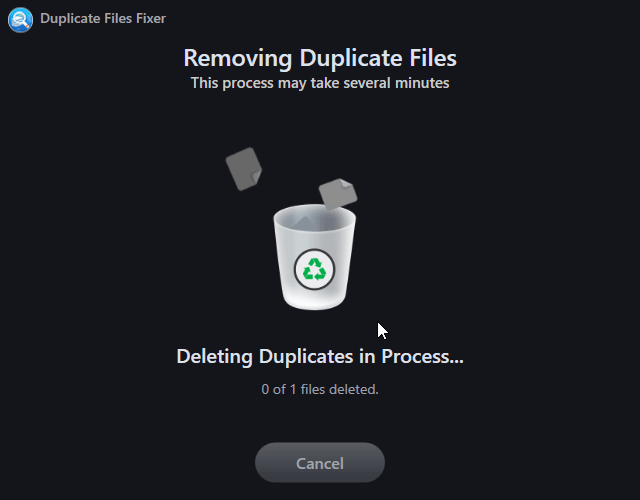
17. Agora você obterá um resumo da ação realizada. 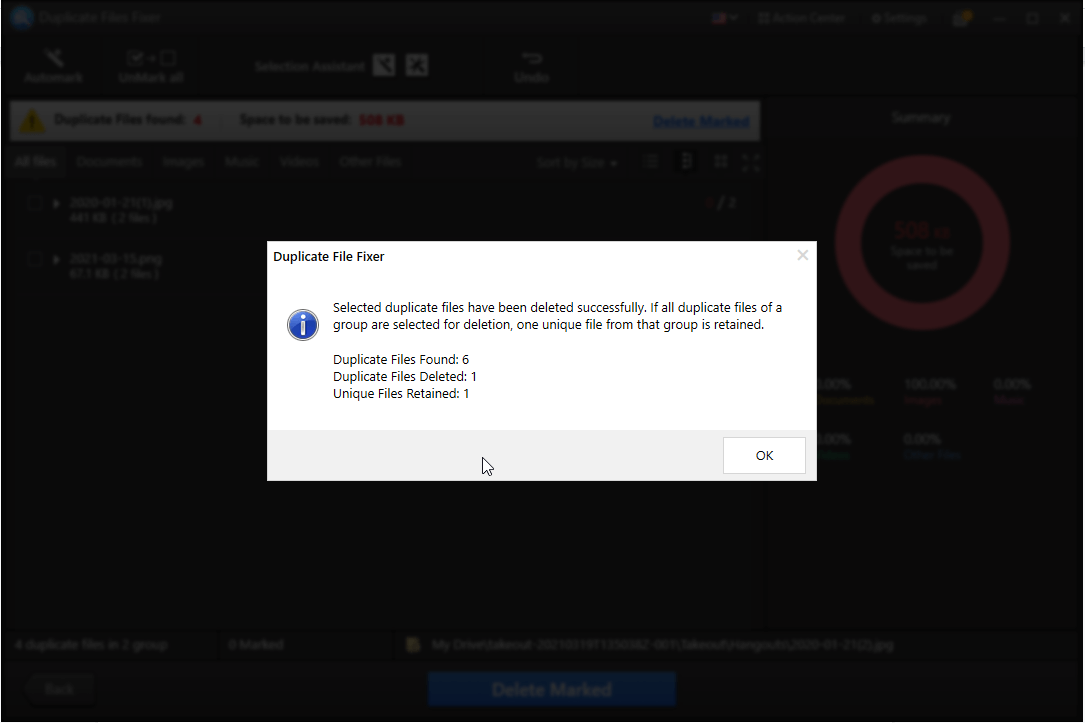
18. Clique em OK.
19. Pressionar o botão Voltar levará você para a tela inicial de lá, você pode adicionar mais pastas e arquivos e soltar duplicatas usando o Duplicate Files Fixer. 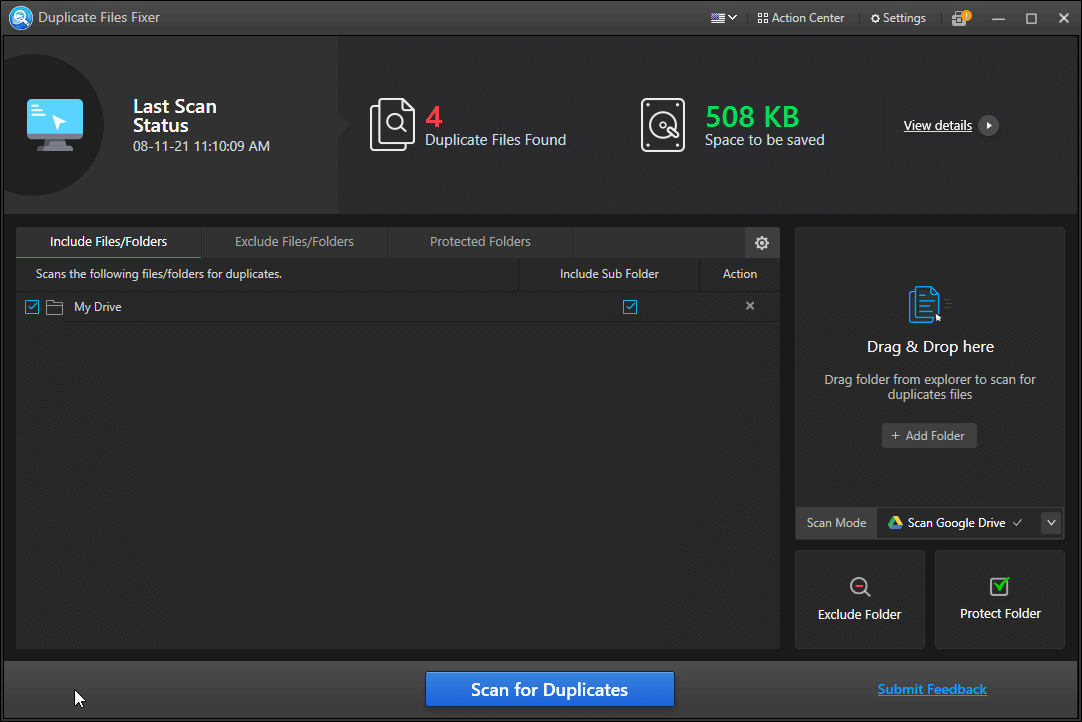
É isso, usando essas etapas simples em pouco tempo, você pode se livrar de arquivos duplicados armazenados no armazenamento em nuvem e organizar os dados no armazenamento gratuito de 15 GB. Ao implementar esse método, você pode não apenas economizar tempo, mas também detectar dados duplicados com precisão. Além disso, o Duplicate Files Fixer é uma ótima maneira de evitar duplicatas, gerenciar dados e manter o Google Drive organizado e livre de duplicatas.
Esperamos que você tenha gostado de ler a postagem e use as informações compartilhadas para evitar gastos com a compra de armazenamento adicional. Compartilhe seus comentários sobre o mesmo na seção de comentários.