Como gerenciar programas de inicialização do Mac e tornar o seu Mac mais rápido
Publicados: 2021-07-26Quando você inicializa seu Mac, ele inicia automaticamente alguns programas (aplicativos e serviços) em segundo plano. Esses programas são chamados de itens de login ou aplicativos de inicialização e fornecem uma abordagem conveniente para o uso do Mac por estarem prontamente disponíveis para uso assim que você fizer login no sistema.
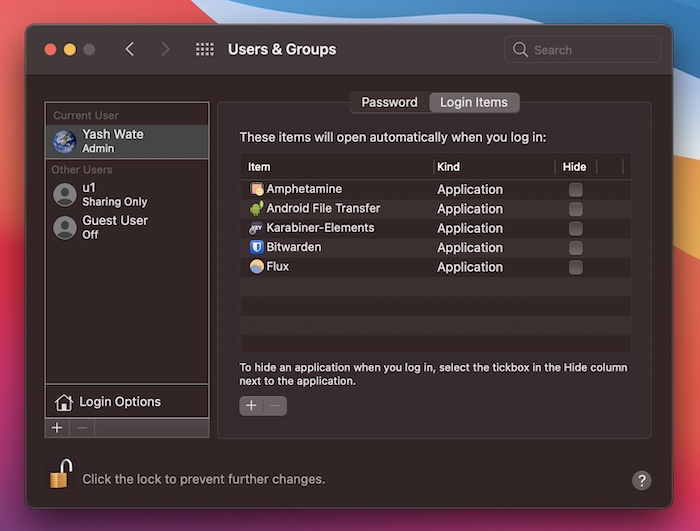
Um item de login pode ser configurado por você: para iniciar aplicativos essenciais (gerenciador de senhas, software antivírus, etc.); ou o aplicativo que você instala sozinho: se depender de seus serviços principais agrupados.
Devido a isso, muitas vezes você notará que sua lista de itens de login será preenchida rapidamente, com os programas listados contribuindo para a lentidão no desempenho do seu Mac e aumento no tempo de inicialização.
Para isso, é uma boa ideia manter sua lista de programas de inicialização sob controle. Aqui está um guia detalhando todas as diferentes maneiras pelas quais você pode adicionar, remover ou atrasar aplicativos de inicialização no Mac.
Índice
1. Gerencie os programas de inicialização do Mac por meio das preferências do sistema
As Preferências do Sistema do Mac fornecem acesso rápido a todas as configurações de diferentes recursos e serviços do macOS, incluindo itens de login. Siga as etapas abaixo para usá-lo para adicionar ou remover itens de login no seu Mac:
Adicionar um aplicativo aos itens de login
- Abra as Preferências do Sistema . Abra a Pesquisa Spotlight e procure por Preferências do Sistema . Como alternativa, clique no menu Apple () e selecione Preferências do Sistema .
- Selecione Usuários e Grupos .
- Clique no nome da sua conta em Usuário Atual no painel esquerdo e toque no ícone de cadeado na parte inferior.
- Digite a senha do administrador para verificar o acesso.
- Toque na guia Itens de login na janela direita.
- Clique no botão de adição ( + ) para abrir o Finder . Selecione Aplicativos em Favoritos , escolha o aplicativo que deseja adicionar e clique no botão Adicionar .
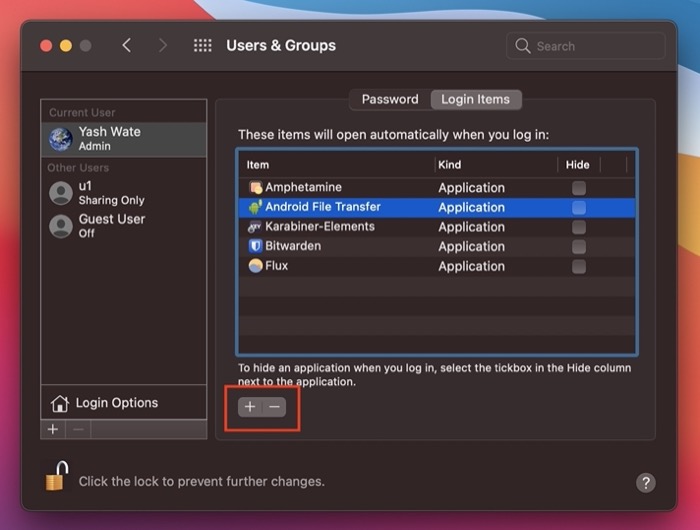
- Clique no ícone de cadeado novamente para evitar mais alterações.
Remover um aplicativo dos itens de login
- Siga os passos 1-5 acima.
- Selecione o item da lista de inicialização que deseja remover e pressione o botão menos ( – ).
- Clique no botão do cadeado novamente para evitar mais alterações.
2. Gerencie programas de inicialização no Mac a partir do Dock
O Dock oferece a maneira mais fácil de gerenciar as opções de inicialização no Mac. Se você deseja adicionar ou remover um aplicativo da lista de itens de login, siga as etapas abaixo:
Definir um aplicativo para abrir no login
- Clique com o botão direito do mouse no ícone do aplicativo no Dock que você deseja adicionar para executar no login.
- Selecione Opções e clique em Abrir no login para selecioná-lo.
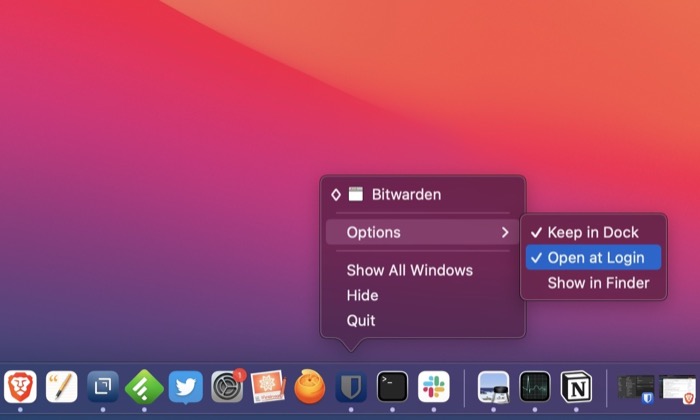
Desabilitar a abertura de um aplicativo no login
- Clique com o botão direito do mouse no aplicativo que você deseja desativar para abrir na inicialização.
- Vá para Opções e toque em Abrir no login para desmarcá-lo.
3. Gerencie os programas de inicialização do Mac usando o Finder
O Finder é o lar de todo o sistema de arquivos do macOS e permite visualizar ou fazer alterações em todos os tipos de arquivos do sistema e do usuário. Também ajuda no gerenciamento de aplicativos na inicialização, o que você pode fazer usando as etapas abaixo:
Adicionar um aplicativo ao item de login
- Abra o Finder .
- Clique em Go na barra de menu e selecione Go to Folder . Como alternativa, pressione o atalho Command-Shift-G para abri-lo.
- Na janela de pesquisa, digite ~/Library/Preferences e pressione Return .
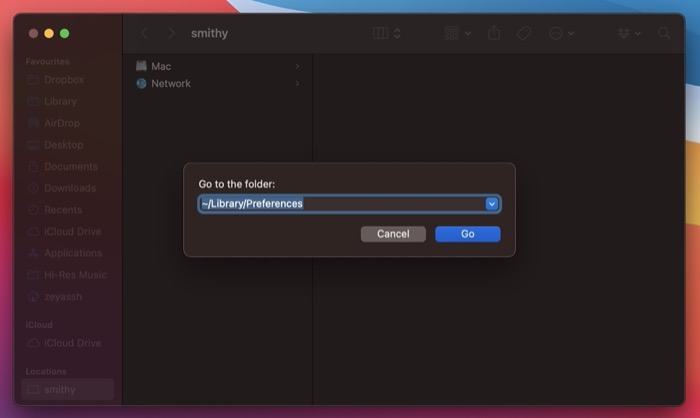
- Encontre o arquivo .plist do aplicativo/programa que deseja executar na inicialização no diretório Preferences e copie-o.
- Selecione Biblioteca em Favoritos no menu à esquerda.
- Role para baixo na janela direita para encontrar o diretório LaunchAgents .
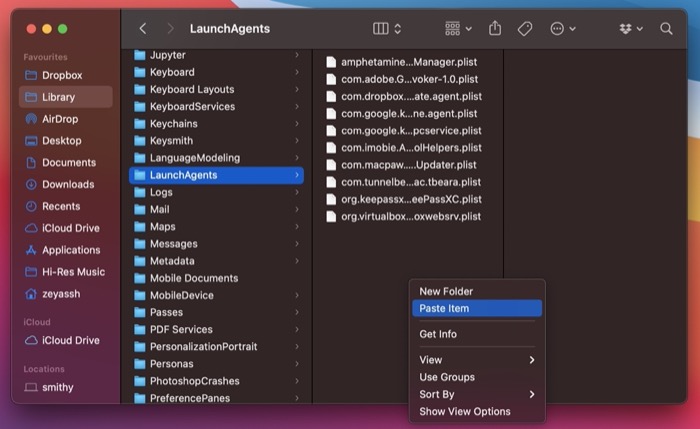
- Cole o arquivo .plist copiado aqui.
Remover um aplicativo do item de login
- Siga os passos 5-6 acima.
- Exclua o arquivo .plist do aplicativo que deseja remover dos itens de login.
4. Gerencie os programas de inicialização do Mac nas configurações do aplicativo
Alguns dos aplicativos que você instala/tem no seu Mac, como aplicativos de música, gerenciadores de senhas ou outros utilitários, oferecem uma opção que permite defini-los como um item de login diretamente no aplicativo.

Ao lidar com esses aplicativos, você pode facilmente adicioná-los/removê-los dos itens de login entrando em configurações/preferências e encontrando a opção de habilitar/desabilitar a execução na inicialização de acordo.
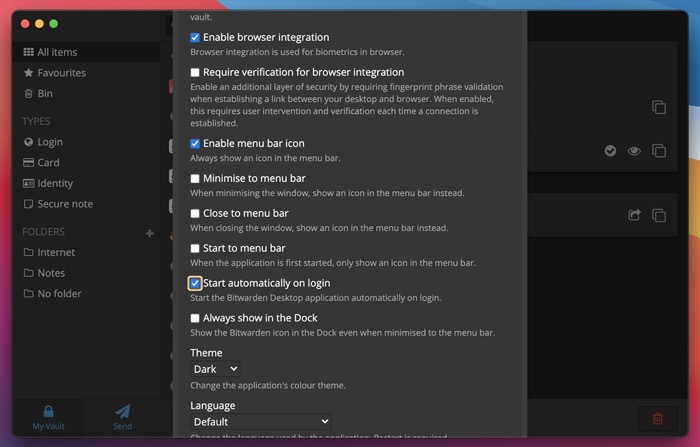
5. Atrasar programas de inicialização no Mac
Além de adicionar ou remover aplicativos dos itens de login, outra opção que pode ajudá-lo a evitar que seu Mac fique lento é atrasar o lançamento desses aplicativos para que nem todos os seus itens de inicialização sejam executados no login simultaneamente.
Infelizmente, o macOS não tem uma maneira nativa de atrasar o lançamento de itens de login e, portanto, temos que confiar no uso de aplicativos de terceiros.
O Delay Start é um desses aplicativos que facilita o atraso no lançamento de aplicativos de inicialização no seu Mac. É gratuito e está disponível na Mac App Store.
Download: Atrasar o início
Depois de instalar o Delay Start no seu Mac, siga as etapas abaixo para atrasar o lançamento dos itens de inicialização:
- Abrir Início Atrasado .
- Clique no botão de adição ( + ) e adicione o aplicativo que deseja iniciar no login.
- Clique no campo de texto ao lado de Time Setting e defina um tempo de atraso (em segundos).
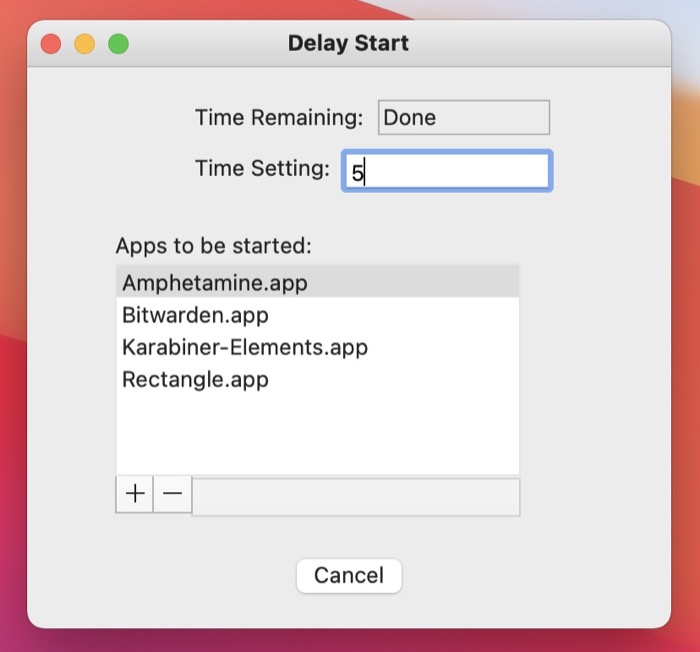
- Feche o aplicativo.
Acelere a inicialização do seu Mac removendo itens de login desnecessários
Usando os métodos acima, você gerencia facilmente os aplicativos de inicialização do Mac - adiciona novos itens de inicialização, remove itens de inicialização indesejados, desativa aplicativos de inicialização e atrasa itens de login essenciais da sua lista de itens de inicialização - para aproveitar a funcionalidade de inicialização do Mac sem afetar negativamente seu desempenho e tempos de inicialização.
Além disso, se você acidentalmente infectou seu Mac com algum aplicativo malicioso que pode estar explorando a funcionalidade de inicialização e executado automaticamente em segundo plano para controlar/espreitar suas atividades, esses métodos devem ajudá-lo a impedir que esses aplicativos sejam executados no login.
Perguntas frequentes sobre como gerenciar programas de inicialização do Mac
1. Como definir aplicativos para iniciar automaticamente na inicialização do Mac?
Existem algumas maneiras de fazer um aplicativo iniciar automaticamente na inicialização do Mac, como mencionamos anteriormente. Os métodos de recurso Dock e in-app são os mais fáceis de adicionar um item de login à lista de itens de login. No entanto, se você quiser ter mais controle sobre os itens em sua lista de programas de inicialização, você pode usar as Preferências do Sistema ou o método Finder para fazer o mesmo.
2. Como limpar itens de inicialização com aplicativos de terceiros?
Embora os métodos nativos listados neste guia o ajudem a gerenciar seus programas de inicialização, você também tem a opção de usar programas de terceiros como CleanMyMac X, MacKeeper, Lingon X, etc., para gerenciar seus itens de login.
3. Como faço para alterar quais programas são abertos na inicialização?
A decisão de quais programas são abertos na inicialização do seu Mac pode ser feita adicionando ou removendo os programas de inicialização da lista de itens de login. Siga os métodos mencionados anteriormente no post para aprender como fazer isso.
4. Como faço para limpar a inicialização do meu Mac?
Limpar a inicialização do Mac significa essencialmente remover programas indesejados da lista de programas de inicialização para reduzir o tempo de inicialização do seu Mac e evitar lentidão.
5. Como impedir o Spotify de abrir na inicialização do Mac?
Spotify é um dos muitos aplicativos que oferecem a opção de ativar/desativar seu lançamento na inicialização do sistema diretamente em suas configurações. Para fazer isso, vá para Spotify > Preferências . Toque em Mostrar configurações avançadas e escolha Não no menu suspenso para Inicialização e comportamento da janela .
