6 melhores maneiras de gerenciar partição no Windows 11,10,8,7
Publicados: 2022-02-13Quer gerenciar partição no seu PC com Windows? Sua unidade C está cheia? Quer estender a unidade C ? Deseja criar uma nova unidade a partir da unidade C existente? Este tutorial fornecerá soluções para todas as suas consultas, como particionar o disco rígido do Windows, diminuir a unidade, estender a unidade C, criar uma nova unidade etc., com o recurso embutido do Windows e usar as ferramentas mestras de partição.
Índice
Por que devo usar softwares extensores de disco de terceiros?
O Windows possui um recurso de gerenciamento de disco embutido para reduzir ou estender seus discos. Mas o problema com o recurso embutido é que você pode estender a unidade apenas quando tiver espaço não alocado diretamente na sua unidade. Você pode criar espaço não alocado da unidade existente usando o recurso de redução. Mas criará espaço não alocado para dirigir. Você precisa excluir uma unidade para estender a unidade C.
Por exemplo: - você tem unidades C, D, E. Você deseja estender a unidade C com algum espaço da unidade D. Você pode reduzir a unidade D com a opção de gerenciamento de disco do Windows. Ele criará C, D, espaço não alocado, E. Se você deseja estender a unidade C, você deve ter espaço não alocado exatamente na unidade C. Então você terá que excluir a unidade D. Para que você perca seus dados. Ou você precisa gastar algum tempo transferindo arquivos da unidade D para outras unidades. Ainda assim, existe o risco de você perder alguns dados.
Se você conseguir criar espaço não alocado para a unidade D, poderá estender facilmente a unidade C sem excluir a unidade D. Isso só é possível com software de gerenciamento de disco de terceiros.
Existem muitos softwares de gerenciamento de disco gratuitos e premium disponíveis.
Como gerenciar partição no Windows 11,10,8,7 com gerenciamento de disco embutido
Existem duas maneiras de gerenciar a partição do disco rígido no Windows. Um está usando o aplicativo de gerenciamento de disco embutido no Windows e o segundo está usando a ferramenta mestre de partição como o EaseUS Partition Master.
1. Como criar uma nova partição de disco rígido com o Gerenciamento de disco
Vídeo tutorial:
Fornecemos esse método na forma de um tutorial em vídeo para conveniência do nosso leitor. Se você estiver mais interessado em ler, assista após a conclusão da leitura.
O procedimento é quase o mesmo para todas as versões do sistema operacional Windows.
Passo 1: Vá para a barra de pesquisa, digite “Este PC” ou “Meu Computador” e selecione a opção de gerenciamento na lista.
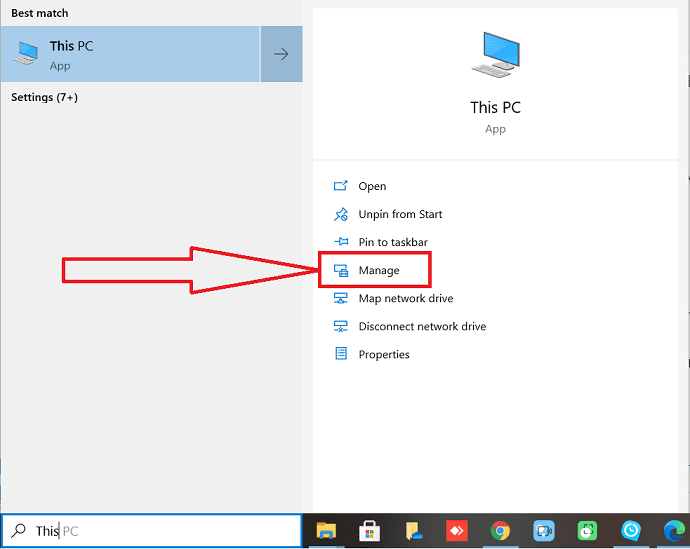
Passo 2: A janela de gerenciamento do computador aparecerá na tela. Em que selecione a opção “Gerenciamento de disco” na janela do lado esquerdo.
Verifique as partições do disco, se há um espaço não alocado ou não. Se você não fizer isso, vá para a próxima etapa. Se fizer isso, você pode pular diretamente para a etapa 4 e continuar a partir daí.
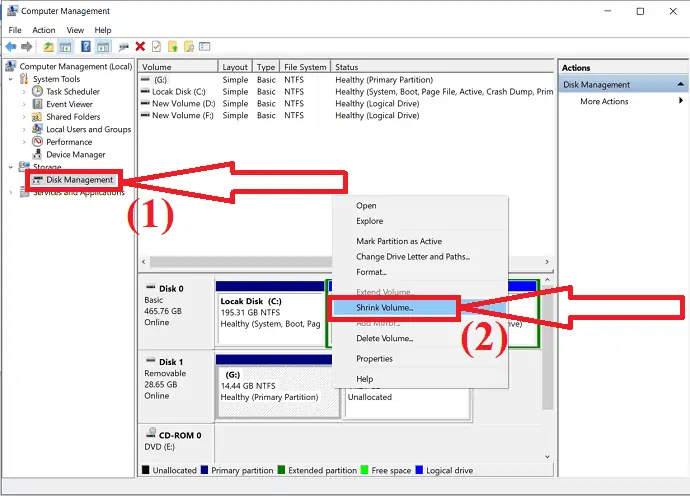
Selecione a partição que você deseja reduzir e clique com o botão direito nela. Selecione a opção "Diminuir volume" no menu suspenso.
Passo 3: Um prompt aparecerá na tela. Digite a quantidade de espaço que você deseja reduzir em MB e clique no botão “Encolher”.
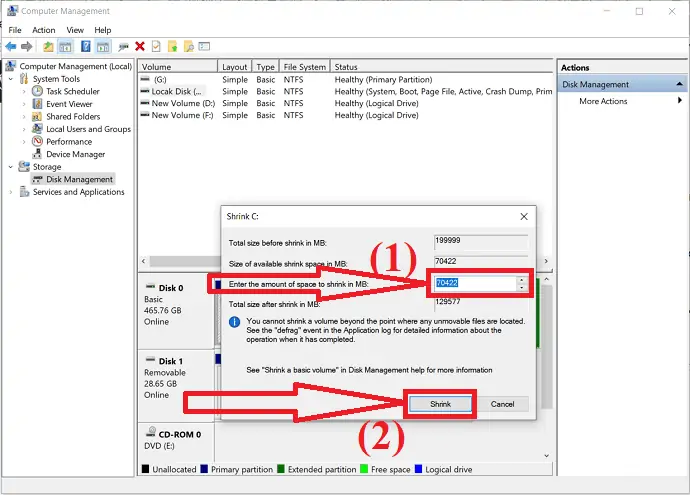
Aguarde alguns minutos para concluir o processo de alocação. Após a conclusão do processo, você receberá um volume não alocado.
Etapa 4: Clique com o botão direito do mouse no volume não alocado do disco rígido e selecione a opção “Novo volume simples” no menu suspenso.
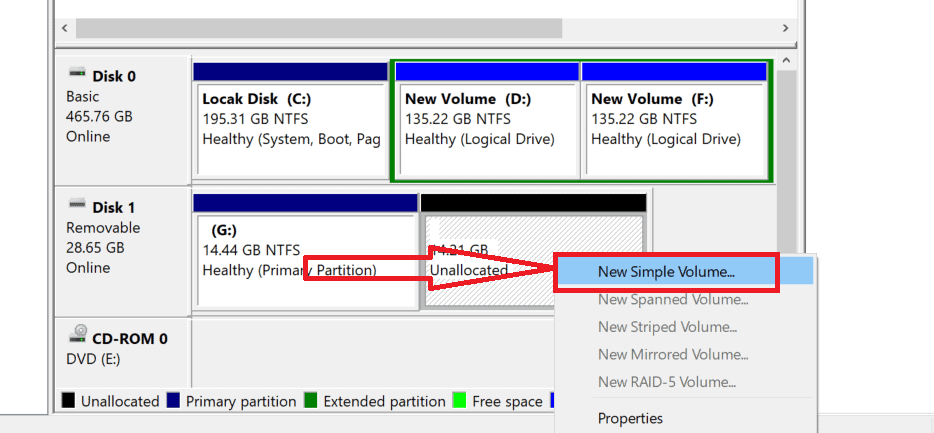
Uma nova janela simples do Assistente de Volume aparecerá na tela. Clique em “Next” para continuar o processo.
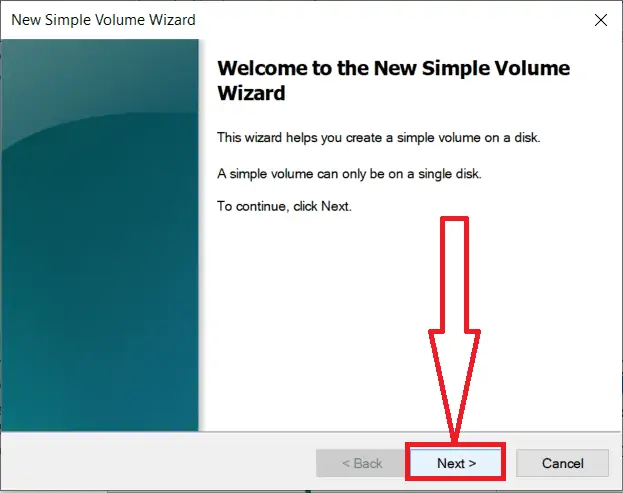
Passo 5: Digite o tamanho do volume simples que você deseja criar ou então aceite o tamanho padrão e clique em “Next”.
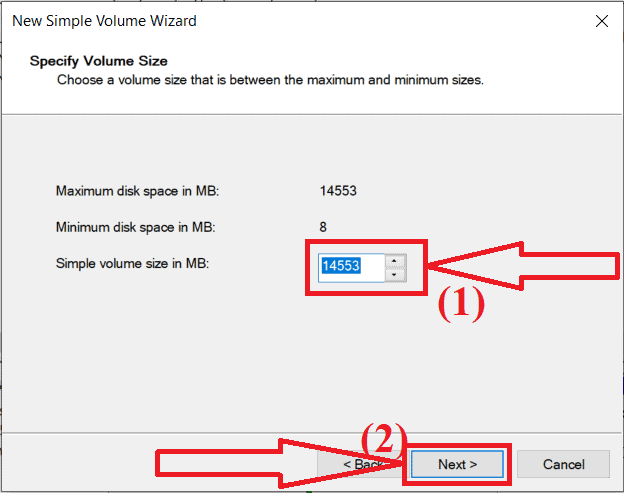
Passo 6: Escolha a letra da unidade para a nova partição ou aceite a letra da unidade padrão e clique em “Avançar”.
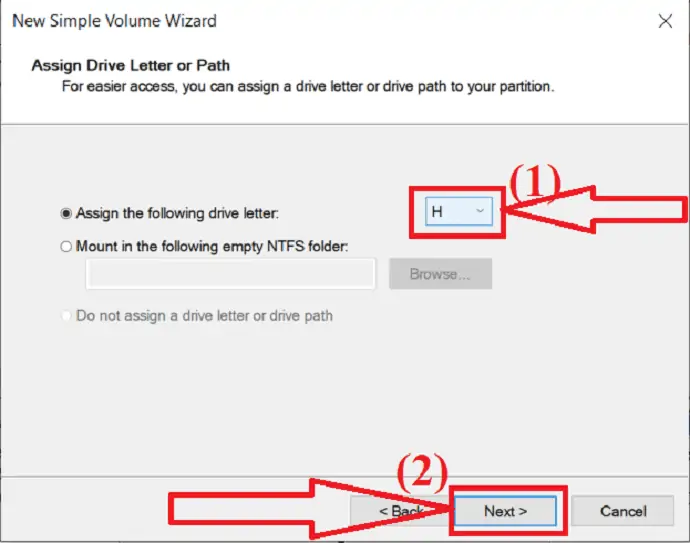
Passo 7: Nova janela aparecerá na tela. A partir disso, escolha o tipo de sistema de arquivos como “NTFS” , tamanho da unidade e rótulo do volume conforme desejar. Agora, clique em “Avançar”.
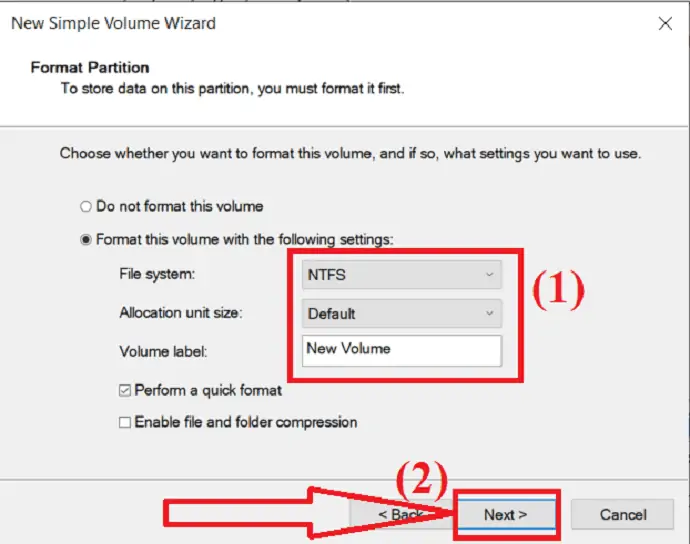
Passo 8: Por fim, clique na opção “Finish” para criar uma partição.
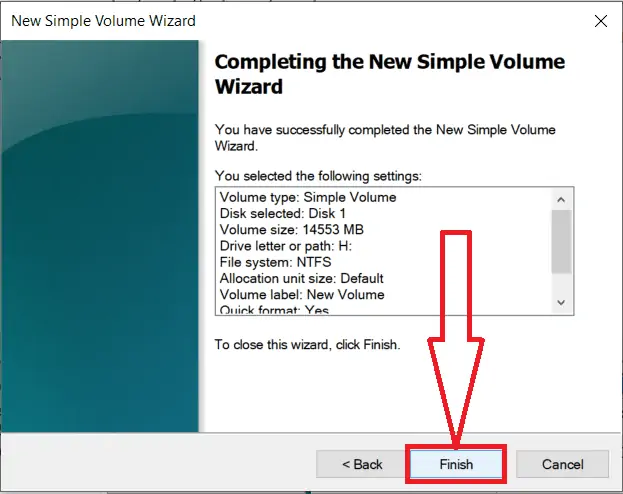
2. Como estender a unidade C usando o recurso de gerenciamento de disco do Windows
Vídeo tutorial:
É obrigatório ter espaço livre suficiente na unidade C. Caso contrário, seu PC ficará lento. Não se preocupe, você pode aumentar o espaço da unidade C sem perder dados.
Quando você instala qualquer programa, isso ocupará uma certa quantidade de espaço em sua unidade C. Com o passar do tempo, um dia vai ficar cheio. Mesmo que não esteja cheio, você verá alguma degradação na velocidade do seu PC. Seu sistema operacional deve ter algum espaço livre em sua unidade C. Quando você não tem espaço suficiente, seu sistema operacional não funcionará corretamente.
Cuidado: Se você não usar esse recurso corretamente, há uma chance de perder seus dados. E o recurso de gerenciamento de disco do Windows tem funcionalidade limitada.
1. Abra o explorador de arquivos pressionando Windows + E .
2. Clique com o botão direito do mouse em Este PC ou Meu Computador depende da versão do seu sistema operacional.
3. Selecione a opção Gerenciar .
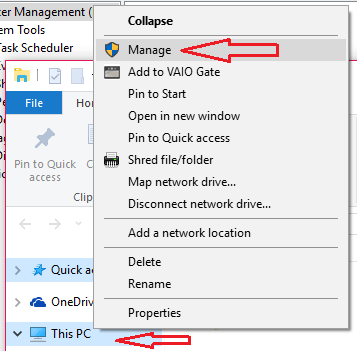
4. Selecione a opção Gerenciamento de disco na janela Gerenciamento do computador.
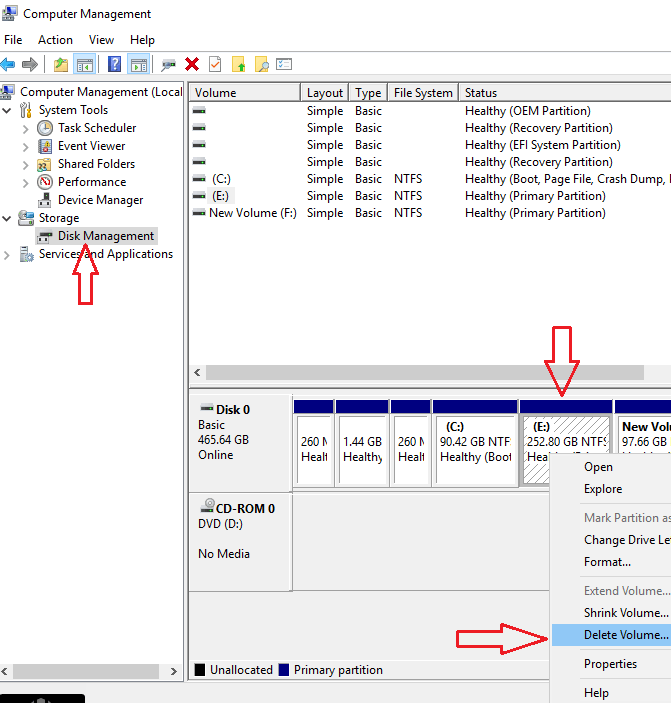
Observe a captura de tela acima. Eu tenho unidades C, E & F em sequência. Se você deseja aumentar o espaço da unidade C, você deve ter direito de espaço não alocado na unidade C. Portanto, você precisa excluir a unidade que está correta na unidade C. Antes de excluir a unidade, certifique-se de ter transferido seus dados para outra unidade ou para outros discos rígidos externos.
5. Clique com o botão direito do mouse na unidade E ou em qualquer outra unidade que esteja exatamente na sua unidade C.
6. Selecione Excluir Volume . Se sua unidade for grande, use a opção Diminuir volume para diminuir o volume da unidade E. Por exemplo, o volume da unidade E é de 150 GB e você precisa apenas de 50 GB para adicionar à unidade C. Se você usar a opção Excluir volume, poderá adicionar 150 GB à unidade C. Portanto, reduza-o para 50 GB e você obterá uma unidade de 100 GB não alocada diretamente para a unidade E. Renomeie essa unidade com alguma outra letra. Agora exclua esta unidade E de 50 GB.
Depois de excluir a unidade E, você verá espaço não alocado diretamente na unidade C.
7. Clique com o botão direito do mouse na unidade C.
8. Selecione Estender Volume . Selecione Avançar e Concluir .
Ao usar a opção Gerenciamento de disco, você deve excluir o volume próximo à unidade C. Porque você não pode criar espaço não alocado para qualquer unidade usando a opção Diminuir volume. Você pode criar espaço não alocado apenas à direita de qualquer unidade. Para estender o volume da unidade C sem excluir nenhuma unidade, você precisa usar ferramentas de partição de terceiros.
- Relacionado: Como restaurar o computador para uma data anterior no Windows
- Como ativar/desativar a inicialização segura no Windows
Como gerenciar partição com ferramentas mestras de partição
Vídeo tutorial:
3. Usando EaseUS Partition Master
EaseUS Partition Master é uma das ferramentas simples e incríveis para gerenciar partições de disco sem perda de dados e corrupção de arquivos. Ele funciona em diferentes tarefas, como conversão de MBR para GPT, migração do Windows 11 para novo SSD, recuperação de partição, formatação de unidade USB, ajuste de layout de disco e muito mais.
É uma das melhores soluções para o software gerenciador de disco do Windows 11 para particionamento de disco. Você pode usar este aplicativo facilmente, sem nenhum conhecimento técnico baseado em gerenciamento de disco, disco rígido e muito mais. Basta seguir o processo abaixo para saber sobre o particionamento de disco usando o EaseUS Partition Master.
Como reduzir a unidade C criando uma nova partição usando o EaseUS Partition Master

Nesta seção, você obtém o processo detalhado do particionamento da unidade com facilidade e rapidez, sem perda de dados e corrupção de arquivos usando o EaseUS Partition Master.
Tempo total: 5 minutos
Passo 1: Baixe o EaseUS Partition Master
Baixe e instale o EaseUS Partition Master em seu site oficial. Inicie o aplicativo EaseUS Partition Master.
Verifique se há espaço livre. Para dividir um mestre de partição de disco em vários, você deve garantir que haja espaço livre adequado para ser alocado.
Etapa 2: reduzir a unidade
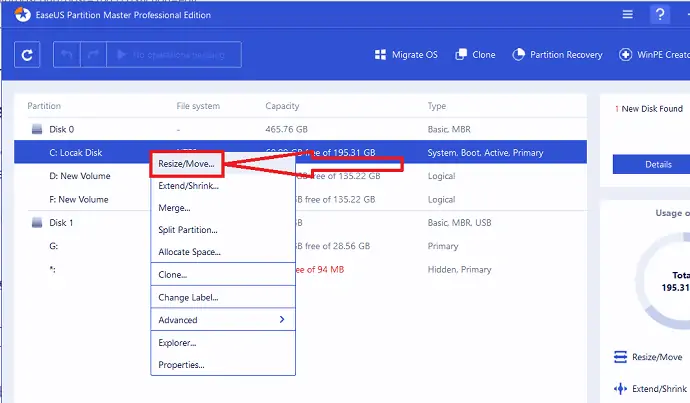
Basta clicar com o botão direito do mouse em qualquer uma das partições. Selecione a opção "Redimensionar/Mover" no menu suspenso.
Passo 3: Escolha o tamanho da partição
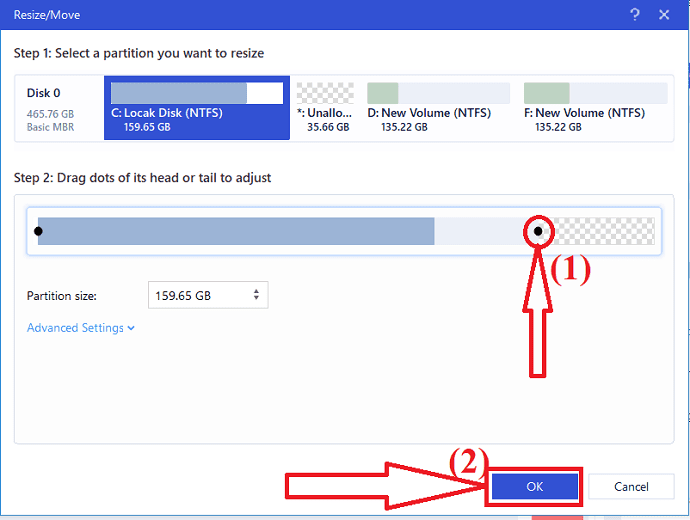
Arraste os pontos para a direita ou para a esquerda. Para que você possa reduzir o tamanho da unidade principal e obter um espaço não alocado de amostra. Você pode saber visualmente quanto espaço você diminuiu na caixa "Tamanho da partição". Agora clique em “OK”.
Passo 4: Execute a operação
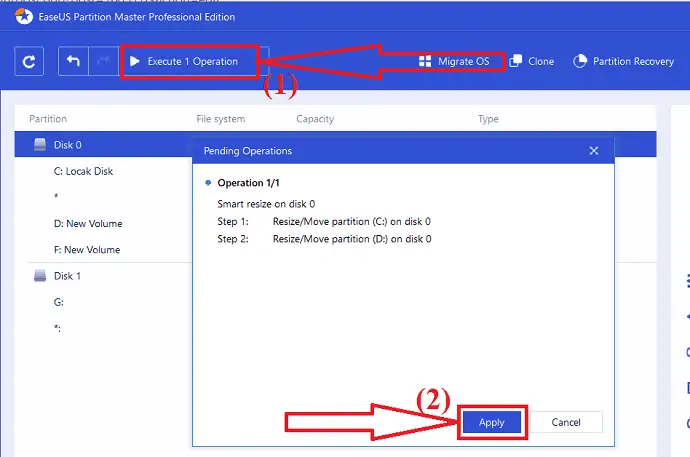
Agora, clique em “Executar operação” no canto superior esquerdo. Um prompt aparecerá na tela. A partir disso, selecione a opção “Aplicar”. Você encontrará espaço não alocado abaixo do mesmo disco do shrink.
Etapa 5 : Converter espaço não alocado em partição utilizável
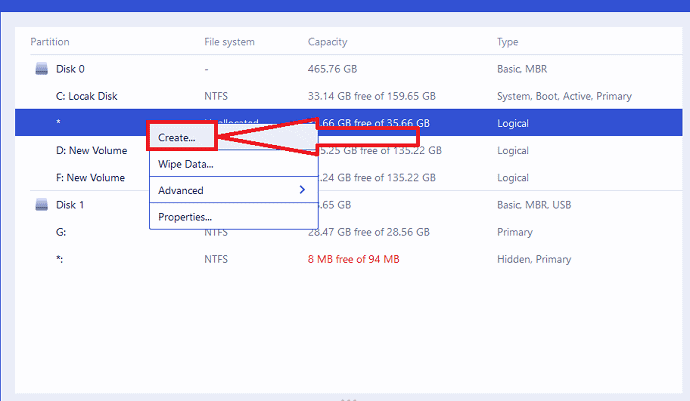
Agora, é hora de transformar o espaço não alocado em uma partição utilizável. Basta clicar com o botão direito do mouse na partição não alocada e selecionar a opção “Criar” no menu.
Etapa 6: personalize a partição
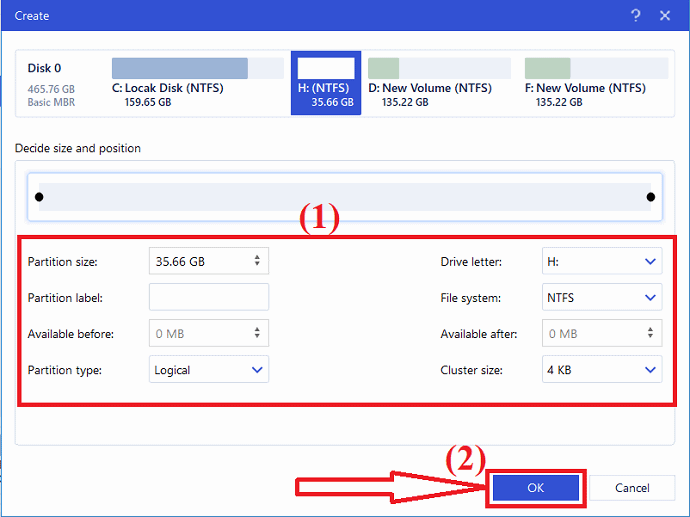
A janela de criação aparecerá na tela. Escolha a letra da unidade, o rótulo da partição, o tipo de sistema de arquivos como NTFS e muito mais em Configurações avançadas. Clique em “OK”.
Passo 7: Execute a operação

Novamente, clique na opção “Executar partição” no canto superior esquerdo. Uma janela aparecerá na tela. Por fim, clique em “Aplicar” para confirmar a partição no espaço não alocado. Repita todo o processo para particionar um disco rígido em muitas outras partições.

Custo estimado: 55,96 USD
Fornecer:
- Mestre de partição EaseUS
Ferramentas:
- Mestre de partição EaseUS
Materiais: EaseUS Partition Master
Após a conclusão do processo, o sistema será reinicializado automaticamente. Em seguida, as alterações feitas usando o mestre de partição EaseUS serão aplicadas e entrarão em execução. É isso…
Oferta: Nossos leitores recebem um desconto especial de 30% em todos os produtos EaseUS. Visite nossa página de cupom de desconto EaseUS para obter o código promocional.
- Relacionado: Como corrigir unidade bruta e recuperar dados
- Como recuperar partição excluída com ferramenta de recuperação gratuita para windows
4. Usando Macrorit Partition Expert Pro
O especialista em partição Macrorit Pro é o software de gerenciamento de disco tudo-em-um. Tem muitos recursos. Todo computador Windows de pequena empresa deve ter esse software. Mesmo usuários domésticos podem precisar. Ele estenderá sua unidade C em 1 segundo. Ele também estenderá sua unidade C sem a necessidade de inicializar. Realmente funciona muito rápido. Você também obterá sua versão gratuita do Macrorit. A versão gratuita tem recursos limitados. A versão Pro tem muitos recursos.
Recursos
- Gerenciamento de disco: você pode facilmente estender, reduzir, redimensionar, mover, formatar, criar e excluir partições. É muito rápido ao fazer essas coisas. Você pode fazê-los em segundos.
- 100% de segurança de dados: eles usam sua própria tecnologia exclusiva para proteger seus dados. Você nunca perderá seus dados ao redimensionar suas partições.
- Velocidade de movimentação de partição de dados mais rápida: eles usam algoritmo especial de movimentação de dados para mover suas partições muito rapidamente.
- Suporta todas as versões do Windows: Você pode usar este software do Windows XP ao Windows 10. Você também pode usá-lo nas versões de 32 bits ou 64 bits.
- Versão portátil : Este software está disponível em uma versão portátil. Para que você não precise instalá-lo em seu PC.
- Converta MBR para disco GPT sem perder dados.
- Limpe o espaço não alocado.
- Você pode converter a partição primária em partição lógica.
- Você pode redimensionar a partição FAT e seus clusters. Você também pode redimensionar a partição FAT32 em até 2 TB.
- Você pode converter NTFS para FAT32.
- Você também pode migrar seu sistema operacional para um novo disco rígido.
Preço:
Tem edição de 30 dias por US$ 9,99. A edição completa custará US$ 29,95. A edição completa com atualizações vitalícias custará US$ 39,95. Eu recomendo que você vá com a versão de atualizações vitalícias.
Como usar o especialista em partição Macrorit Pro para estender o volume da unidade C?
Agora vou mostrar como aumentei minha unidade C com este software.
Compre o software. Baixe, instale e registre-se com sua chave de licença. Você verá a tela abaixo. Sua interface é muito fácil de usar. Você verá todas as opções disponíveis no menu à esquerda.
Basta ver na parte inferior a letra da unidade que está à direita da unidade C:. No meu caso, tenho o drive E direto para o drive C.
- Clique em E: unidade no meio.
2. Clique na opção Redimensionar/Mover Volume no menu esquerdo.
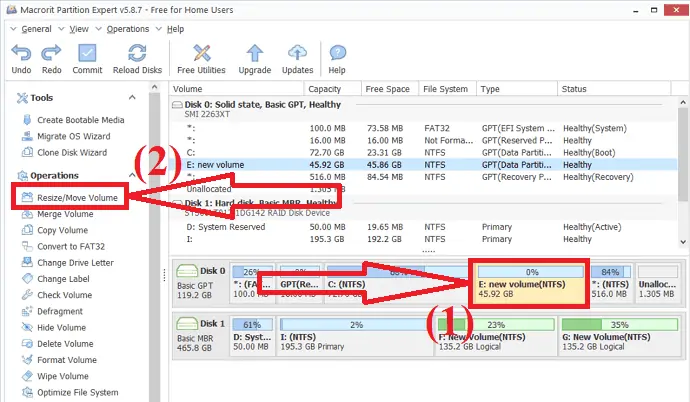
3. Arraste do lado esquerdo. Porque você precisa criar espaço livre para a unidade E:. Se você deseja criar espaço livre direto na unidade E:, você pode arrastá-lo do lado direito. Nesse caso, você precisa estender a unidade C :, portanto, deve ter espaço à direita na unidade C: e à esquerda na unidade E:. Você também pode ver o espaço não alocado criado entre a unidade C: e E:.
4. Basta clicar em OK na parte inferior.
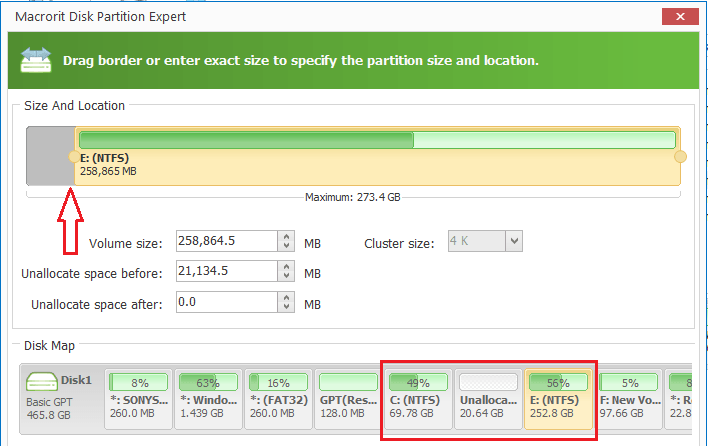
5. Selecione a unidade C:.
6. Clique em Redimensionar/Mover Volume .
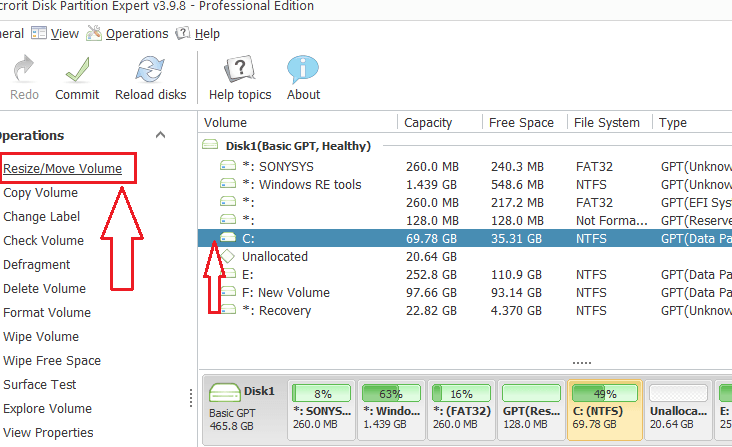
Agora você verá outra janela onde você precisa arrastar para o lado direito. Clique em OK . Agora você pode ver um aumento no tamanho da unidade C:. Ainda não está concluído. Você precisa clicar na opção Commit . Ele reiniciará seu dispositivo e aumentará sua unidade C:.
5. Profissional Assistente de Partição AOMEI
O AOMEI Partition Assistant está disponível nas edições gratuita e paga. O AOMEI Partition Assistant é um software de partição em grande escala para Windows, otimiza a partição, o disco e até o sistema. Obviamente, a Professional Edition desbloqueou mais recursos do que a edição gratuita - AOMEI Partition Assistant Standard. O AOMEI Partition Assistant Professional não possui avaliação gratuita, mas apenas uma demonstração.
Se você precisar das seguintes funções, precisará comprar o AOMEI Partition Assistant Professional:
- Aloque espaço livre de uma partição para outra: é conveniente expandir sua partição do sistema.
- Migre o SO de um disco GPT para um SSD ou disco GPT/MBR: quando você deseja transferir o SO de um HDD GPT para um SSD GPT/MBR, a edição Professional funciona para você.
- Converta o disco do sistema entre os estilos de partição MBR e GPT
- Converter partição primária em lógica e vice-versa
- Converter disco dinâmico em básico e vice-versa
- Discos dinâmicos e gerenciamento de volumes dinâmicos
- Alterar número de série
- Alterar ID do tipo de partição
Você vê, o AOMEI Partition Assistant Professional tem funções mais incríveis e práticas do que sua edição gratuita. Além disso, se o seu computador roda no Windows Server, você deve escolher a edição superior do AOMEI Partition Assistant Professional – Server, Unlimited e Technician.
Preço
Acho que o preço é um pouco caro em comparação com outros concorrentes. O preço do AOMEI Partition Assistant Professional é de $ 49,95 USD com atualizações gratuitas vitalícias. se você não gosta de atualizações gratuitas vitalícias, o preço é de $ 39,95USD. Mas você pode comprar o serviço de upgrades individualmente mais tarde.
Como usar o AOMEI Partition Assistant Professional
Inicie o aplicativo Assistente de partição AOMEI. Selecione a partição desejada e selecione a opção redimensionar/mover partição ou clique com o botão direito do mouse em uma partição e selecione essa opção na lista.
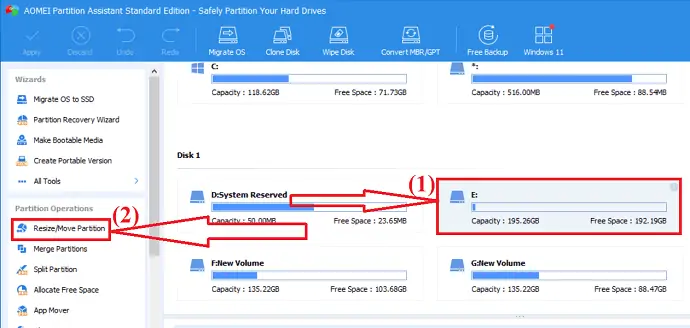
Uma janela aparecerá na tela. Mova o final da partição para a esquerda ou direita para redimensionar a partição. Clique em “OK”.
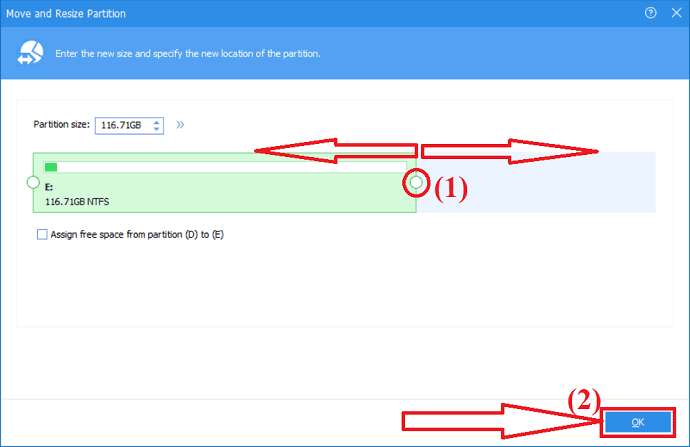
Uma partição não alocada será criada. Agora, você precisa transformar essa partição não alocada em uma partição útil. Selecione essa partição não alocada e clique na opção Criar partição na janela do lado esquerdo.
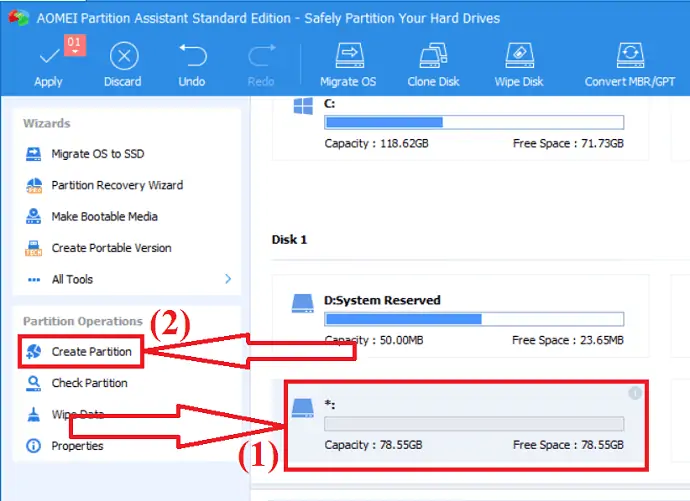
Personalize com o tamanho da partição, letra da unidade e sistema de arquivos. Clique em “OK”. Por fim, clique na opção “Aplicar” para salvar todas as alterações feitas.
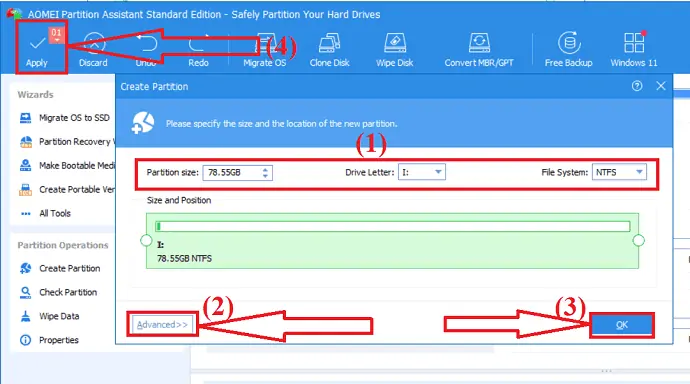
O AOMEI Partition Assistant Professional suporta vários idiomas: inglês, alemão, francês, espanhol, italiano, japonês, polonês, húngaro, holandês, turco e chinês. Você pode escolher um idioma ao instalá-lo ou alterar o idioma em Configurações.
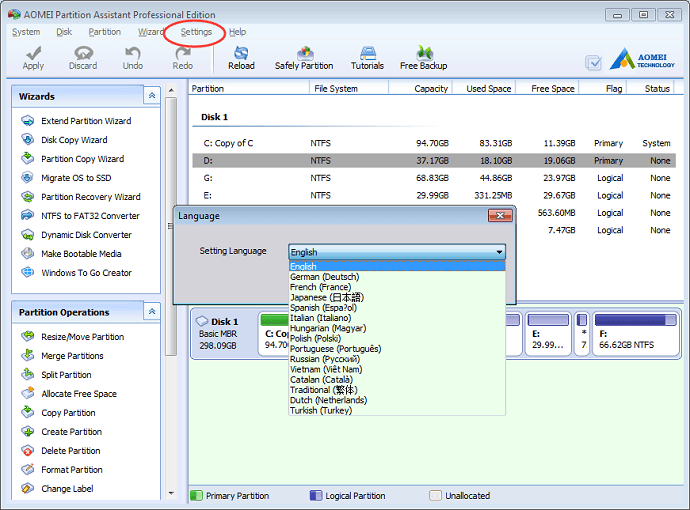
6. Usando o MiniTool Partition Manager:
O assistente de partição Minitool é um dos melhores gerenciadores de partição de disco tudo-em-um. Ele ajuda você a redimensionar, mover, formatar partições facilmente. Você também pode converter o disco MBR para GPT, partições entre NTFS para FAT32 e o disco dinâmico para básico sem nenhuma perda. Ele oferece mais algumas operações incríveis, como clonagem de disco, recuperação de dados e muito mais. É a melhor ferramenta para uso pessoal.
Recursos:
- Recuperação de dados eficaz: Oferece duas soluções diferentes para recuperação de dados. Um é o assistente de recuperação de partição, para recuperar a partição perdida. E outro é o assistente de recuperação Dara, que ajuda você a recuperar os dados perdidos sem qualquer perda.
- Poderosa ferramenta de clonagem de disco: a clonagem de disco é usada principalmente para atualizar o disco. Ele funciona de forma eficaz quando você deseja fazer um backup instantâneo ou durante a migração do sistema operacional de um disco para outro.
- Ele mede a velocidade de leitura/gravação do disco com a ajuda do verificador de disco abrangente.
- Converta o disco MBR para GPT sem qualquer partição ou perda de dados.
- Converta as partições entre NTFS para FAT32.
- Converta o disco dinâmico em disco básico.
- Ele corrige facilmente os erros do sistema de arquivos lógicos e detecta rapidamente se há setores defeituosos na unidade.
Preço e desconto
O MiniTool Partition Wizard oferece planos diferentes para casa e negócios separadamente. Home – Versão Pro custa $ 59 1 licença para um PC, Pro Platinum custa $ 109 1 licença para 3 PCs, Pro Ultinalte custa $ 159 1 licença para 5 PCs.
Oferta: Nossos leitores recebem um desconto especial de 20% em todos os produtos MiniTool. Visite nossa página de cupom de desconto MiniTool para obter o código promocional.
Como gerenciar a partição da unidade usando o MiniTools Partitions Wizard?
Passo 1: Baixe e instale o MiniTools Partition Wizard em seu site oficial. Abra o aplicativo. Selecione a partição que você deseja redimensionar ou mover. Dê um clique com o botão direito do mouse e selecione a opção “Mover/Redimensionar” ou selecione a opção “Mover/Redimensionar partição” no lado esquerdo.
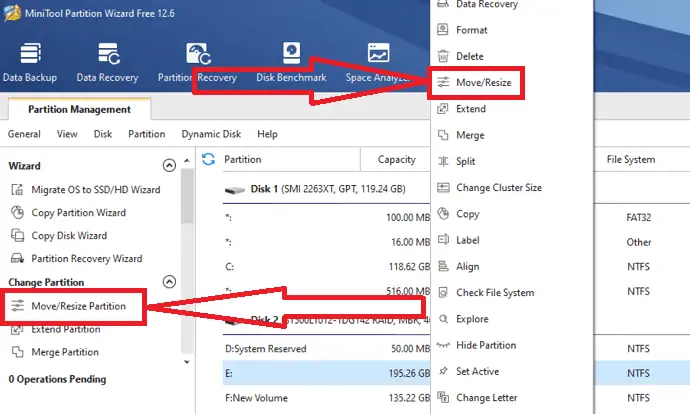
Passo 2: Mover/Redimensionar partição aparecerá na tela. Mova a seta para a esquerda para reduzir a partição e para a direita para estender a partição. Você também pode escolher o espaço não alocado antes ou depois da partição manualmente inserindo o tamanho em MB, GB ou TB em sua caixa específica. Clique em “OK”.
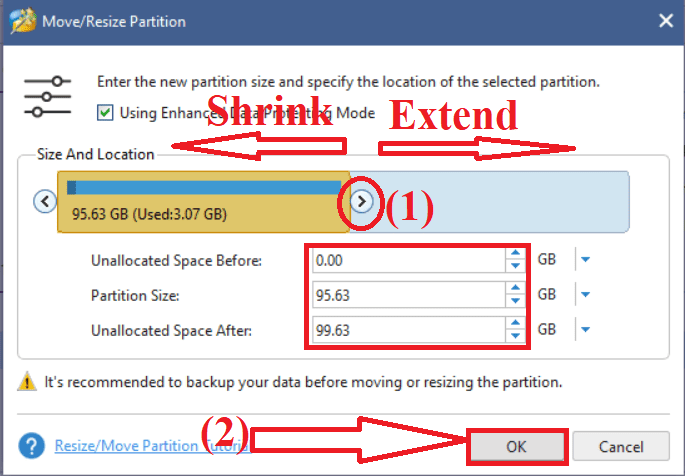
Passo 3: Clique na opção Aplicar no canto inferior esquerdo para salvar as alterações. Você encontrará o espaço não alocado ao lado da partição selecionada.
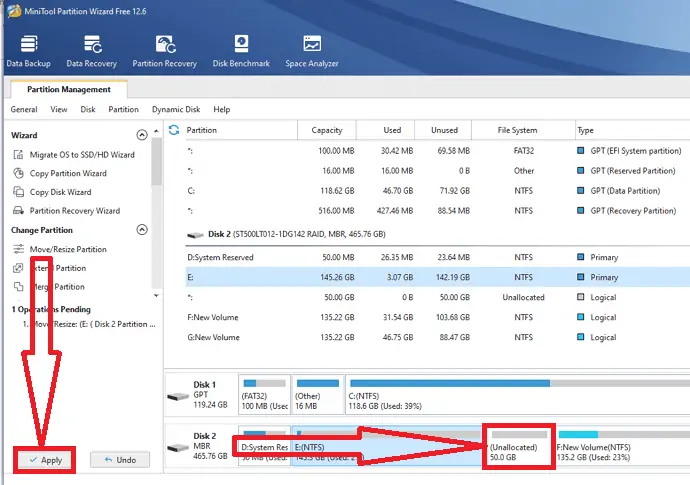
Etapa 4: Para tornar o espaço não alocado útil, clique com o botão direito do mouse nele e selecione a opção criar no menu.
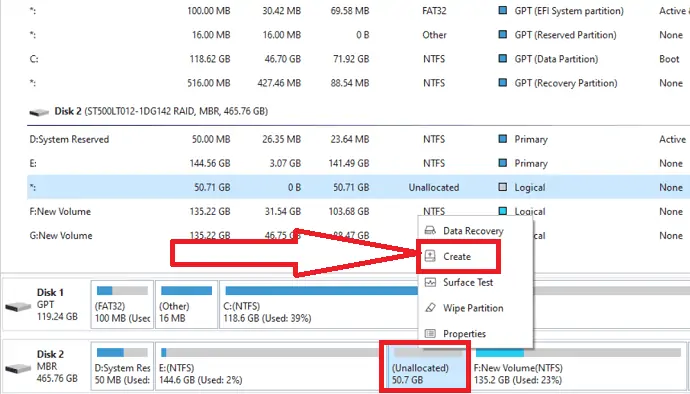
Etapa 5: personalize a partição com nome, rótulo, criar como, sistema de arquivos e tamanho do cluster. Agora clique em OK.
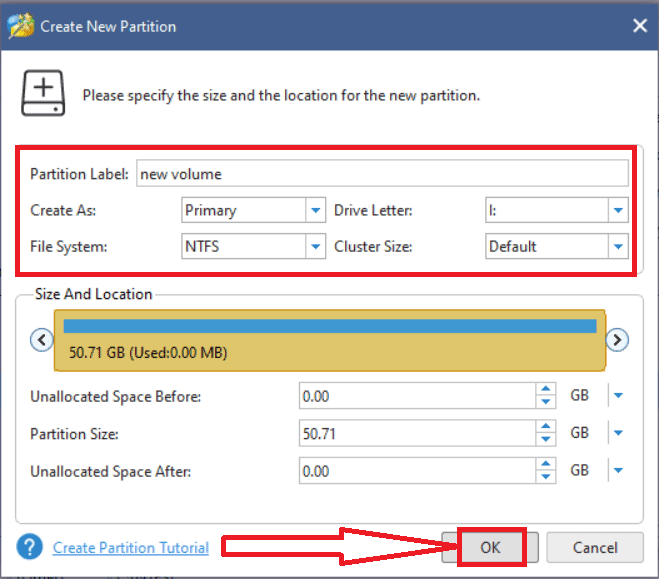
Por fim, clique na opção “Aplicar” para salvar todas as alterações feitas. É isso…
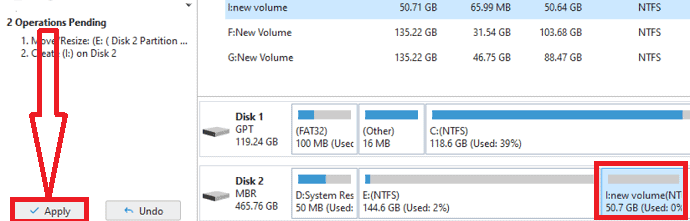
Palavra de encerramento:
Estas são as melhores soluções para gerenciamento de disco do Windows. Entre eles, sempre nossa melhor escolha é o aplicativo EaseUS Partition Master. Ele conclui a tarefa em alguns cliques simples. Se você é iniciante e não sabe nada sobre gerenciamento de disco, o EaseUS Partition Master é a primeira e melhor escolha.
Não se esqueça de visitar nossa página promocional da EaseUS para obter o código de cupom de desconto especial de 30%.
Espero que este tutorial tenha ajudado você a gerenciar a partição no seu PC com Windows. Se você quiser dizer alguma coisa, deixe-nos saber através das seções de comentários. Se você gostou deste artigo, compartilhe-o e siga o WhatVwant no Facebook, Twitter e YouTube para obter mais dicas técnicas.
- Você também pode gostar: 16 Deve ter softwares para computador Windows
- Como criar um ponto de restauração do sistema no Windows
- Como alterar o tamanho do ícone da área de trabalho no Windows
Gerenciar partição no Windows – FAQ
É possível particionar uma unidade?
sim. É possível particionar uma unidade.
Como faço para gerenciar partições de unidade no Windows 11?
Você pode gerenciar partições de unidade no Windows 11 usando dois métodos diferentes. Um está usando o Gerenciamento de disco e outro é o EaseUS Partition Master.
Qual é a melhor ferramenta para melhores partições?
EaseUS Partition Master é a melhor e impressionante ferramenta para partição de disco. Ele completa sua tarefa em apenas alguns cliques.
Posso reparticionar meu disco rígido sem perder dados?
sim. Você pode reparticionar seu disco rígido sem perder dados.
Posso recuperar a partição excluída?
sim. Você pode recuperar a partição excluída sem esforço com alguns cliques usando o aplicativo EaseUS Partition Master.
