A integridade da memória está desativada no Windows 11: resolvido
Publicados: 2023-11-26Se você se deparar com o problema de integridade da memória do Windows 11, não se preocupe, você não está sozinho. Muitos usuários reclamaram do problema e não conseguiram habilitá-lo em seus dispositivos Windows. As possíveis razões por trás do problema podem ser drivers defeituosos, aplicativos de segurança do Windows com defeito, arquivos de sistema corrompidos, interrupção de aplicativos de terceiros, etc.
Embora o problema de 'integridade da memória de segurança do dispositivo esteja desativada' possa ser frustrante, mas é facilmente corrigível.O guia a seguir explica soluções passo a passo para o problema. Portanto, sem perder tempo, vamos começar com nosso guia de solução de problemas.
Como consertar a integridade da memória desativada, problema do Windows 11
A seção a seguir explica as soluções para o problema de integridade da memória desativada no Windows 11. Não há necessidade de implementar todas as soluções, basta descer na lista até que o problema seja resolvido.
Correção 1: desinstalar drivers ou programas associados
Se você conseguir determinar o programa que está sendo executado em segundo plano com base no nome do driver, siga as etapas simples para desinstalar o aplicativo com defeito do seu computador pessoal e resolver o problema.
O problema de integridade da memória do Windows 11 pode ser corrigido por meio das etapas subjacentes:
Passo 1: Use o botão direito do mouse no ícone do Windows, ou seja, no menu Iniciar.
Passo 2: Selecione Aplicativos e Recursos presentes no menu suspenso que aparece após clicar com o botão direito.

Passo 3: role a lista analisando um programa por vez até chegar ao app.
Passo 4: Ao usar o Windows 11/10, desinstalar aplicativos é a única maneira de restaurar a integridade da memória.
Etapa 5: se o aplicativo estiver localizado, clique no botão Desinstalar .
Se a opção Aplicativos e Recursos não funcionar, tente as seguintes etapas:
Desinstalar drivers:
Passo 1: Para acessar o Gerenciador de Dispositivos, localize o ícone Pesquisar presente na barra de tarefas do Windows e digite seu nome.
Passo 2: Escolha Gerenciador de Dispositivosnas opções apresentadas como resultado na janela Pesquisar. 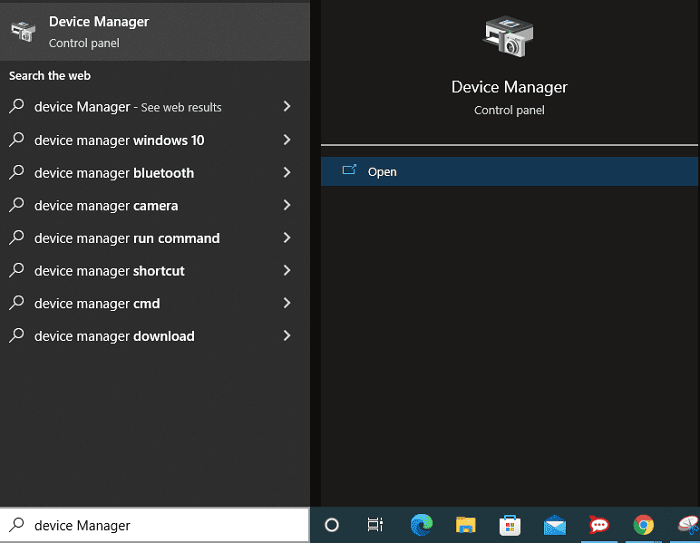
Etapa 3: Na parte superior do Gerenciador de dispositivos, selecione a guia Exibir para exibir todos os dispositivos ocultos.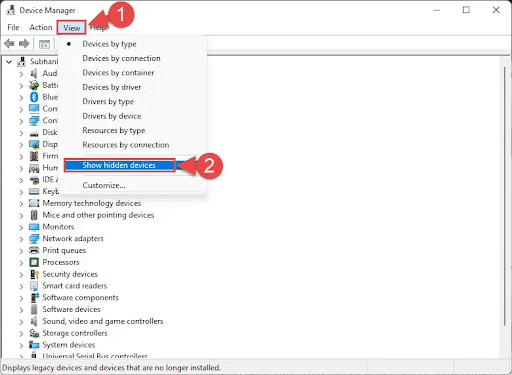
Passo 4: Agora, expanda cada área do dispositivo, uma de cada vez.Clique com o botão direito em qualquer um deles e escolhaDesinstalar dispositivo .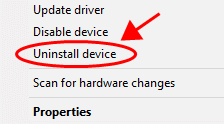
Etapa 5: Basta selecionar a opção Desinstalar dispositivo para excluir o dispositivo defeituoso junto com seu driver subjacente.
Se a integridade da memória estiver desativada, o problema de drivers incompatíveis do Windows 11 persistir, vá para a próxima solução.
Leia também: Como resolver o erro Exception_Access_Violation no Windows PC
Correção 2: reinstale o programa de segurança do Windows
Devido aos problemas com o software de segurança do Windows, você pode encontrar o problema de integridade da memória desativada no Windows 11. Redefinir este software para as configurações de fábrica é um método que você pode usar para corrigir os problemas.
Isso elimina quaisquer configurações personalizadas armazenadas no aplicativo e corrige quaisquer problemas que possam ser a origem do problema de integridade da memória que você está enfrentando.
Você pode consertar seu aplicativo de segurança do Windows usando uma das opções integradas que acompanham o Windows. Ao fazer isso, você também protege seu computador contra software malicioso e vírus.
Para resolver o problema de integridade da memória de segurança do dispositivo Windows 11, aplique as seguintes etapas:

Passo 1: Basta pressionar a tecla Windows e a letra I para abrir o menu Configurações.
Etapa 2: escolha Aplicativos na barra lateral presente no lado esquerdo e, em seguida, Aplicativos e recursos no painel direito
Etapa 3: Clique nos três pontos que aparecem ao lado de Segurança do Windows na lista e selecione Configurações avançadas no menu suspenso que aparece.
Passo 4: Na tela subsequente, selecione a opção Redefinir .
Etapa 5: No novo prompt exibido, selecione a opção Redefinir.
Etapa 6: Depois de concluir a redefinição do programa de segurança do Windows, você precisará reiniciar o computador.
Assim que o sistema for reiniciado, verifique se o problema de integridade da memória está desativado no Windows 11 foi corrigido. Caso o problema persista, passe para o próximo método.
Leia também: Como corrigir o erro 403 proibido do Windows 10 {corrigido}
Correção 3: certifique-se de que o Windows 11 esteja atualizado
A Microsoft lança frequentemente novas atualizações para o sistema operacional Windows 11. Essas atualizações permitem corrigir falhas no sistema, obter novos recursos e melhorar a qualidade da sua experiência como um todo. Da mesma forma, a integridade da memória está desligada, o seu dispositivo pode ser vulnerável
O problema também pode ser resultado de um mau funcionamento no sistema. Nesse cenário, você precisará atualizar o software Windows para a versão mais recente para corrigir o problema.
As instruções a seguir devem ser aplicadas para resolver o problema de integridade da memória de segurança do Windows desativada:
Passo 1: Para iniciar Configurações, pressione e segure a tecla Windows e a letra I.
Passo 2: Escolha Windows Update na lista de opções no painel esquerdo.
Etapa 3: Selecione a opção Verificar atualizações localizada no lado direito da janela Configurações.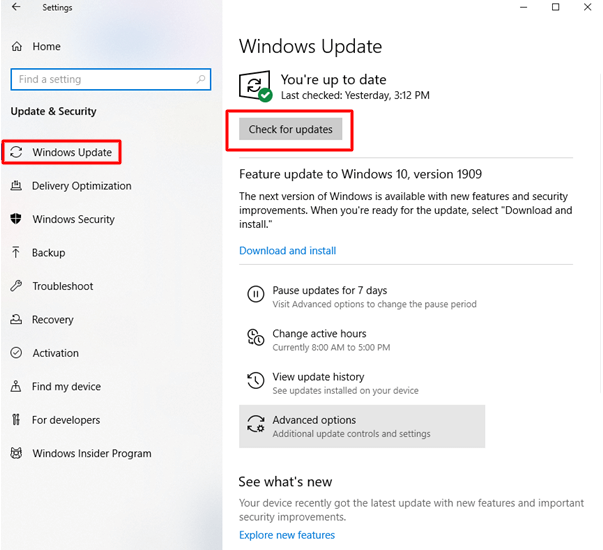
Etapa 4: Obtenha as atualizações mais recentes baixando-as e instalando-as.
Etapa 5: reinicie o seu PC.
Caso a integridade da memória esteja desativada, o problema do Windows 11 está intacto, prossiga para a seguinte correção.
Leia também: Como corrigir erro interno do Video Scheduler no Windows 10 [Resolvido]
Correção 4: execute inicialização limpa
Se nenhuma das soluções ajudou você com a integridade da memória, problema de drivers incompatíveis do Windows 11, tente uma inicialização limpa.
Aqui estão as etapas simples para o mesmo:
Passo 1: Abra executar e digite MSCONFIG na caixa.
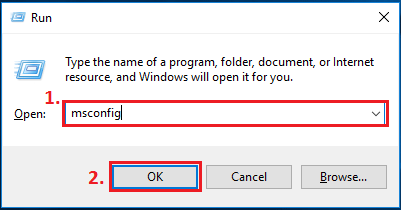
Passo 2: Faça sua seleção em Configuração do Sistema.
Etapa 3: Navegue até a guia Serviços e marque a caixa ao lado da opção Ocultar todos os serviços Microsoft .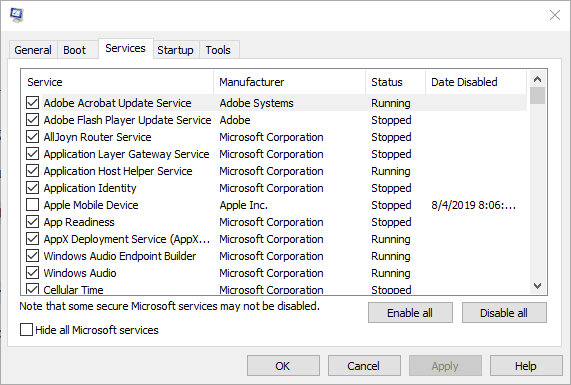
Passo 4: Agora escolha a opção “ Desativar tudo ”.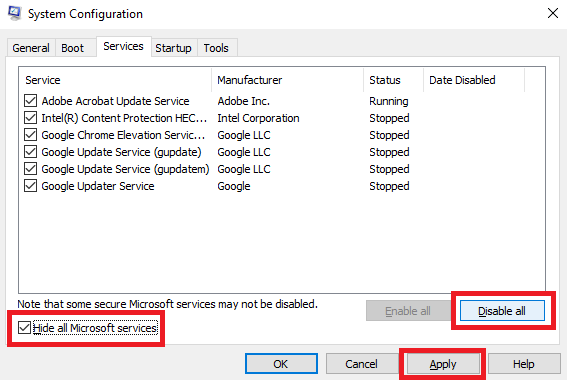
Etapa 5: Depois de clicar no botão Aplicar, o utilitário perguntará se você deseja reiniciar ou reiniciar o PC.
Etapa 6: Após reiniciar, inicie a Segurança do Windows e tente ativar o recurso Integridade da memória.
Esperançosamente, assim que o sistema for reiniciado, o problema de integridade da memória desativada, o Windows 11 será corrigido.
Leia também: RESOLVIDO whea_uncorrectable_error Windows 10
A integridade da memória está desativada. Problema do Windows 11: CORRIGIDO
Esperamos que, com a ajuda das soluções acima, você tenha conseguido resolver o problema de integridade da memória desligada no seu dispositivo, que pode ser um problema vulnerável .Certifique-se de que os drivers instalados no seu dispositivo sejam atualizados regularmente. Para automatizar este processo com drivers 100% confiáveis e verificados, use a ferramenta Win Riser Driver Updater. Ajuda a manter todos os drivers do sistema atualizados com apenas um clique.
Comente abaixo se você acha que perdemos alguma de suas preocupações relacionadas ao problema de integridade da memória no Windows 11. Além disso, deixe suas perguntas ou comentários abaixo. Se você achar o guia útil, não se esqueça de assinar nosso blog para obter mais soluções tecnológicas.
