Mais de 10 dicas e truques do Microsoft Edge para melhorar sua experiência de navegação
Publicados: 2021-01-07A Microsoft introduziu o Edge, um navegador de internet multiplataforma com o lançamento do Windows 10, em 2015. Naquela época, o navegador incorporava o mecanismo de navegador proprietário da Microsoft, EdgeHTML, e não conseguiu chamar a atenção das massas. Alguns anos depois, em 2019, o Edge foi reconstruído no Chromium: o projeto gratuito e de código aberto do Google. Sendo baseado no Chromium, ele compartilha muitas semelhanças com Brave, Vivaldi e Google Chrome. Com o Internet Explorer programado para se despedir em algum momento de 2021, o Edge agora está pronto para assumir as responsabilidades e emergir como o novo navegador padrão no Windows 10.
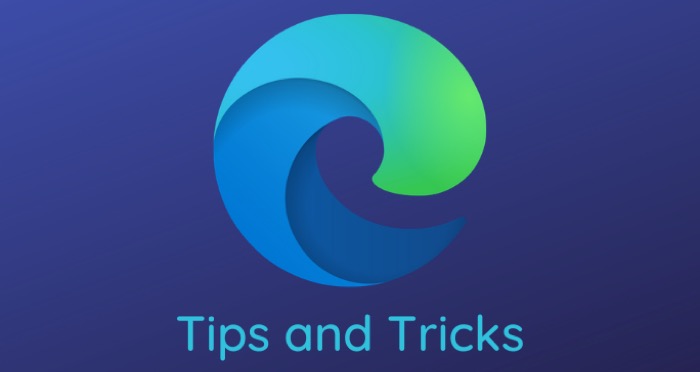
Portanto, se você é um usuário do Edge ou planeja fazer uma troca, aqui estão algumas dicas e truques do Microsoft Edge para ajudá-lo a usar o navegador com eficiência e aproveitar todos os seus recursos.
Índice
Dicas e truques do Microsoft Edge
1. Controle de rastreamento
Semelhante ao Firefox e Brave, que permitem bloquear rastreadores e manter sua atividade online privada (até certo ponto), o Microsoft Edge também permite alterar as configurações de privacidade de acordo com sua preferência. Dessa forma, você pode impedir que os rastreadores monitorem sua atividade online e coletem seus dados. Para habilitar isso, clique no menu de três pontos no canto superior direito e selecione Configurações . Aqui, selecione Privacidade, Pesquisa e Serviços no menu à esquerda. Agora, com base em sua preferência, você pode selecionar qualquer uma das três opções entre Basic, Balanced, Strict , listadas no painel direito.

2. Use o modo de leitura imersiva
O modo de leitura, para quem não sabe, é um recurso que oculta a maioria dos elementos visuais de uma postagem, juntamente com anúncios (em alguns casos), para permitir que você se concentre apenas no texto. Para entrar no modo de leitor no Edge, abra o artigo/post que deseja ler e toque no ícone do livro (com o ícone do alto-falante na parte superior) na barra de endereços. Agora você deve estar no modo de leitura imersiva. Para sair, clique novamente no ícone do livro.
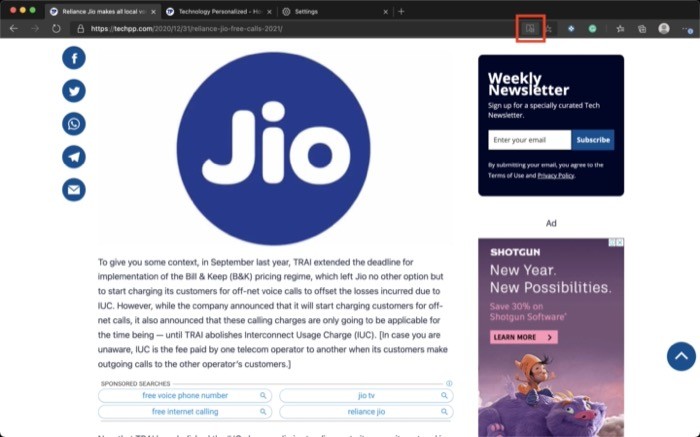
Além disso, você também pode alterar determinadas configurações de acordo com sua preferência, passando o cursor do mouse sobre o ícone do livro. Por exemplo, você pode alterar coisas como tamanho do texto, tema da página etc. Além disso, o modo leitor também oferece várias funcionalidades diferentes, como a capacidade de destacar diferentes partes do discurso, usar um dicionário de imagens, traduzir texto e por último, mas não menos importante, a funcionalidade de leitura em voz alta que lê o conteúdo de uma postagem.
3. Faça o navegador ler o conteúdo
Semelhante a como você pode usar o modo de leitura imersiva para se concentrar melhor na leitura e evitar distrações, você também pode fazer com que o navegador leia o conteúdo dos sites para você. A Microsoft chama isso de Ler em voz alta e, essencialmente, o que ele faz é ler o conteúdo de um site. Para usar a funcionalidade, vá até a postagem que deseja ler e clique no ícone do modo de leitura — semelhante à dica anterior. A partir daqui, selecione Ler em voz alta na barra logo abaixo da barra de endereço. Você também pode alterar a velocidade de leitura e a voz de leitura com base em sua preferência. Para isso, enquanto o navegador estiver lendo o conteúdo, clique em Opções de voz e faça as alterações aqui.
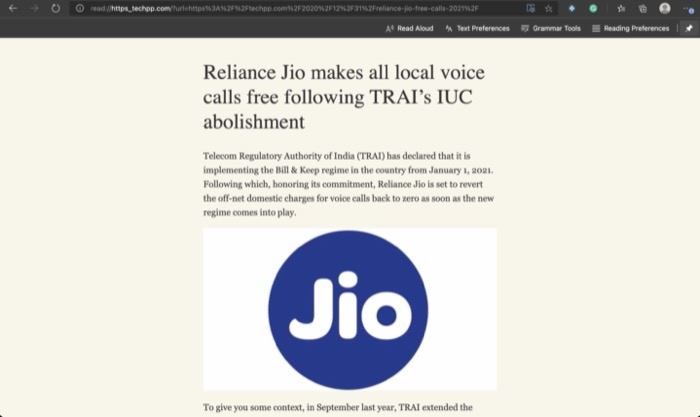
4. Abas de pinos
Se houver determinados sites que você visita com frequência e precisa deles abertos o tempo todo em seu navegador, você pode fixar essas guias para encontrá-las facilmente e, por sua vez, evitar que elas sejam fechadas acidentalmente. Além disso, isso também economiza algum espaço de guia, o que permite que você tenha mais guias abertas ao mesmo tempo. E também mantém a guia aberta mesmo depois de reiniciar o navegador. Para fixar uma guia, clique com o botão direito nela e selecione Fixar guia .
5. Use as extensões do Google Chrome
A Chrome Web Store abriga várias ferramentas e extensões que ajudam a melhorar a experiência de navegação e simplificar muitas operações. Semelhante ao Chrome, onde você pode instalar extensões e usá-las para fazer as coisas, o Microsoft Edge também oferece uma opção para permitir que você execute extensões do Chrome nele. Para isso, você precisa tocar nos três botões horizontais e ir para Extensões . Aqui, no painel esquerdo, alterne o botão ao lado de Permitir extensões de outras lojas . Na janela de confirmação, selecione Permitir . Uma vez feito isso, você pode visitar a Chrome Web Store e encontrar as extensões de que precisa.
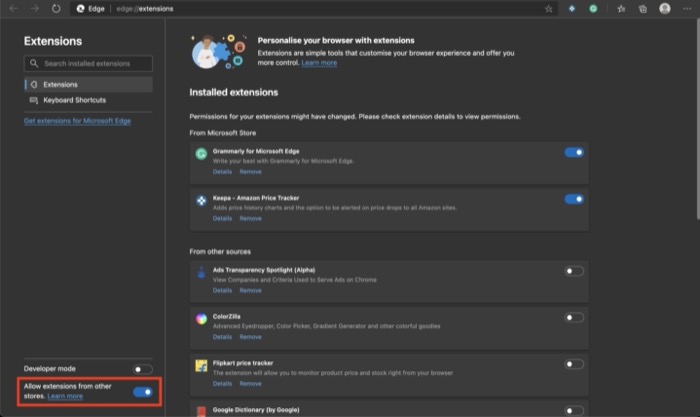
6. Altere o mecanismo de pesquisa padrão
Por padrão, o navegador Edge usa o mecanismo de pesquisa Bing para todas as pesquisas. Para quem não sabe, o Bing é de propriedade da Microsoft, e por sua fatia de mercado, o navegador conseguiu capturar apenas 2,44% contra o Google, que fica em 92,54%, para o ano de 2020. Se você está acostumado com o Google como seu mecanismo de pesquisa padrão, ou você usa algo que oferece privacidade um pouco melhor, como DuckDuckGo, você pode alterar o mecanismo de pesquisa no Edge para seu mecanismo de pesquisa preferido. Para fazer isso, vá para Configurações e selecione Privacidade , pesquisa e serviços no painel esquerdo. Role para baixo até a seção Serviços e, a partir daqui, clique na barra de endereços e pesquise. Agora, toque no botão suspenso ao lado de Mecanismo de pesquisa usado na barra de endereço e escolha o da lista. Se não estiver presente, clique no botão Gerenciar mecanismos de pesquisa e adicione um mecanismo.

7. Use a navegação por acento circunflexo
Originalmente destinado ao uso com editores de texto, o modo de navegação de acento circunflexo em navegadores da web é um recurso bacana para quem gosta de navegar usando o teclado. Ele emprega acento circunflexo (|) para destacar seleções e ajudar os usuários a navegar em uma página da web. Para usar o recurso, pressione a tecla F7 e, no pop-up, escolha Ativar . Uma vez ativado, você pode usar as teclas de seta do teclado para percorrer a página.
8. Use coleções para agrupar itens
As coleções foram introduzidas recentemente no Edge e, assim como parece, o recurso permite agrupar coisas como páginas da Web, notas, imagens, trechos e muito mais, para visualizar mais tarde. Basicamente, é como um gerenciador de favoritos, exceto que oferece mais funcionalidades. O recurso pode ser útil em momentos em que você está realizando pesquisas ou estudando algum tópico. Você pode criar novas coleções ou adicionar itens às existentes. Para criar uma Coleção, clique no ícone Coleções . Uma vez feito, dê um nome e adicione conteúdo. E da próxima vez, quando você encontrar algo interessante e relevante, poderá adicionar o mesmo à Coleção.
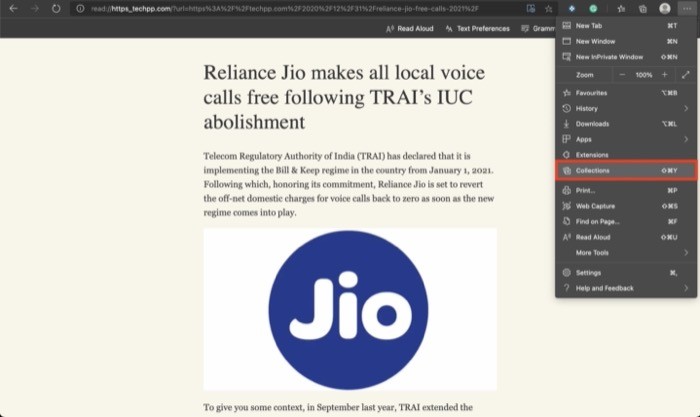
9. Alternar temas
O Microsoft Edge altera o tema com base no padrão do sistema. Portanto, dependendo se você tem um tema claro ou escuro em execução, o navegador muda de acordo. No entanto, se você quiser definir um tema específico no navegador que não seja afetado pelo padrão do sistema, você terá a opção de definir um tema explicitamente. Para isso, vá para Configurações e selecione Aparência no painel esquerdo. À direita, clique no menu suspenso ao lado de Tema padrão e selecione o tema desejado. Além do padrão do sistema, você obtém opções de temas claros e escuros.
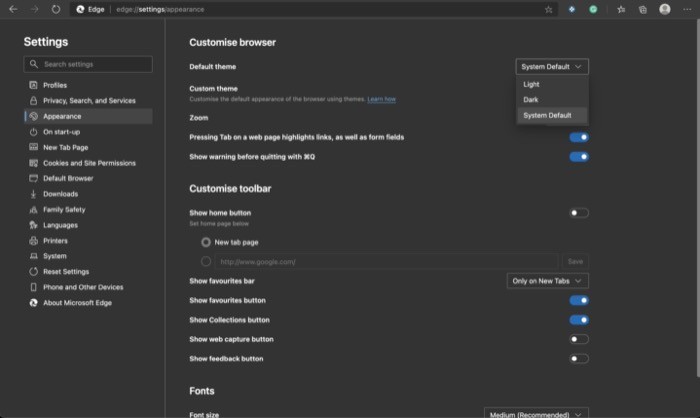
10. Importe favoritos e marcadores de outros navegadores
Se você estiver usando algum outro navegador da Web todo esse tempo e estiver pensando em mudar para o Edge, certamente deseja acessar todos os seus favoritos e marcadores do seu navegador antigo no Edge. Felizmente, o Edge permite importar esses itens do seu navegador antigo. Para fazer isso, clique no menu de três pontos e selecione Configurações. Na página Configurações , selecione Perfis no menu esquerdo e clique em Importar dados do navegador no painel direito. Aqui, você precisa selecionar o navegador do qual deseja importar dados e marcar as caixas de seleção ao lado dos dados que deseja importar. Uma vez feito, clique no botão Importar para iniciar a importação de dados.
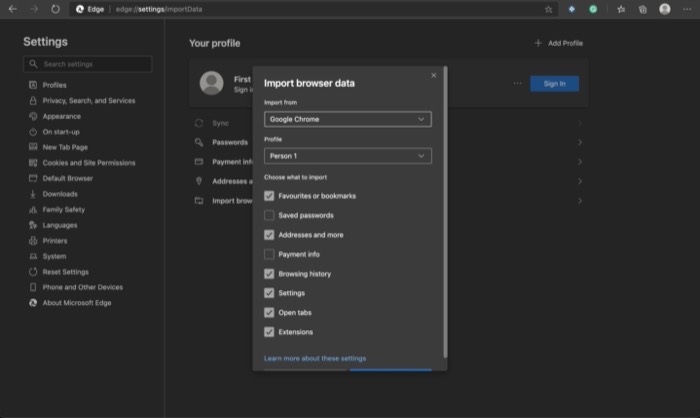
11. Captura da Web
A captura da Web é uma das mais recentes adições ao navegador Edge. Ele permite que você capture uma captura de tela de uma página da Web e adicione notas à mesma. E você pode compartilhá-lo com as pessoas ou salvá-lo em seu computador. Para usar a captura da Web, clique no menu de três pontos e selecione Captura da Web . Uma vez feito, você obtém uma ferramenta de recorte, usando a qual você pode capturar uma captura de tela e, posteriormente, adicionar notas a ela, compartilhá-la e salvá-la em seu computador.
12. Use a pesquisa da barra lateral
Se você usou um Mac, sabe que, com o Safari, você obtém uma opção Pesquisar com o Google que permite selecionar o texto em uma postagem e realizar uma pesquisa rápida no Google. A ideia por trás do recurso é facilitar a busca rápida de coisas, em vez de digitá-las ou copiá-las e colá-las em uma nova guia. E, por sua vez, economize algum tempo. No Edge, a Microsoft tem funcionalidade semelhante, exceto que não abre uma nova guia e, em vez disso, mostra os resultados em uma barra lateral. E que ele só funciona com o Bing definido como o mecanismo de pesquisa padrão. Para usar a pesquisa na barra lateral, selecione o texto, clique com o botão direito do mouse e escolha Pesquisar na barra lateral por… Alternativamente, você também pode selecionar o texto e usar o atalho Ctrl + Shift + E para realizar uma pesquisa na barra lateral.
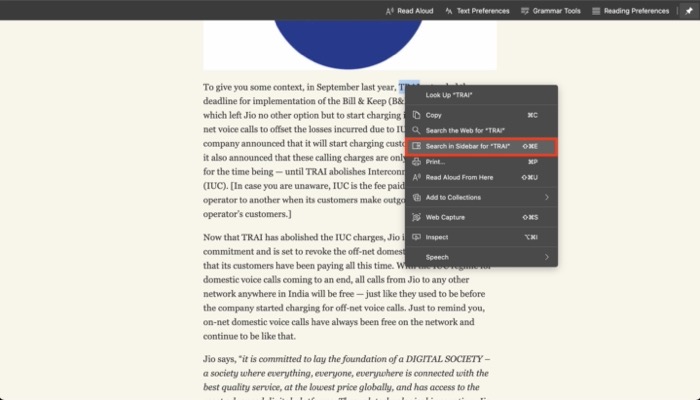
13. Atalhos de teclado bacanas
Semelhante a qualquer outro navegador ou software da Web, o Microsoft Edge também incorpora atalhos para ajudá-lo a executar ações rapidamente e economizar alguns cliques. Se você é alguém que prefere usar atalhos, aqui estão alguns dos atalhos essenciais do Edge que podem ser úteis.
- Salve a aba atual como favorita: Ctrl + D | comando + D
- Abra Downloads em uma nova guia: Ctrl + J | comando + J
- Abra uma consulta de pesquisa na barra de endereços: Ctrl + K | comando + K
- Duplique a guia atual: Ctrl + Shift + K | comando + deslocamento + K
- Selecione o URL na barra de endereço para editar: Ctrl + L | comando + L
- Silenciar a guia atual (alternar): Ctrl + M | comando + M
- Abra uma nova janela: Ctrl + N | comando + N
- Abra uma nova janela InPrivate: Ctrl + O | comando + O
- Recarregue a página atual: Ctrl + R | comando + R
- Salve a página atual: Ctrl + S | comando + S
Você pode aprender mais atalhos do Edge aqui.
As mencionadas acima são algumas das melhores dicas e truques do Microsoft Edge para ajudá-lo a se acostumar com todos os diferentes recursos e funcionalidades que o navegador oferece. Se você já é um usuário do Edge ou está apenas começando, pode usar essas dicas para usar o navegador de forma mais eficaz (e eficiente) e tirar mais proveito dele.
