Atalhos do Excel: mais de 70 melhores teclas de atalho do Microsoft Excel (2022)
Publicados: 2021-12-21Se você leva a sério o uso do Microsoft Excel, deve conhecer todos os seus atalhos de teclado. Aqui está uma lista dos atalhos do Excel mais úteis e como eles podem ajudá-lo a trabalhar mais rápido. Por exemplo, você sabia que pode usar as teclas de atalho do Excel para calcular todas as pastas de trabalho abertas? Conheça mais atalhos de teclado para o Microsoft Excel e descubra como se tornar um usuário mais eficiente.
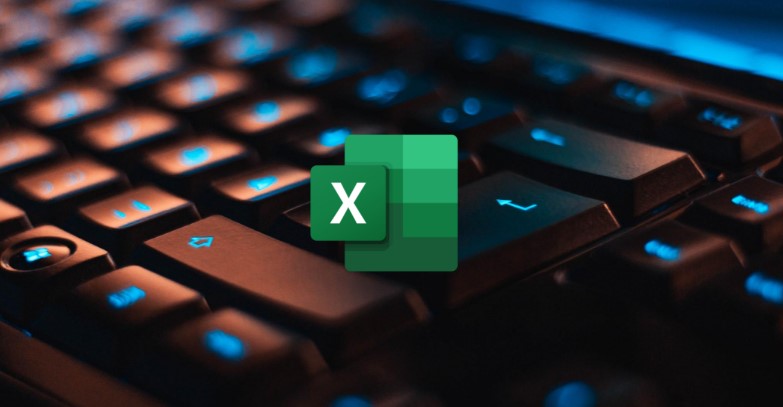
Usando os atalhos do Microsoft Excel, você pode navegar rapidamente pelas planilhas de dados, usar fórmulas para cálculo e muito mais sem precisar usar o mouse.
Vamos dar uma olhada em alguns dos melhores atalhos do Excel para Mac e Windows para ajudá-lo a melhorar sua experiência de trabalho no Microsoft Excel.
Índice
1. Atalhos do Excel usados com frequência
Primeiro, vamos dar uma olhada nas teclas de atalho do Microsoft Excel usadas com mais frequência. A tabela a seguir contém atalhos do Excel que você pode usar diariamente para manter registros, realizar cálculos e muito mais.
| Ação | Atalho | |
|---|---|---|
| cópia de | Ctrl+C | Comando + C |
| Colar | Ctrl+V | Comando + V |
| Desfazer | Ctrl+Z | Comando + Z |
| Claro | Excluir | Excluir |
Salvar | Ctrl + S | Comando + S |
| Refazer | Ctrl + Y | Comando + Y |
Corte | Ctrl + X | Comando + X |
| Audacioso | Ctrl+B | Comando + B |
Imprimir | Ctrl+P | Comando + P |
Localizar e substituir o conteúdo da célula | Ctrl+H | Comando + H |
Inserir um hiperlink em uma célula | Ctrl+K | Comando + K |
Formate o conteúdo da célula | Ctrl+1 | Comando + 1 |
Ocultar uma linha | Ctrl+9 | Comando + 9 |
Ocultar uma coluna | Ctrl+0 | Comando + 0 |
Feche sua pasta de trabalho atual | Ctrl+W | Comando + W |
Preencher | Ctrl+D | Comando + D |
| Preencher à direita | Alt + G + H | Comando + R |
Inserir células | Shift + F2 | Controle + Deslocamento + = |
Excluir células | Excluir | Comando + Hífen |
Calcular todas as pastas de trabalho abertas | F9 | F9 |
Janela fechada | Ctrl + Esc | Comando + W |
Sair do Excel | Alt + F4 | Comando + Q |
Exibir a caixa de diálogo Ir para | F5 | F5 |
Exibir a caixa de diálogo Formatar células | Ctrl+1 | Comando + 1 |
Abra a caixa de diálogo Colar especial | Ctrl + Alt + V | Comando + Opção + V |
| Sublinhado | Ctrl+U | Comando + U |
itálico | Ctrl+I | Comando + I |
Nova pasta de trabalho em branco | Ctrl+O | Comando + O |
Exibir a caixa de diálogo Salvar como | F12 | F12 |
Selecionar tudo | Ctrl+A | Comando + A |
Aplicar ou remover a formatação tachada | Ctrl+5 | Comando + 5 |
Estender a seleção de células para a esquerda ou direita | Shift + seta para a esquerda/direita | Shift + seta para a esquerda/direita |
Selecione a linha inteira | Shift + Espaço | Shift + Espaço |
Selecione a coluna inteira | Ctrl + Espaço | Cmd + Espaço |
Selecione a planilha inteira | Ctrl + Shift + Espaço | Cmd + Shift + Espaço |
2. Atalhos do Microsoft Excel para inserir dados em planilhas
A entrada de dados é um dos aspectos mais importantes do Microsoft Excel. Mas e se lhe dissermos que você pode dobrar sua velocidade de entrada de dados no Excel? Som eficiente, certo?
Inserir dados em uma célula é a ação mais comum no Excel. Mas digitar o endereço inteiro de uma célula repetidas vezes pode ser tedioso e demorado. Não é tão difícil aprender alguns atalhos básicos do Microsoft Excel que o ajudarão a trabalhar com mais eficiência com suas planilhas.
Esta tabela exibe todos os atalhos de entrada de dados do Excel para ajudá-lo a inserir dados rapidamente em planilhas.
| Ação | Atalho | |
|---|---|---|
| Editar a célula selecionada | F2 | F2 |
| Adicionar ou editar um comentário de célula | Shift + F2 | Shift + F2 |
| Colar um nome de célula | F3 | F3 |
| Complete uma entrada de célula e avance na seleção | Digitar | Retornar |
| Iniciar uma nova linha na mesma célula | Alt + Enter | Opção + Retorno |
| Completar uma entrada de célula e subir na seleção | Shift + Enter | Deslocar + Retornar |
Complete uma entrada de célula e mova para a direita na seleção | Tecla de tabulação | Tecla de tabulação |
| Complete uma entrada de célula e mova para a esquerda na seleção | Shift + Tab | Shift + Tab |
Cancelar uma entrada de célula | Esc | Esc |
| Excluir o caractere à esquerda | Retrocesso | Excluir |
Excluir o caractere à direita | N / D | FN + Excluir |
Mover um caractere  | Teclas de seta | Teclas de seta |
Mover para o início da linha | Casa | Casa |
| Mover para a última célula em uso na planilha | Ctrl + Fim | Comando + Fim |
Mover uma tela para baixo | Página para baixo | Página para baixo |
| Digite a hora atual | Ctrl + Shift + dois pontos (:) | Controle + opção + dois pontos (:) |
Insira a data atual | Ctrl + ponto e vírgula (;) | Controle + ponto e vírgula (;) |
Mover as células selecionadas | Ctrl + X | Comando + X |
Copie as células selecionadas | Ctrl+C | Comando + C |
Inserir um hiperlink | Ctrl+K | Comando + K |
Calcular a planilha ativa | Shift + F9 | Shift + F9 |
Iniciar uma fórmula | Igual (=) | Igual (=) |
| Insira a fórmula AutoSoma | Alt + = | Comando + Shift + T |
Inserir uma função | Shift + F3 | Shift + F3 |
Abra o painel de pesquisa inteligente | N / D | Controle + Opção + Comando + L |
Defina um nome | Alt + M | Controle + L |
3. Atalhos do Excel de Teclas de Função
As teclas de função são uma série de teclas do teclado que executam operações específicas quando pressionadas em conjunto com outras teclas. Eles são F1, F2, F3, até F12 na maioria dos casos. Teclas de função As teclas de atalho do Excel podem ser muito úteis, pois economizarão muito tempo e esforço no MS Excel.
Vamos começar com alguns dos atalhos de teclas de função mais usados no MS Excel.
| Ação | Atalho | |
|---|---|---|
| Exibir a janela de Ajuda | F1 | F1 |
| Editar a célula selecionada | F2 | F2 |
| Inserir uma nota | Shift + F2 | Shift+F2 |
| Inserir um comentário encadeado | Ctrl + Shift + F2 | Comando + Shift + F2 |
Abra a caixa de diálogo Salvar | F12 | Opção + F2 |
| Abra o Construtor de Fórmulas | Shift + F3 | Shift + F3 |
Abra a caixa de diálogo Definir nome | Ctrl+F3 | Comando + F3 |
| Perto | Ctrl+F4 | Comando + F4 |
Exibir a caixa de diálogo Ir para | F5 | F5 |
Exibir a caixa de diálogo Localizar | N / D | Shift + F5 |
Mover para a caixa de diálogo da folha de pesquisa | Ctrl+F5 | Controle + F5 |
| Verifique uma ortografia | F7 | F7 |
Abra o dicionário de sinônimos | Shift + F7 | Shift + F7 |
| Estender a seleção | F8 | F8 |
Exibir a caixa de diálogo Macro | Alt + F8 | Opção + F8 |
Minimize a janela ativa | Ctrl+F9 | Controle + F9 |
Inserir uma nova planilha de gráfico | F11 | F11 |
4. Atalhos do Excel do Painel de Tarefas dos Suplementos do Office
Os suplementos do Office são uma ótima maneira de estender sua experiência do Office além dos comandos padrão da barra de menus. As seguintes teclas de atalho podem ser usadas ao trabalhar em um painel de tarefas do suplemento do Office. Esta tabela inclui teclas de atalho do Excel para alguns comandos que não estão disponíveis em todos os painéis de tarefas.
| Ação | Atalho | |
|---|---|---|
| Abra o menu de contexto | Ctrl + Shift + F10 | Controle + Shift + F10 |
| Abra o menu de opções do painel de tarefas | Ctrl + barra de espaço | Controle + barra de espaço |
| Feche o painel de tarefas | Ctrl + barra de espaço e selecione fechar | Controle + barra de espaço e selecione fechar |
Excel em sua carreira com essas teclas de atalho do Microsoft Excel
Usando essas teclas de atalho do Microsoft Excel, você pode executar várias ações no Excel, seja entrada de dados ou cálculos longos, de forma rápida e sem esforço.
Deixe-nos saber nos comentários abaixo se você achou esses atalhos do Excel úteis e se começará a usá-los na próxima vez que estiver trabalhando no Microsoft Excel.
Se você também usa o Word, conhecer os melhores atalhos de teclado do Word também pode ser útil e acelerar suas operações na plataforma.
perguntas frequentes
2. Esses atalhos de teclado funcionarão no Microsoft Excel 2007?
A maioria dos atalhos de teclado que mencionamos deve funcionar bem no Microsoft Excel 2007, exceto alguns novos atalhos de teclado.
Se você ainda enfrentar problemas com atalhos, recomendamos atualizar para a versão mais recente do Microsoft Excel à medida que obtém acesso a novos recursos e correções.
3. Existem atalhos de teclado para o Microsoft PowerPoint?
Definitivamente sim, o Microsoft PowerPoint é mais um aplicativo popular do Office da gigante da tecnologia. Já cobrimos uma lista de algumas das melhores teclas de atalho do Microsoft PowerPoint que você pode conferir para se familiarizar.
4. Como encontro todos os atalhos do Excel?
Existem literalmente centenas, senão milhares, de teclas de atalho do Microsoft Excel disponíveis. Portanto, se você estiver procurando por algo como uma folha de dicas de atalhos do Excel, não há lugar melhor do que a página oficial de suporte da Microsoft. Mas lembre-se de algo: embora pareça bom conhecer todas as teclas de atalho do Excel disponíveis, isso simplesmente não ajuda você a ser mais produtivo.
É exatamente por isso que selecionamos alguns dos melhores, mais usados e populares atalhos do Microsoft Excel neste artigo.
