10 dicas e truques úteis do Microsoft Outlook que você deve conhecer
Publicados: 2020-06-16Outlook ou Microsoft Outlook é um organizador pessoal do conjunto de aplicativos Office da Microsoft. Ele oferece uma solução completa para todas as necessidades do seu escritório, com recursos como gerenciamento de e-mail, anotações, calendário, gerenciamento de tarefas e navegação na web. A ideia é disponibilizar as funcionalidades essenciais em um só lugar, para que você não precise sair do app ou depender de outros aplicativos. Assim, você economiza tempo e é mais produtivo e eficiente com seu trabalho.
Se você mesmo usa o aplicativo ou fez a troca recentemente, aqui estão algumas dicas e truques úteis do Microsoft Outlook para ajudá-lo a aproveitar ao máximo o aplicativo.
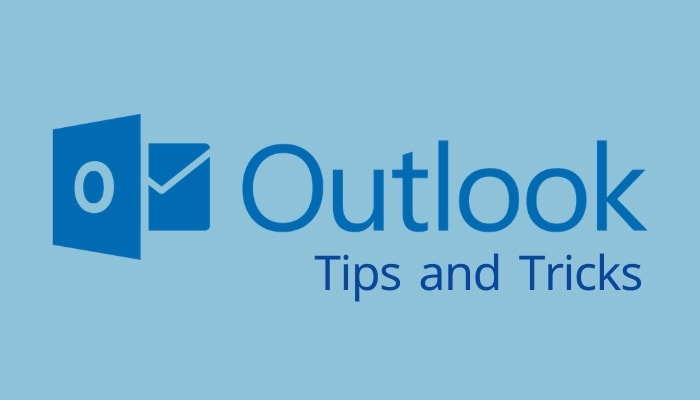
Índice
1. Defina uma mensagem de ausência temporária no Outlook
Para aqueles cujo trabalho envolve a interação com clientes ou colegas de equipe de diferentes fusos horários, nem sempre é possível estar disponível para responder às mensagens ao longo do dia. Para não mencionar, há momentos em que você está viajando durante o fim de semana e quer deixar que aqueles que estão entrando em contato com você não estão disponíveis no momento. Felizmente, com o Outlook, existe um truque bacana para lidar com essa situação. Para isso, abra o Microsft Outlook na Web, toque no ícone Configurações na parte superior e selecione Exibir todas as configurações do Outlook . Aqui, selecione Respostas automáticas e ative o botão ao lado de Respostas automáticas em . Agora, dependendo do seu horário de trabalho, defina o horário de início e término e clique em Salvar .
2. Crie/altere sua assinatura de e-mail no Microsoft Outlook
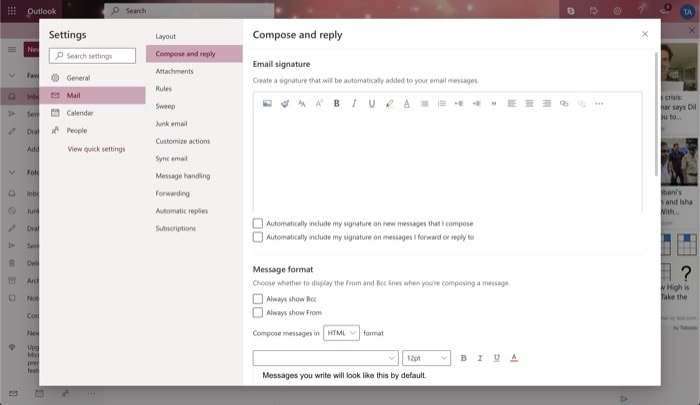
Uma assinatura de e-mail é considerada uma das melhores práticas para encerrar seu e-mail. Ele inclui seu nome, endereço de e-mail e outras informações de contato, que podem ser úteis para o destinatário se ele tentar entrar em contato com você. Para criar uma assinatura de e-mail, abra o Microsoft Outlook e vá para Configurações > Exibir todas as configurações do Outlook . A partir daqui, selecione Mail e toque em Escrever e responder . Agora você verá uma janela com várias opções de formatação de texto. Além disso, você também tem a opção de fazer upload de uma imagem ou modelo para editá-lo como sua assinatura. Uma vez feito, você pode ativar ou desativar determinadas configurações e opções abaixo. E clique em Salvar . Para usar esta assinatura, na janela de composição, toque nos três pontos horizontais e selecione Inserir assinatura .
3. Insira uma imagem embutida em um e-mail
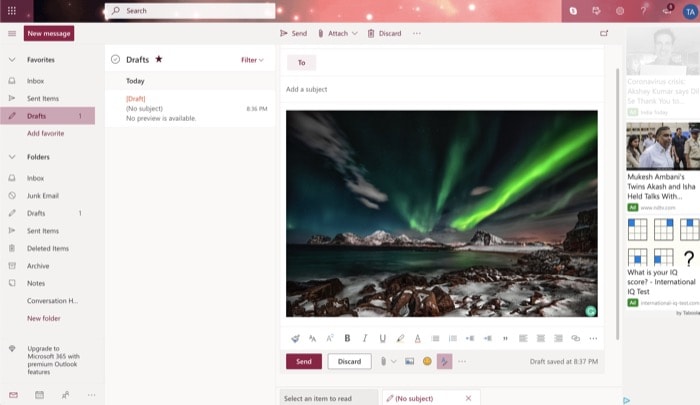
Embora você possa adicionar um anexo de maneira convencional, o Microsoft Outlook oferece um truque interessante para colocar seu anexo em linha com o corpo do seu e-mail. Pode ser útil se você quiser que o destinatário não perca a verificação do anexo. Para isso, acesse o Outlook e clique em Nova mensagem . Na janela de composição, toque no pequeno ícone de imagem à direita do anexo ao lado do botão Enviar e descartar . Agora, selecione a imagem que você deseja adicionar e clique em Escolher .
4. Desfazer o envio de um e-mail
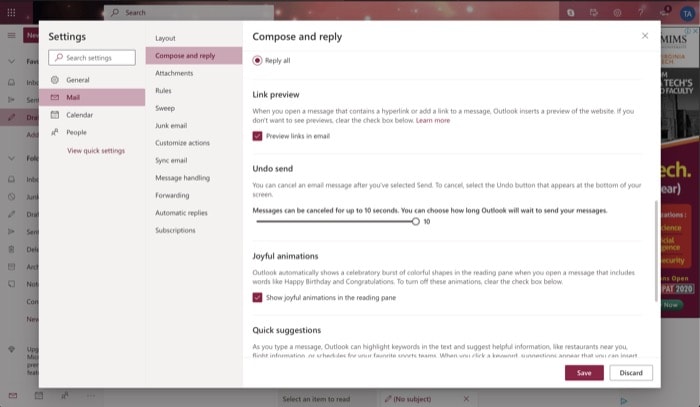
Quando você troca e-mails com diferentes destinatários, às vezes acaba respondendo à pessoa errada. No entanto, com o Outlook, você pode evitar essas situações usando a funcionalidade Desfazer envio. Para usar isso, a primeira coisa que você precisa fazer é habilitá-lo. Para isso, abra o Outlook e vá em Configurações > Exibir todas as configurações do Outlook . Aqui, toque em Mail e selecione Escrever e responder . Agora, role para baixo para encontrar Desfazer envio e arraste o controle deslizante para definir o tempo mínimo (em segundos) entre enviar uma mensagem e desfazer o envio. Por fim, clique em Salvar . Assim que estiver configurado e você enviar um e-mail para alguém, você verá uma opção para Desfazer envio pelos próximos 10 segundos. Para desfazer o envio, toque no botão.

5. Lide com e-mails recebidos definindo regras
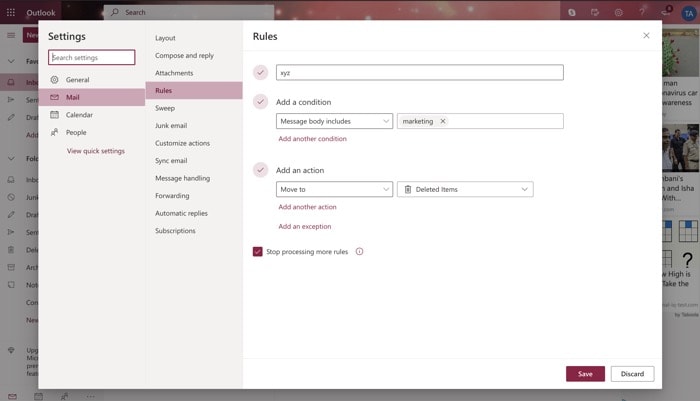
Se sua caixa de entrada for bombardeada com toneladas de e-mails, você pode definir regras para filtrar as mensagens recebidas e manter sua caixa de entrada organizada. Para fazer isso, vá para Outlook > Configurações > Exibir todas as configurações do Outlook . A partir daqui, toque em Mail e selecione Regras. Em seguida, clique no botão Adicionar nova regra e dê um nome. Agora, selecione uma condição e uma ação para a condição selecionada. Clique em Salvar .
6. Gerenciar lixo eletrônico
Além de definir regras, outra forma de evitar que e-mails desnecessários cheguem à sua caixa de entrada é bloqueando o usuário ou o domínio de origem. Para isso, vá para o Outlook e clique em Configurações na parte superior. Em seguida, clique em Exibir todas as configurações do Outlook, selecione Email e toque em Lixo eletrônico . No painel direito, clique no botão Adicionar em Remetentes e domínios bloqueados para adicionar o e-mail ou domínio do qual você deseja parar de receber e-mails. Por fim, clique em Salvar . Da mesma forma, para garantir que você não perca um e-mail de uma pessoa ou domínio, clique no botão Adicionar em Remetentes e domínios seguros e adicione o endereço de e-mail ou nome de domínio.
7. Defina o padrão do endereço
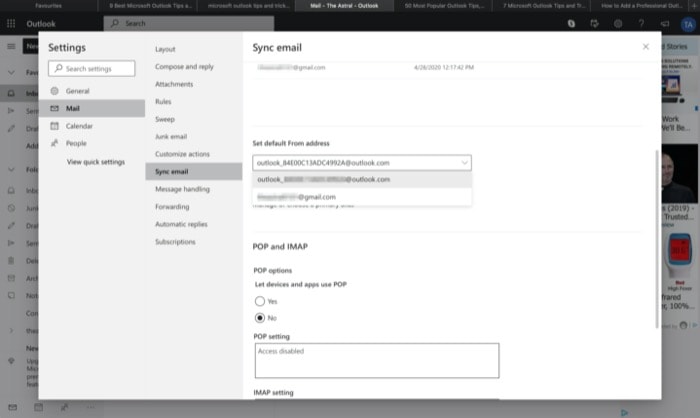
Ao conectar mais de uma conta ao Outlook, você tem a opção de escolher o email principal do qual deseja enviar emails por padrão. Para definir um email como padrão, abra o Outlook e toque no ícone Configurações no canto superior direito. A partir daqui, escolha Exibir todas as configurações do Outlook e toque em Email . Em seguida, selecione Sincronizar e-mail e, na janela à direita, role para baixo para encontrar Definir endereço de origem padrão . Agora, clique no botão suspenso e selecione o e-mail que você deseja definir como seu endereço padrão e clique em Salvar .
8. Envie e-mail para várias pessoas
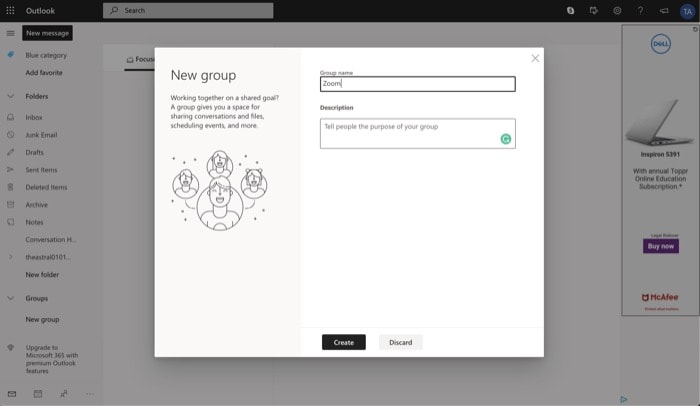
Se você achar necessário enviar mensagens para várias pessoas ao mesmo tempo, o Outlook permite que você faça exatamente isso usando Grupos. Para isso, vá para o Microsoft Outlook e toque no botão Novo grupo no painel esquerdo. Na janela pop-up, dê um nome e uma descrição ao seu grupo e clique em Criar . Agora, na próxima tela, digite o nome ou endereço de e-mail dos participantes que você deseja adicionar ao grupo e clique em Adicionar . Uma vez feito, você pode facilmente enviar mensagens para todos os membros do grupo de uma só vez.
9. Compartilhar calendário
O Outlook vem com um calendário interno para ajudá-lo a acompanhar sua agenda e eventos futuros. Quando você adiciona um evento, ele é marcado no calendário e você recebe uma notificação para o mesmo, dependendo das preferências definidas. Você pode compartilhar o calendário com outras pessoas para permitir que elas visualizem ou modifiquem a entrada. Para isso, vá para o Outlook e toque no ícone Calendário no painel esquerdo. A partir daqui, clique no botão Compartilhar no canto superior direito (ao lado de Imprimir) e, no pop-up, digite o nome da pessoa ou seu endereço de e-mail. Em seguida, quando solicitado a conceder permissões, você pode permitir que eles visualizem todos os detalhes ou editem. Uma vez feito, clique em Compartilhar .
10. Personalize ações
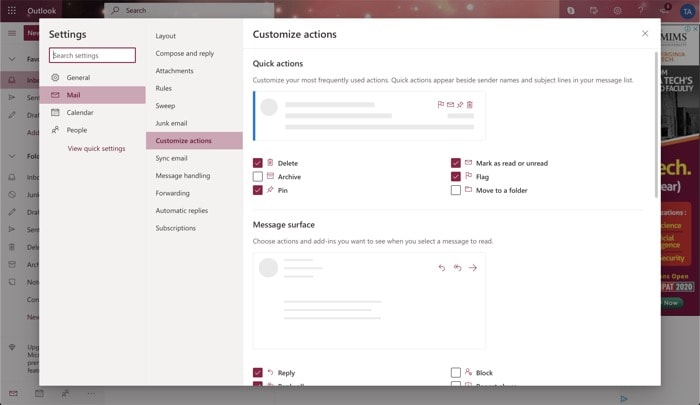
A Microsoft fornece ações rápidas no Outlook que aparecem ao lado de uma pessoa ou de um email para ajudá-lo a realizar ações rápidas instantaneamente. Além disso, o serviço também permite personalizar essas ações e selecionar as que você usa com frequência. Para personalizar essas ações, abra o Outlook e vá para Configurações > Exibir todas as configurações do Outlook . Agora, selecione Mail e toque em Personalizar ações . Na janela direita, marque a caixa de seleção ao lado das ações que deseja ver para Ações rápidas e Superfície de mensagem . Por fim, clique em Salvar .
Essas são algumas das dicas e truques que você pode usar para tirar o máximo proveito do Microsoft Outlook. Observe que existem alguns outros recursos e dicas disponíveis na assinatura Premium do Outlook. No entanto, como muitos usuários usam o Microsoft Outlook como serviço de e-mail preferido, este artigo aborda os recursos encontrados na versão gratuita do Outlook. Se você achar útil, considere compartilhá-lo com seus amigos e familiares.
