As 15 principais dicas e truques do Microsoft Teams que você deve conhecer
Publicados: 2020-04-17Nestes tempos difíceis, quando os países estão enfrentando o bloqueio e as organizações estão pedindo a seus funcionários que fiquem em casa e trabalhem remotamente, pode ser um pouco desafiador controlar e se concentrar nos desenvolvimentos do seu trabalho. No entanto, graças a vários aplicativos e serviços, como aplicativos de videoconferência e ferramentas de colaboração remota, essa experiência pode ser simplificada até certo ponto. Um desses aplicativos é o Microsoft Teams, que é uma plataforma unificada de colaboração e comunicação para permitir que você se conecte com os membros de sua equipe e trabalhe em conjunto em um projeto. Portanto, se você é novo no aplicativo, ou mesmo se o usa o tempo todo, aqui estão algumas dicas e truques do Microsoft Teams que você deve conhecer para aproveitar ao máximo o serviço.
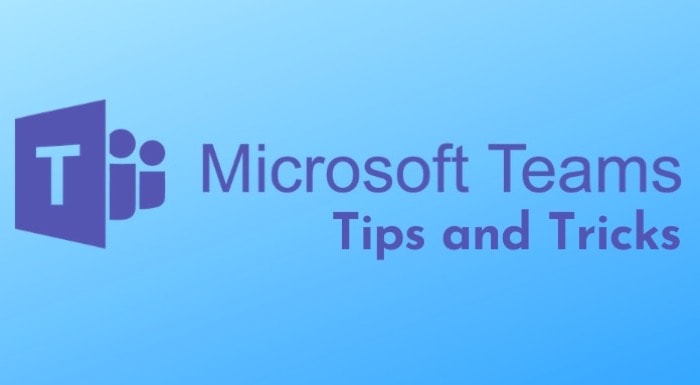
Índice
1. Altere seu plano de fundo
Se você estiver trabalhando em casa, é possível que nem todos os cantos da sua casa sejam adequados para videochamadas. Mas com o Teams, isso não deve ser uma preocupação. Acontece que você pode alterar seu plano de fundo durante uma reunião para ocultar seu ambiente bagunçado em segundo plano. No entanto, a partir de agora, o Microsoft Teams suporta apenas os planos de fundo padrão. Para adicionar um plano de fundo, durante uma chamada de vídeo, pressione o botão de reticências (três pontos) e selecione Mostrar efeitos de plano de fundo . Você verá o menu de configurações de plano de fundo no lado direito com uma lista de planos de fundo padrão. A partir daqui, selecione um plano de fundo e pressione o botão Visualizar para visualizá-lo com suas configurações. Para defini-lo como plano de fundo, selecione-o e pressione o botão Aplicar .
Além disso, além de alterar seu plano de fundo, você também pode ativar a funcionalidade Background Blur durante as reuniões de videoconferência para ocultar seu plano de fundo. Para isso, enquanto estiver em uma reunião, pressione o botão de reticências (três pontos) para revelar mais ações e selecione Desfocar meu plano de fundo .
2. Use o leitor imersivo
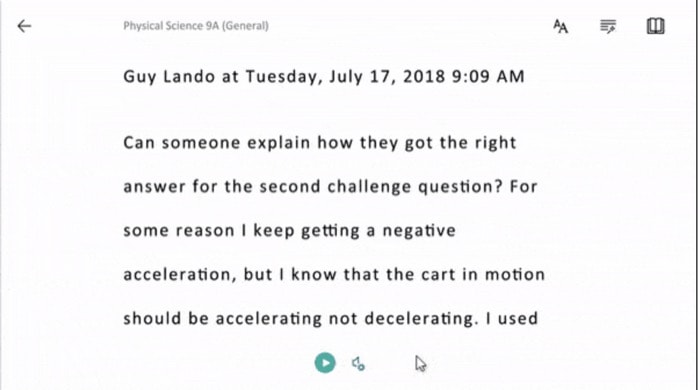
Quando você tem que passar por um monte de texto para frente e para trás entre diferentes conversas, às vezes pode ser uma tarefa bastante tediosa. Felizmente, o Immersive Reader da Microsoft pode economizar algum tempo lendo o texto em velocidades diferentes, que você pode alterar de acordo com o seu gosto. Além disso, também oferece opções de acessibilidade que mostram o texto em diferentes tamanhos de fonte, cores e espaçamento. Além das configurações de escritório, o utilitário também pode ser útil no ensino de alunos com dislexia e disgrafia, pois facilita a compreensão do texto ao dividi-lo em diferentes partes do discurso para facilitar a compreensão. Para isso, toque no botão de reticências (três pontos) ao lado da sua mensagem e selecione Leitor Imersivo nas opções.
3. Traduzir conversas
Para aqueles que não têm o inglês como idioma nativo, mas seu trabalho gira principalmente em torno dele, o Microsoft Teams oferece o recurso de tradução. Para traduzir uma mensagem para o seu idioma preferido, toque no botão de reticências (três pontos) ao lado do texto da conversa e selecione Traduzir . Agora você deve ver o texto traduzido para o seu idioma preferido. Uma vez feito, você pode reverter para o texto original seguindo o mesmo processo.
4. Favoritar um time ou canal
Se você estiver trabalhando em mais de um projeto ao mesmo tempo, às vezes pode ser confuso acompanhar os avanços de uma equipe específica que requer sua máxima atenção. Para esses casos, você pode simplesmente marcar uma equipe ou um canal como favorito, que pode ser encontrado na seção Favoritos no topo da janela esquerda. Para marcar uma equipe ou canal como favorito, abra-o, toque no botão de reticências e selecione Favorito .
5. Siga um canal para atualizações
Semelhante a como você pode adicionar um canal aos favoritos para ter uma seção organizada para acesso rápido, você também pode segui-lo para obter atualizações rápidas. Isso pode ser útil se você não quiser perder atualizações ou desenvolvimentos importantes em suas equipes. Para seguir um canal, abra-o e toque no botão de reticências (três pontos). Agora, na lista de opções, selecione Seguir este canal . Assim que um canal for marcado como favorito, você será notificado sobre todas as atualizações por meio de uma notificação por push.
6. Marcar mensagens como não lidas
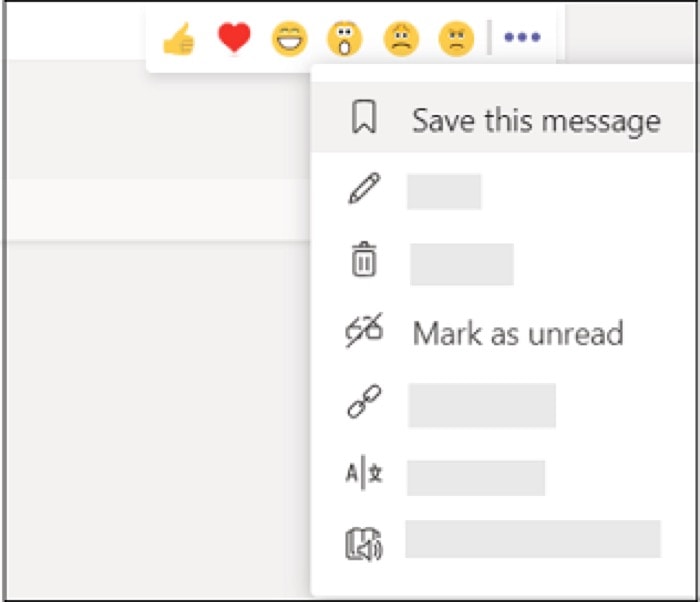
Embora os canais permitam que você converse com seus colegas de equipe sobre vários desenvolvimentos, às vezes as coisas podem ficar fora de controle se houver um grande número de membros em um canal. E pode rapidamente passar de algo útil a um enxame de mensagens preenchidas. Para se ajudar a acabar em tais situações, você pode marcar as mensagens importantes como prioritárias como não lidas para poder revisitá-las mais tarde. Para marcar uma mensagem como não lida, vá para a conversa com a mensagem que você deseja marcar como não lida e toque no botão de reticências (três pontos) ao lado dela. Agora, no pop-up, selecione Marcar como não lido . Você pode encontrar essas mensagens digitando “ /unread ” na caixa de pesquisa.
7. Marcar mensagens
Da mesma forma que você marca mensagens em uma conversa como não lidas para revisitar mais tarde, você também pode marcar textos, imagens ou algum outro conteúdo em uma conversa para verificá-los mais tarde. Embora as mensagens não lidas possam ser úteis para se lembrar das tarefas que você precisa realizar, marcar mensagens pode ajudá-lo a salvar mensagens importantes ou conteúdo que você precisa consultar com frequência. Para marcar uma mensagem, vá para a conversa e toque no ícone de marcador ao lado dela. Você pode visualizar suas mensagens marcadas digitando “ /saved ” na caixa de pesquisa.
8. Crie mensagens de texto rico
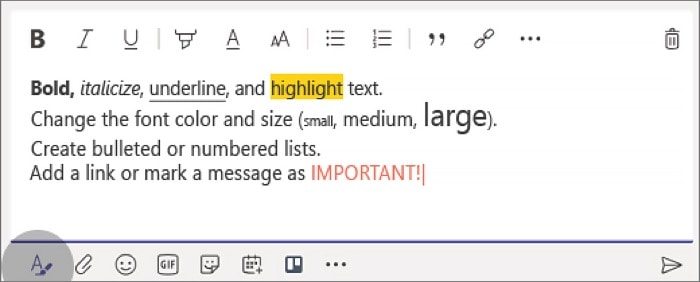
Às vezes, você precisa de mais controle sobre seu texto para transmitir suas mensagens com mais eficiência. É aqui que a Edição de Rich Text entra em ação e traz suporte para coisas como fontes, anotações, imagens e outras opções de formatação personalizadas. Para compor uma mensagem Rich Text, abra o canal que deseja enviar a mensagem e pressione o botão “ A ” no canto inferior esquerdo. Agora você terá uma janela de texto pop-up, crie e formate sua mensagem aqui e, em seguida, pressione o botão Enviar para enviar sua mensagem.

9. Integre aplicativos nas equipes
Um dos USPs do Teams é a capacidade de integrar todo o conjunto de aplicativos do Office 365 na plataforma. Portanto, se sua equipe depende principalmente desses aplicativos, você pode integrá-los com apenas alguns cliques. No entanto, isso não quer dizer que a plataforma não ofereça suporte para outras ferramentas de produtividade. Como, há uma coleção inteira de aplicativos, organizados em diferentes categorias para atender às necessidades de todos. Para adicionar um aplicativo à sua equipe, vá até sua equipe, toque no menu de reticências (três pontos) e selecione Gerenciar equipe . A partir daqui, vá para a seção Aplicativos (abaixo do nome da sua equipe) e toque no botão Mais aplicativos . Agora você tem uma coleção inteira de aplicativos, que pode selecionar entrando em diferentes categorias ou digitando sua consulta na caixa Pesquisar todos (abaixo de Aplicativos). E depois de encontrar um aplicativo, selecione-o e clique em Adicionar para adicioná-lo à sua equipe ou canal.
10. Compartilhe um bate-papo com a equipe pelo Outlook
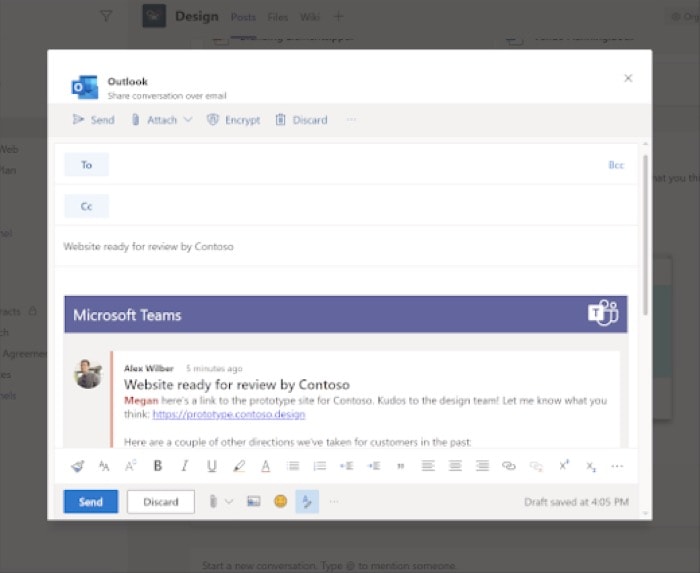
Como mencionado acima, o Teams vem pré-integrado ao conjunto de aplicativos da Microsoft. E o Outlook é um deles. O Outlook no Teams pode ajudá-lo a compartilhar conversas como um email sem precisar sair do Teams. Para isso, acesse a conversa e clique no botão de reticências (três pontos). No pop-up, selecione Compartilhar no Outlook e adicione seu destinatário e outras informações relevantes. Por fim, clique em Enviar . Da mesma forma, você também pode enviar por e-mail uma conversa inteira de um canal da mesma maneira.
11. Filtre a atividade com menções
Se o canal da sua equipe tiver muitos usuários, você deve ter notado uma enorme quantidade de mensagens inundando durante as discussões – a ponto de às vezes se tornar difícil acompanhar as mensagens com suas menções. Para evitar perder mensagens tão importantes, você pode filtrar a conversa usando menções para separar as que você precisa do resto do enxame. Para isso, vá para Atividade e toque no ícone do funil à direita. Agora, pressione o botão de reticências (três pontos) ao lado da caixa Tipo para filtrar e selecione Menções . Agora você deve ver o conteúdo mais relevante (que menciona você) na seção Atividade . Além disso, você também pode acessar Atividade e tocar no botão suspenso ao lado de Feed e selecionar Minha atividade , para visualizar uma lista detalhada de todas as suas atividades em um só lugar.
12. Gravar reuniões de equipes
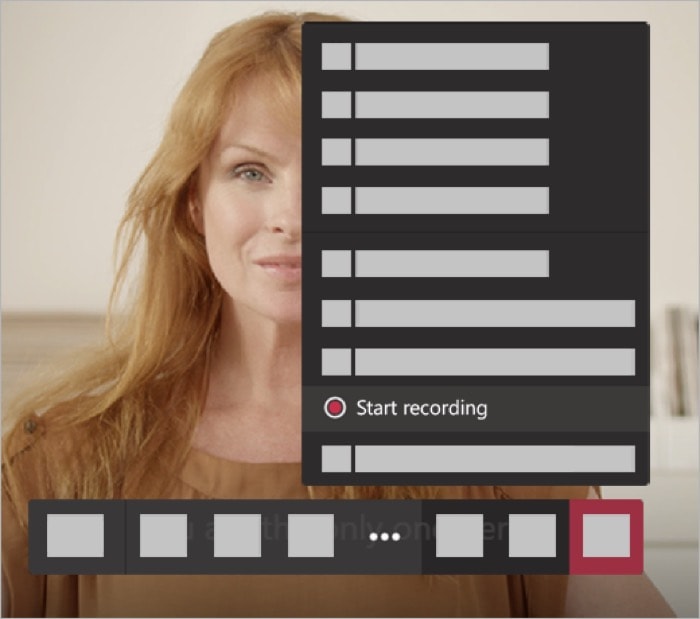
Muitas vezes, quando você está em uma reunião com seus colegas de equipe, há certas coisas que você gostaria (ou deseja) revisitar mais tarde para referência. Para esses casos, o Teams oferece a capacidade de gravar reuniões para ter acesso à atividade de áudio, vídeo e compartilhamento de tela posteriormente. O serviço salva as reuniões gravadas no Microsoft Stream para compartilhamento seguro em sua equipe. Para gravar uma reunião em andamento, pressione o botão de reticências (três pontos) e selecione Iniciar gravação . Uma vez feito, siga os mesmos passos para parar a gravação.
13. Alavanque os comandos de barra
Embora você possa personalizar a plataforma ao seu gosto, ativando determinados recursos ou mexendo em várias configurações, quando se trata de eficiência operacional, não há muito o que fazer, exceto dominar como realizar operações essenciais rapidamente. É aqui que os comandos de barra (/) entram em cena. Como você pode adivinhar pelo nome, o comando envolve o uso do caractere barra (/), seguido por um comando.
Alguns dos comandos Slash incluem –
eu. /goto – ajuda você a pular para uma equipe ou canal
ii. /call – liga para alguém diretamente
iii. /chat – envia uma mensagem rápida para alguém
4. /atividade – para ver a atividade de alguém
v./whatsnew – para ver o que há de novo com a equipe
vi. /menções – veja todas as suas menções
vii. /saved – para ver sua lista salva
viii. /unread – para ver sua atividade não lida
ix. /keys – para ver uma lista de todos os atalhos de teclado
x. /disponível (ou ausente, brb, dnd e ocupado) – para definir um status
Além disso, para visualizar mais comandos, insira o caractere de barra (/) na janela Pesquisar ou digite uma janela de comando para ver uma lista de todos os comandos de barra suportados. Como alternativa, você pode acessar o Suporte da Microsoft, aqui, para saber mais sobre esses comandos.
14. Atalhos mestres
Semelhante a como você pode usar comandos de barra para acessar rapidamente diferentes opções e executar tarefas básicas, você também pode aproveitar o poder dos atalhos de teclado para executar várias operações com facilidade, além de economizar algum tempo.
Aqui estão alguns dos atalhos de teclado –
eu. Vá para pesquisar - comando + . ou Ctrl + E
ii. Goto – comando + G ou Ctrl + G
iii. Iniciar um novo bate-papo – comando + N ou Ctrl + N
4. Abrir configurações – command + ou Ctrl + ,
v. Anexar arquivo – comando + O ou Ctrl + O
vi. Responder a um tópico – R
vii. Marcar como importante – comando + shift + I ou Ctrl + Shift + I
viii. Alternar mudo – comando + shift + M Ctrl + Shift + M
Obviamente, esses são alguns dos atalhos que você pode usar no Teams. Para ver uma lista completa de atalhos com suporte, acesse o Suporte do Office aqui. Além disso, observe que algumas das combinações de atalhos podem ser diferentes para a Web e o aplicativo. Portanto, você pode querer consultar o link de atalhos para obter ajuda.
15. Use bots
O Microsoft Teams oferece suporte para Bots, que são essencialmente uma ferramenta para ajudá-lo a automatizar determinadas operações ou obter assistência em algumas tarefas mundanas. Por exemplo, um bot pode ajudá-lo a realizar tarefas tão simples como procurar o que está na agenda de uma reunião, definir lembretes, visualizar relatórios, até algo tão complexo quanto extrair solicitações pendentes do seu repositório do Github. Tudo isso, sem precisar sair do Teams. Você pode encontrar alguns dos bots populares aqui, ou pode encontrar um na internet de acordo com suas necessidades. Além disso, se você deseja mais controle sobre seu bot ou deseja realizar tarefas de automação mais profundas, pode criar seu próprio bot usando o guia de instruções da Microsoft, aqui.
Dica de bônus: se você também usar o Zoom para videoconferência e colaboração remota ao lado do Teams, os dois anunciaram recentemente uma integração colaborativa entre os dois serviços. Portanto, agora você não precisa alternar entre aplicativos para participar ou gerenciar suas reuniões. Para habilitar a integração do Zoom no Teams, toque no botão de reticências (três pontos) no painel superior esquerdo e vá para Mais aplicativos. Agora você verá uma coleção de vários aplicativos. A partir daqui, toque na caixa de pesquisa abaixo de Aplicativos e digite Zoom. Agora, selecione o aplicativo e pressione o botão Adicionar para adicioná-lo à sua equipe ou canal. Uma vez feito, você pode iniciar ou participar de uma reunião do Zoom com apenas um clique.
Essas são algumas dicas e truques para o Microsoft Teams que você pode seguir para aproveitar melhor sua experiência e realizar operações com mais eficiência. Assim, poupando-se algum tempo e investindo o mesmo em operações que requerem mais atenção.
