Mais de 60 atalhos de teclado úteis do Microsoft Word para PC e Mac
Publicados: 2021-09-14O Microsoft Word foi lançado em 1983 e desde então tem sido uma ferramenta indispensável para muitos. Muitos usuários usam este programa diariamente para escrever tarefas, scripts e muito mais. Mas, às vezes, executar cada ação arrastando o cursor pode se tornar demorado e irritante ao mesmo tempo.
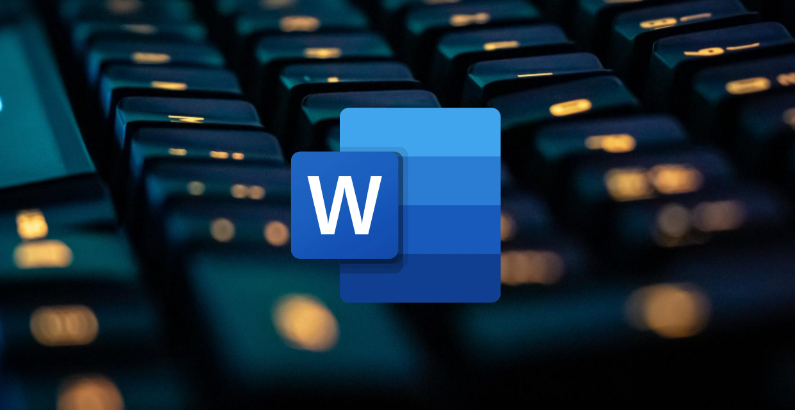
Quer acelerar o processo de escrita e formatação? Quer aumentar sua produtividade? Temos tudo para você. Hoje, estamos analisando detalhadamente alguns dos melhores atalhos de teclado do Microsoft Word que ajudarão você a escrever ou editar seu próximo documento com facilidade.
Índice
1. Teclas de atalho do Microsoft Word usadas com frequência
A tabela a seguir contém a lista de alguns dos atalhos de teclado mais usados no Microsoft Word.
| Ação | Atalho | |
|---|---|---|
| Abra um documento do Word | Ctrl+O | Comando + O |
| Criar um novo documento | Ctrl+N | Comando + N |
| Salve o documento | Ctrl + S | Comando + S |
| Feche o documento. | Ctrl+W | Comando + F4 |
| Cortar o conteúdo selecionado para a área de transferência | Ctrl + X | Comando + X |
| Copie o conteúdo selecionado para a área de transferência | Ctrl+C | Comando + C |
| Cole o conteúdo da área de transferência | Ctrl+V | Comando + V |
Selecione todo o conteúdo do documento | Ctrl+A | Comando + A |
| Aplicar formatação em negrito ao texto | Ctrl+B | Comando + B |
Aplicar formatação em itálico ao texto | Ctrl + eu | Comando + I |
Aplicar formatação de sublinhado ao texto | Ctrl+U | Comando + U |
Diminua o tamanho da fonte em 1 ponto | Ctrl + [ | Comando + [ |
| Aumente o tamanho da fonte em 1 ponto | Ctrl+] | Comando + ] |
Centralize o texto | Ctrl+E | Comando + E |
Alinhar o texto à esquerda | Ctrl + L | Comando + L |
Alinhar o texto à direita | Ctrl+R | Comando + R |
Cancelar um comando | Esc | Esc |
Desfazer a ação anterior | Ctrl+Z | Comando + Z |
Refaça a ação anterior, se possível | Ctrl + Y | Comando + Y |
Ajustar a ampliação do zoom | Alt + W | Opção + W |
Dividir a janela do documento | Ctrl + Alt + S | Comando + Opção + S |
2. Atalhos para o Painel da Faixa de Opções
Os atalhos a seguir ajudarão você a acessar diferentes guias no painel da faixa de opções, como página inicial, inserção, guia de layout e muito mais.
| Ação | Atalho | |
|---|---|---|
| Mover para o campo Diga-me ou Pesquisar | Alt + Q | Comando + c |
| Abra a página Arquivo | Alt + F | Opção + F |
| Abra a guia Início | Alt + H | Comando + v |
| Abra a guia Inserir | Alt + N | Opção + N |
| Abra a guia Projeto | Alt + G | Opção + G |
| Abra a guia Layout | Alt + P | Opção + P |
| Abra a guia Referências | Alt + S | Opção + S |
| Abra a guia Correspondências | Alt + M | Opção + M |
| Abra a guia Revisão | Alt + R | Opção + R |
| Abra a guia Exibir | Alt + W | Opção + W |
3. Atalhos para navegar no documento
Ao escrever, existem várias instâncias quando navegamos entre diferentes partes do documento. Esses atalhos nos ajudam a fazer exatamente isso.
| Ação | Atalho | |
|---|---|---|
Mova o cursor uma palavra para a esquerda | Ctrl + tecla de seta para a esquerda | Comando + tecla de seta para a esquerda |
Mova o cursor uma palavra para a direita | Ctrl + tecla de seta para a direita | Comando + tecla de seta para a direita |
Mover o cursor um parágrafo para cima | Ctrl + tecla de seta para cima | Comando + tecla de seta para cima |
Move o cursor um parágrafo para baixo | Ctrl + tecla de seta para baixo | Comando + tecla de seta para baixo |
Move o cursor para o final da linha atual | Fim | Fim |
Move o cursor para o início da linha atual | Casa | Casa |
Mova o cursor para o topo da tela | Ctrl + Alt + Página para cima | Comando + Opção + Subir página |
Mova o cursor para a parte inferior da tela | Ctrl + Alt + Página para baixo | Comando + Opção + Página para baixo |
Mova o cursor rolando a visualização do documento em uma tela | Subir página | Subir página |
Mova o cursor rolando a visualização do documento em uma tela | Página para baixo | Página para baixo |
Mova o cursor para o topo da próxima página | Ctrl + Página para baixo | Comando + Página para baixo |
Mova o cursor para o topo da página anterior | Ctrl + Página para cima | Comando + Subir página |
Mova o cursor para o final do documento | Ctrl + Fim | Comando + Fim |
| Mova o cursor para o início do documento | Ctrl + Início | Comando + Início |
Mova o cursor para o local da revisão anterior | Shift + F5 | Shift + F5 |
Mova o cursor para o local da última revisão feita antes do último fechamento do documento | Shift + F5 | Shift + F5 |
Percorrer formas flutuantes, como caixas de texto ou imagens | Ctrl + Alt + 5 | Comando + Opção + 5 |
Saia da navegação de forma flutuante e retorne à navegação normal | Esc | Esc |
Exibir o painel de tarefas de navegação | Ctrl+F | Comando + F |
| Exibir a caixa de diálogo Ir para | Ctrl+G | Comando + Opção + G |
Percorra os locais das quatro alterações anteriores feitas no documento | Ctrl + Alt + Z | Comando + Opção + Z |
4. Atalhos para Seleção de Texto e Gráficos
Agora que você sabe como navegar no documento do Word usando teclas de atalho, vamos dar uma olhada em como selecionar o texto ou gráfico facilmente usando atalhos de teclado.
| Ação | Atalho | |
|---|---|---|
Selecione o texto um caractere por vez | Shift + tecla de seta | Shift + tecla de seta |
Selecione o texto uma palavra de cada vez | Ctrl + Shift + Seta | Cmd + Shift + Seta |
Selecione do ponto de inserção de volta ao início da linha | Turno + Início | Cmd + Shift + Seta para a direita |
Selecione do ponto de inserção até o final da linha | Shift + Fim | Cmd+Shift+Seta para a esquerda |
Entre no modo de seleção | F8 | F8 |
Cortar o texto para o pico | Ctrl+F3 | Comando + F3 |
Cole o pico | Ctrl + Shift + F3 | Comando + Shift + F3 |
5. Atalhos para Alinhar e Formatar Parágrafos
Os atalhos a seguir ajudarão você a alinhar e formatar os parágrafos em um documento com facilidade.

| Ação | Atalho | |
|---|---|---|
Centralize o parágrafo | Ctrl+E | Comando + E |
Justifique o parágrafo | Ctrl + J | Comando + J |
| Alinhar o parágrafo à esquerda | Ctrl + L | Comando + L |
Alinhar o parágrafo à direita | Ctrl+R | Comando + R |
Recuar o parágrafo. | Ctrl+M | Comando + Shift + M |
Remover um recuo de parágrafo | Ctrl + Shift + M | Comando + Shift + M |
Criar um recuo deslocado | Ctrl+T | Comando + T |
Remover um recuo deslocado | Ctrl + Shift + T | Comando + Shift + T |
Remover formatação de parágrafo | Ctrl + Q | Comando + Q |
Aplicar espaçamento simples ao parágrafo | Ctrl+1 | Comando + 1 |
Aplicar espaçamento duplo ao parágrafo | Ctrl + 2 | Comando + 2 |
Aplicar espaçamento de 1,5 linhas ao parágrafo | Ctrl + 5 | Comando + 5 |
Adicionar ou remover espaço antes do parágrafo | Ctrl+0 | Comando + 0 |
| Ativar formatação automática | Ctrl + Alt + K | Comando + Opção + K |
Aplicar o estilo Normal | Ctrl + Shift + N | Comando + Shift + N |
Aplicar o estilo Título 1 | Ctrl + Alt + 1 | Comando + Opção + 1 |
| Aplicar o estilo Título 2 | Ctrl + Alt + 2 | Comando + Opção + 2 |
Aplicar o estilo Título 3 | Ctrl + Alt + 3 | Comando + Opção + 3 |
Exibir o painel de tarefas Aplicar estilos | Ctrl + Shift + S | Comando + Shift + S |
Exibir o painel de tarefas Estilos | Ctrl + Alt + Shift + S | Comando + Alt + Shift + S |
6. Atalhos para formatação de texto
Esses atalhos de teclado ajudarão você a formatar o texto, como alterar o tamanho da fonte e muito mais.
| Ação | Atalho | |
|---|---|---|
Exibir a caixa de diálogo Fonte | Ctrl+D | Comando + D |
Aumentar o tamanho da fonte | Ctrl + Shift + (>) | Comando + Shift + (>) |
Diminua o tamanho da fonte | Ctrl + Shift + (<) | Comando + Shift + (<) |
Aumente o tamanho da fonte em 1 ponto | Ctrl + (]) | Comando + (]) |
Diminua o tamanho da fonte em 1 ponto. | Ctrl + ([) | Comando + ([) |
Alternar o texto entre maiúsculas, minúsculas e maiúsculas | Shift + F3 | Shift + F3 |
Altere o texto para todas as letras maiúsculas | Ctrl + Shift + A | Comando + Shift + A |
Ocultar o texto selecionado | Ctrl + Shift + H | Comando + Shift + H |
| Aplique formatação em negrito. | Ctrl+B | Comando + B |
Aplicar formatação de sublinhado | Ctrl+U | Comando + U |
Aplicar formatação de sublinhado às palavras, mas não aos espaços | Ctrl + Shift + W | Comando + Shift + W |
Aplicar formatação de sublinhado duplo | Ctrl + Shift + D | Comando + Shift + D |
| Aplique a formatação em itálico. | Ctrl + eu | Comando + I |
Aplicar formatação em versalete | Ctrl + Shift + K | Comando + Shift + K |
Aplicar formatação de subscrito | Ctrl + (=) | Comando + (=) |
Aplicar formatação sobrescrito | Ctrl + Shift + (+) | Comando + Shift + (+) |
| Remova a formatação manual de caracteres | Ctrl + barra de espaço | Comando + barra de espaço |
| Altere o texto selecionado para a fonte Symbol | Ctrl + Shift + Q | Comando + Shift + Q |
7. Atalhos para Formatação de Tabelas
Esta lista de atalhos irá ajudá-lo a navegar na tabela e controlar vários elementos da tabela.
| Ação | Atalho | |
|---|---|---|
| Selecione o conteúdo na próxima célula | Tecla de tabulação | Tecla de tabulação |
Selecione o conteúdo na célula anterior | Shift + Tab | Shift + Tab |
Estender uma seleção para células adjacentes | Shift + teclas de seta | Shift + teclas de seta |
| Selecione uma coluna | Shift + teclas de seta para cima ou para baixo | Shift + teclas de seta para cima ou para baixo |
Selecione uma linha | Shift + Alt + Fim ou Home. | Shift + Alt + Fim ou Home. |
| Selecione a tabela inteira | Alt + 5 | Opção + 5 |
Inserir um novo parágrafo em uma célula | Digitar | Digitar |
Inserir um caractere de tabulação em uma célula | Ctrl + Tab | Comando + Tab |
Mover para a primeira célula da linha | Alt + Início | Opção + Início |
Mover para a última célula da linha | Alt + Fim | Opção + Fim |
| Mover para a primeira célula da coluna | Alt + Subir página | Opção + Subir página |
| Mover para a última célula da coluna | Alt + Página para baixo | Opção + Página para baixo |
Mover para a linha anterior | Tecla de seta para cima | Tecla de seta para cima |
| Mover para a próxima linha | Tecla de seta para baixo | Tecla de seta para baixo |
Mover uma linha para cima | Alt + Shift + tecla de seta para cima | Opção + Shift + seta para cima |
| Mover uma linha para baixo | Alt + Shift + tecla de seta para baixo | Opção + Shift + tecla de seta para baixo |
Mover para a próxima célula na linha e selecionar seu conteúdo | Tecla de tabulação | Tecla de tabulação |
Mover para a célula anterior na linha e selecionar seu conteúdo | Shift + Tab | Shift + Tab |
perguntas frequentes
2. Esses atalhos de teclado funcionarão no Microsoft Word 2007?
Sim, a maioria deles funcionará bem no Word 2007, mas observe que alguns atalhos são projetados para as gerações mais recentes do Microsoft Word e, portanto, podem não funcionar com a versão 2007.
3. Qual é o atalho para a verificação ortográfica da Microsoft?
O Microsoft Word corrige erros comuns de ortografia com correção automática de uma maneira bastante decente. Mas às vezes você precisa editar o documento de outra pessoa ou escrever um rascunho rápido e verificar a ortografia mais tarde. Você pode usar a combinação de teclas Alt + F7 e começará com a primeira palavra incorreta. Se a primeira palavra destacada no topo da lista estiver correta, basta pressionar Enter. Você também pode usar a seta para ir até a palavra correta, ignorá-la ou adicioná-la ao dicionário.
4. Como você abre o dicionário no Microsoft Word?
Procurando uma tecla de atalho para abrir a caixa de diálogo de dicionário ou sinônimo de uma palavra diretamente após digitá-la? Existem várias maneiras de fazer isso:
- Se você quiser verificar a ortografia, destaque a palavra com o teclado e pressione F7. (Se você pressionar F7 sem selecionar a palavra, todo o documento terá a verificação ortográfica.)
- Se você quiser exibir o dicionário de sinônimos, certifique-se de que o ponto de inserção esteja dentro da palavra e pressione Shift+F7.
5. Qual é a função de F5 no Microsoft Word?
Basta pressionar a tecla F5 para abrir a guia "Ir para" na janela Localizar e substituir. Isso permite que você pule rapidamente para uma página, seção, marcador, etc.
Shift + F5 pulará a edição anterior que você fez no MS Word. Pressione-o novamente para voltar mais uma edição. O MS Word lembra as duas últimas edições que você fez.
Ctrl+Shift+F5 abrirá a janela Marcador para que você possa editar os marcadores.
