Miracast no Windows 10,11 PC: Guia de download, instalação, atualização e configuração 2022
Publicados: 2023-05-19Se você deseja baixar e instalar o Miracast no Windows 10/11, confira esta lista completa e simples de guia e explique alguns métodos para fazer o mesmo.
A capacidade de usar a TV como uma tela de laptop ou desktop é como uma bênção disfarçada. Isso é algo com o qual o Miracast pode ajudá-lo facilmente. Usando a tecnologia, você pode projetar facilmente a tela do seu laptop ou desktop Windows na sua TV com um único clique. No entanto, para usar o Miracast no Windows 10/11, você precisa habilitar o mesmo em seu sistema. Neste tutorial, explicaremos os métodos para ajudá-lo a baixar o Miracast no Windows e, em seguida, usar o mesmo conforme necessário.
No entanto, antes de passar para o método para habilitar e usar o Miracast, vamos saber mais sobre o recurso.
O que é Miracast?
Miracast é um recurso HDMI sobre WiFi que usa uma conexão WiFi para exibir os dados em uma tela em vez do cabo HDMI. Usando esta tecnologia, você pode compartilhar facilmente o vídeo de ou para uma TV ou qualquer outra tela com dispositivo Windows 10/11. Usando o padrão de certificação do Miracast, espelhar a tela torna-se bastante fácil e possível.
Geralmente, nos novos dispositivos, o Miracast já está integrado e habilitado, mas nos mais antigos, você precisa verificar se o seu dispositivo suporta o Miracst no Windows 10/1 ou não. Vamos ver como.
Leia também: Atualize o driver Wifi no Windows 10
Como ver se o dispositivo Windows suporta Miracast ou não?
No processo para ver se o Miracast é suportado em seu dispositivo ou não, você precisa da ajuda da caixa de diálogo DirectX Graphics Diagnostic. Siga as instruções abaixo para saber o que você precisa fazer:
- Pressione a combinação de teclasWin+R no seu dispositivo.
- Digite dxdiag na barra de pesquisa e pressione Enter.
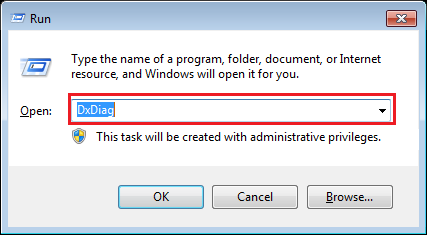
- Clique emSim para continuar.
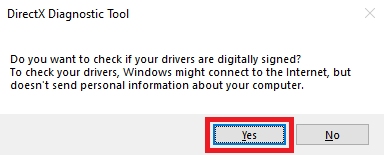
- A caixa de diálogo DirectX Graphics Diagnostic será exibida. Na categoria do sistema, clique no botãoSalvar todas as informações para prosseguir.
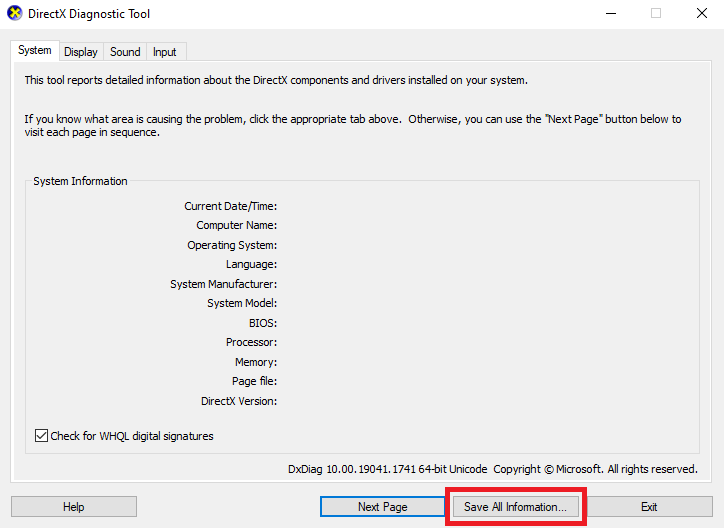
- Salve o arquivo no formato .txt.
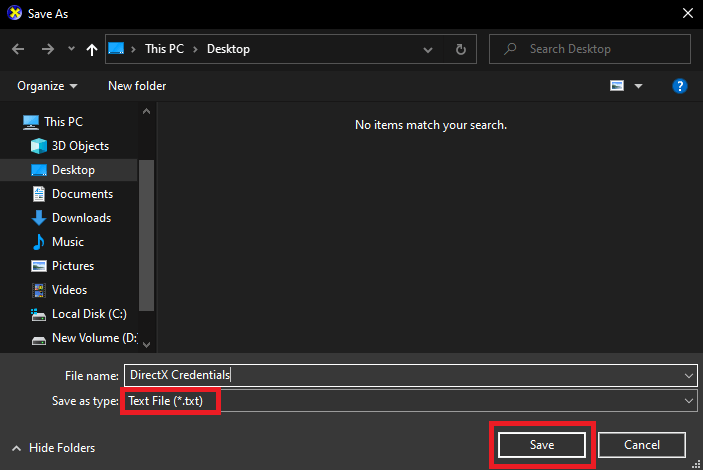
- Abra o arquivo salvo e pressione as teclasCtrl+S e procure por Miracast.
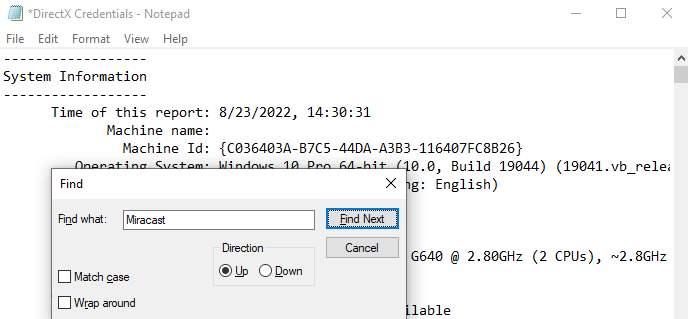
- Se você encontrarMiracast: Disponível , isso significa que seu dispositivo suporta Miracast.
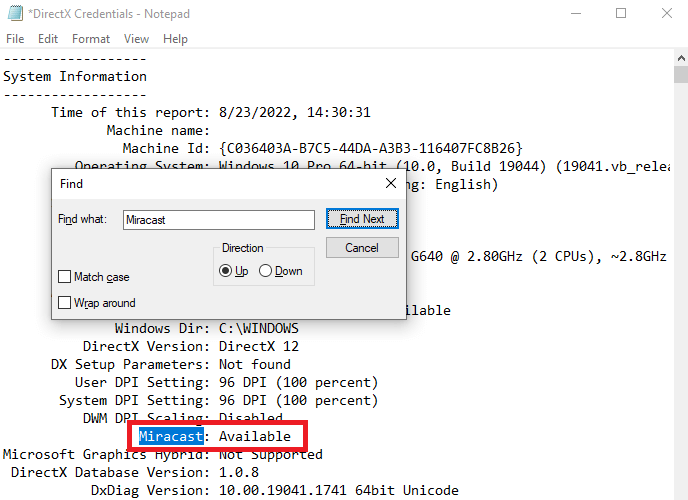
- Miracast: não disponível significa que seu sistema não pode executar o Miracast por conta própria.
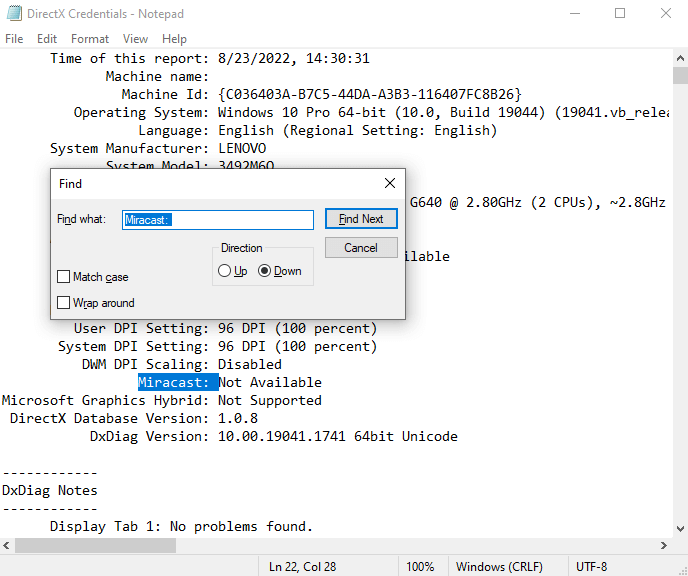
Se você descobrir que o Miracast não está disponível, mas deseja usá-lo, precisará fazer algumas alterações para obter o Miracast para PC. Por exemplo, você pode usar um dispositivo externo como o transmissor USB ou o projetor de tela para facilitar.
Como baixar, atualizar e instalar o Miracast para Windows 10?
O Miracast, assim como qualquer outro dispositivo conectado ou integrado ao sistema Windows, funciona com a ajuda de drivers. Esses drivers são o caminho para o sistema se comunicar e se conectar com o dispositivo conectado. Portanto, se algum driver estiver desatualizado ou faltando no sistema, pode causar problemas na execução adequada do dispositivo. O mesmo vale para o Miracast. Para que funcione sem interrupções, execute o download do Miracast Windows 10 para obter os drivers mais recentes.
Para configurar e usar o Miracast, você precisa baixar ou atualizar o Miracast ou o Windows 10/11. Aqui, o download significa que você precisa baixar os drivers de suporte para o Miracast. Você pode fazer isso com facilidade usando o Bit Driver Updater. A ferramenta é especialista em fornecer os melhores recursos para ajudá-lo a baixar, atualizar e instalar todos os tipos de drivers.
Além disso, a ferramenta oferece outros recursos para você também. Usando o Bit Driver Updater, você pode atualizar facilmente todos os tipos de drivers com um único clique ou até agendar a atualização, se necessário. Além disso, o atualizador também fornece alguns recursos inteligentes para criar um backup de drivers e restaurá-los quando necessário. O recurso Ignorar atualização de clique único também vale a pena.
Todos os drivers fornecidos pelo Bit Driver Updater são certificados e confiáveis. Isso significa que não há ameaça de ataque de malware ao usar o Bit Driver Updater. E isso não é tudo, o software oferece muitos outros recursos também. Você pode descobrir isso depois de baixar a ferramenta.
Por enquanto, vamos saber como baixar e atualizar o driver do Miracast no Windows 10 para PC.
Como usar o Bit Driver Updater para obter o Miracast para PC?
Siga as etapas abaixo e use o Bit Driver Updater para instalar o Miracast no Windows 10/11 com muita facilidade:
- Clique no botãoDownload abaixo e salve o arquivo .exe do Bit Driver Updater em seu armazenamento.
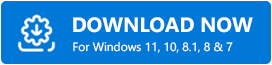
- Instale o software e executeo mesmo em seu sistema.
- Assim que o atualizador for iniciado, ele começará a escanear automaticamente seu sistema em busca de drivers desatualizados. No entanto, pode ser necessário clicar nas opçõesde Drivers de digitalização para iniciar a digitalização.
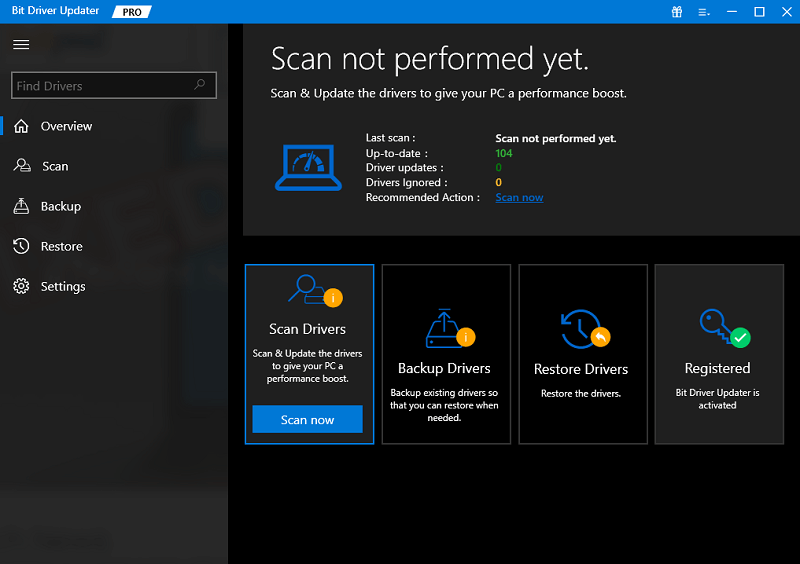
- Quando a lista de drivers desatualizados aparecer na tela, clique no(s) botão(ões)Atualizar agora para atualizar o(s) driver(s) necessário(s).Os usuários do Bit Driver Updater Pro também terão a opção deatualizar todos os drivers de uma só vez.
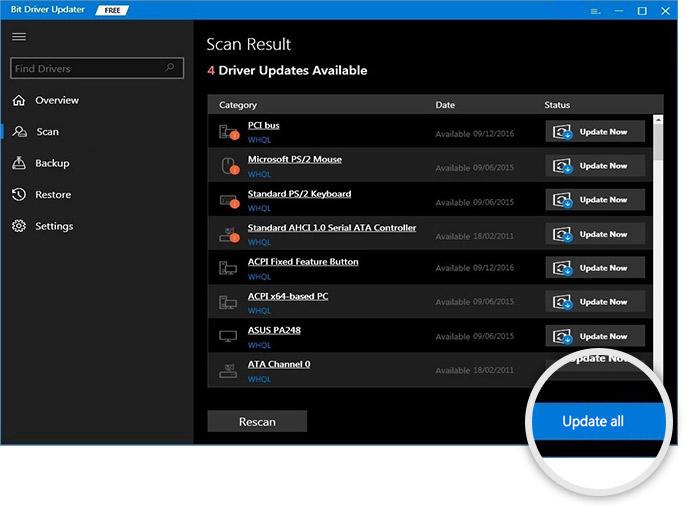
- Depois que todas as atualizações estiverem instaladas, clique emReiniciar o sistema para fazer o mesmo.
Então, é assim que você pode baixar e atualizar o Miracast no Windows 10. Agora, vamos prosseguir com o procedimento para configurar o Miracast no seu PC.

Leia também: Como atualizar os drivers no Windows 11
Como configurar e conectar usando o Miracast no Windows 11/10?
Depois que seu sistema obtiver os drivers mais recentes do Miracast para PC, você poderá configurar e usar o recurso com facilidade. No entanto, antes de prosseguir com as etapas para configurar o recurso de espelhamento, você precisa verificar se sua TV também suporta Miracast. Para isso, você pode verificar as propriedades do dispositivo fornecidas online ou visitar a seção de aplicativos para encontrar um aplicativo chamado Miracast. Além disso, a presença de Screen Casting ou Wi-Fi Casting sugere o mesmo.
Além disso, você também precisa garantir que o dispositivo Windows e a TV estejam conectados à mesma rede Wi-Fi. Isso permitirá que você se conecte usando o Miracast e compartilhe a tela facilmente.
Use o Miracast por meio das configurações do Windows
As configurações do Windows permitem que você acesse e adicione qualquer dispositivo que desejar. Portanto, se sua TV for compatível com Miracast, você poderá seguir as etapas abaixo para usar o Miracast no Windows 10/11 por meio de Configurações:
- Pressione as teclas Win+X no seu dispositivo e abra Configurações.
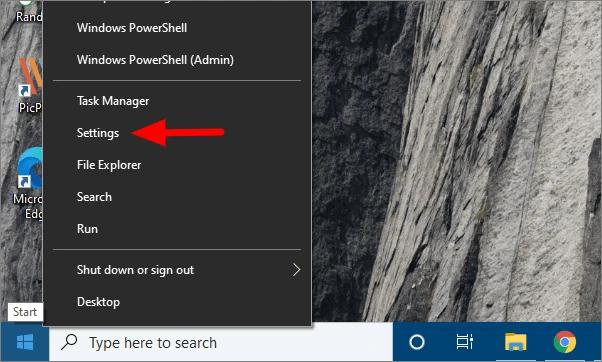
- Clique emDispositivos para prosseguir.
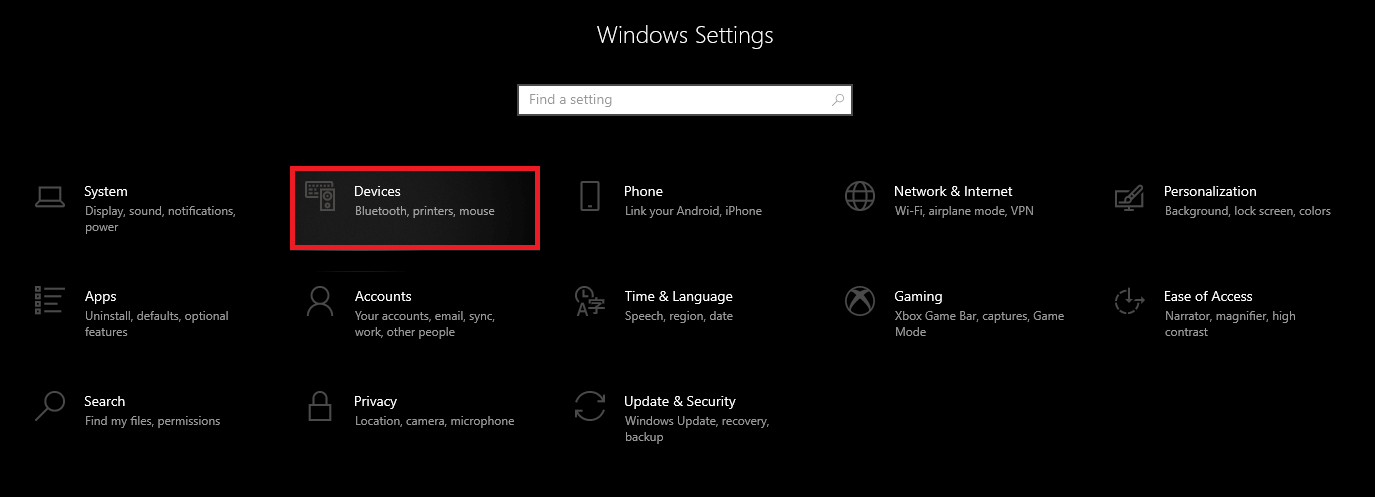
- EmBluetooth e outros dispositivos , clique em Adicionar Bluetooth ou outro dispositivo.
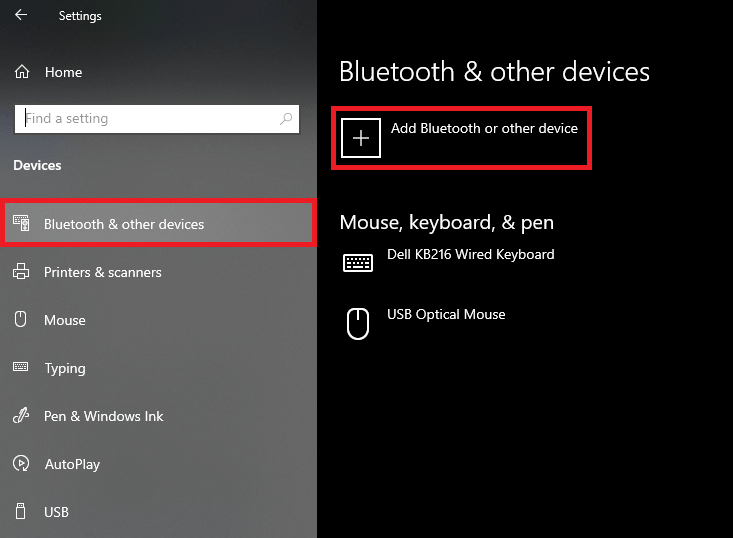
- SelecioneMonitor sem fio ou encaixe nas categorias de serviço.
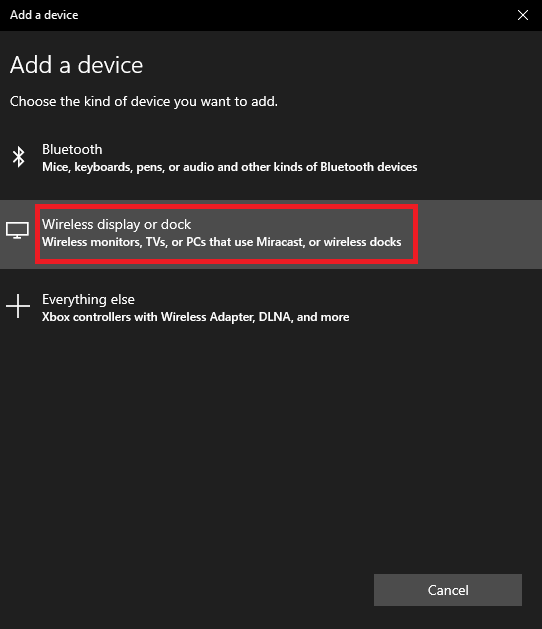
- Na lista de dispositivos, clique nonome da TV que você está usando.
Você pode até tentar o método alternativo para se conectar também.
Use as configurações de projeção para usar o Miracast no Windows 10/11
Além das configurações do sistema, você também pode obter a ajuda das configurações de projeção ou projetor do seu dispositivo para usar o Miracast. Para isso, você pode enfrentar a ajuda das etapas fornecidas abaixo:
- Clique no botão Notificações presente no lado direito da barra de tarefas do Windows.

- Aperte o botãoProjeto para prosseguir.

- Agora, seu sistema mostrará uma variedade de opções para sua exibição. Clique no botão chamadoConectar a um monitor sem fio .
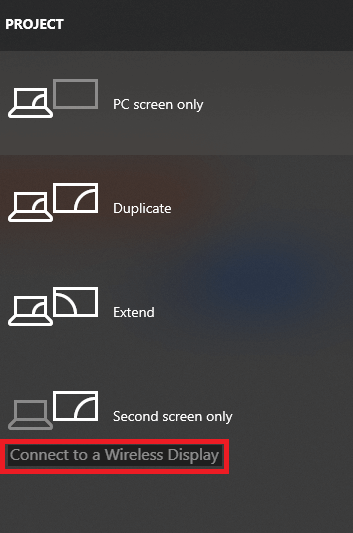
- Agora, você pode clicar nonome da sua TV e transmitir a tela usando o Miracast.
Se, de alguma forma, seu sistema não conseguir encontrar a TV, você também poderá especificar o nome da TV manualmente. Para isso, clique na opção chamadaWhere's My Devicee digite o nome da TV. 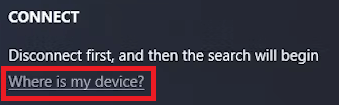
Agora, você pode facilmente espelhar a tela no dispositivo especificado.
Como desconectar o Miracast no Windows 10/11?
Quando terminar de usar o Miracast, talvez seja necessário desconectar o recurso e parar de compartilhar a tela. O processo para fazer o mesmo é bastante fácil de seguir e é fornecido abaixo para sua facilidade:
- Clique no botão Notificações presente no lado direito da barra de tarefas.

- Aperte o botãoProjeto para prosseguir.

- Agora, seu sistema mostrará uma variedade de opções para sua exibição. Clique no primeiro, permitindo que vocêdesconecte a tela.
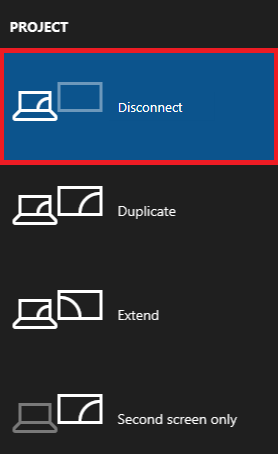
É isso, seu aparelho se desconectará da TV com este procedimento.
O que fazer se o Miracast parar de funcionar?
O Miracast para Windows 11/10 PC também pode não funcionar ou parar de funcionar devido a erros de conexão. Se você enfrentar o mesmo, poderá corrigir facilmente o erro configurando as configurações de projeção. Siga os passos abaixo para precisão:
- Pressione as teclasWin+S no teclado, digite Projection Settingse pressioneEnter.
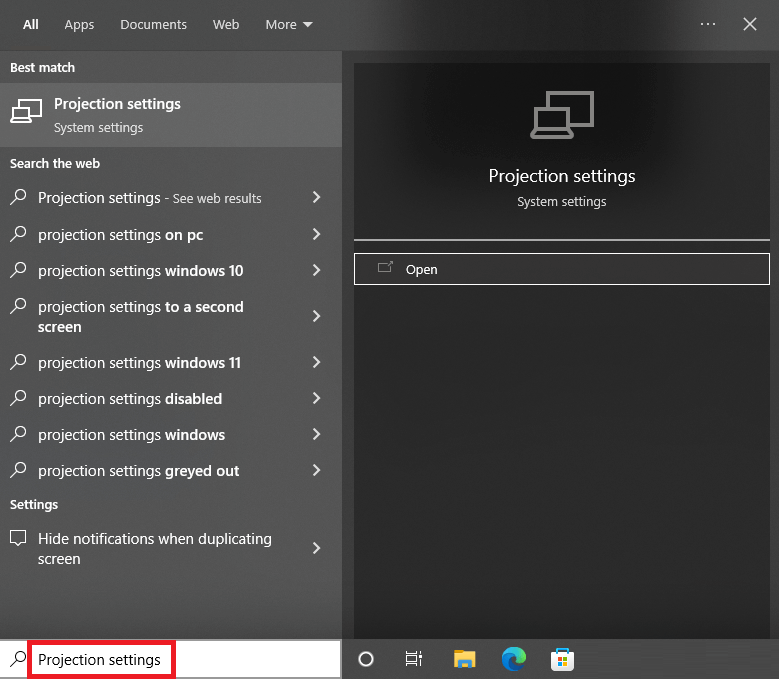
- Modifique as configurações do projetor da maneira mais adequada para sua TV e dispositivo Windows.
Depois de fazer as alterações necessárias, você não terá problemas para executar o Miracast.
Leia também: Como configurar o Google Chromecast na sua TV
Perguntas frequentes (FAQs): download do Miracast para Windows 10, 11 PC
A seção a seguir responde a algumas das perguntas mais frequentes dos usuários sobre o download do Miracast Windows 10/11.
Q.1 Meu PC funciona com Miracast?
Para verificar a compatibilidade do Miracast com seu sistema, siga os seguintes passos:
Passo 1: Abra as Configurações do Windows usando as teclas de atalho Windows + I.
Etapa 2: Na guia Sistema, role para abrir Projetando para PC
Aqui, os resultados exibidos serão os seguintes. Além disso, isso depende da configuração do seu PC. 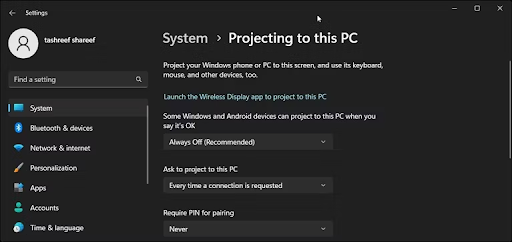
Se o sistema for compatível com Miracast, as opções exibidas conterão exibição sem fio.
Para adicionar a opção de exibição sem fio, instale a exibição sem fio para permitir o Miracast.
Q.2 E se meu PC não tiver Miracast?
Se o seu PC não tiver suporte para Miracast, você pode obter um adaptador Miracast. Este adaptador pode ser conectado à porta HDMI do seu monitor. Este adaptador Miracast Windows 10 pode ajudar na comunicação com o seu PC sem nenhuma conexão com fio.
Q.3 Existe um Miracast gratuito para Windows?
Para usuários com Windows versão 8 ou superior, o MiraCast pode ser usado. Esses dispositivos possuem um adaptador WiFi integrado. No entanto, se o seu sistema não estiver equipado, você precisará adquirir o dongle ou adaptador para conectar o Miracast sem fio ao seu dispositivo de exibição.
Baixe, configure e use o Miracast no Windows 11/10; explicado
Esperamos que os métodos listados acima sobre como baixar, atualizar e instalar o Miracast no Windows 10/11 tenham ajudado você. Usando as seções adicionais do guia, você deve ter aprendido o processo para configurar e usar o recurso de espelhamento também. Os procedimentos são bastante fáceis de seguir, bem como seguros. Isso não prejudicará a integração do seu sistema de forma alguma.
Se você enfrentar algum tipo de problema ao usar ou configurar o Miracast no Windows 11/10, será necessário atualizar os drivers de rede e vídeo. Para isso, você pode contar com a ajuda da ferramenta Bit Driver Updater. O software é um especialista em atualizar os drivers, bem como corrigir todos os erros relacionados ao driver com facilidade.
Se você gostou deste guia sobre tudo relacionado ao Miracast para Windows 11/10, mostre seu amor. Assine a newsletter do blog Techpout. Desta forma, você receberá atualizações regulares para todos os novos blogs.
Para obter mais assistência, você pode usar a seção de comentários abaixo. Você pode fazer suas perguntas relacionadas ao Miracast no Windows 10 e fornecer sugestões também. Responderemos aos seus comentários de acordo.
