Como consertar a roda de rolagem do mouse salta para cima e para baixo
Publicados: 2023-04-20A roda de rolagem do mouse salta para cima e para baixo e dificulta todo o controle.Não se preocupe, aqui estão as soluções para corrigir o problema.
A roda de rolagem do mouse sobe e desce constantemente, dificultando o controle do ponteiro enquanto você rola? Seu jogo (ou produtividade no trabalho) pode ser severamente prejudicado por uma roda de rolagem desconfortável. O codificador do mouse geralmente é o culpado pela rolagem errática e irregular do mouse. Às vezes, a própria roda de rolagem é a culpada.
Não há necessidade de comprar um novo mouse se você estiver tendo o mesmo problema, pois ele pode ser corrigido com bastante facilidade. Você pode resolver os saltos da roda de rolagem do mouse para cima e para baixo seguindo nossas instruções passo a passo.
Antes de começarmos
Tente estes métodos simples de solução de problemas antes de passar para métodos mais complexos:
- Reinicie o computador.
- Como alternativa, carregue o mouse ou substitua as baterias.
- Use uma porta USB diferente em seu computador para conectar o mouse.
- Remova o mouse sem fio de outros dispositivos sem fio. O problema com o salto da roda de rolagem do mouse pode ser causado por dispositivos sem fio que interferem uns nos outros.
- Use um software diferente e tente rolar lá.
- Teste a roda de rolagem em diferentes softwares, como o Word, pois de acordo com um relatório da Microsoft, alguns programas apresentam problemas com ela.
Uma lista de soluções para corrigir a roda de rolagem do mouse salta para cima e para baixo no Windows 10/11
Se as soluções básicas não o ajudaram, você pode tentar as seguintes técnicas. Você não precisa experimentar todos eles; simplesmente percorra a lista até descobrir o que funciona para você.
Solução 1: alterar as configurações do mouse
Você pode corrigir o problema de salto da roda de rolagem do mouse alterando as configurações. A roda de rolagem do mouse pode pular se a velocidade da roda estiver muito alta. As etapas para modificar/desativar as configurações são as seguintes:
Etapa 1: na caixa de pesquisa, digite “ painel de controle” e pressione Enter. 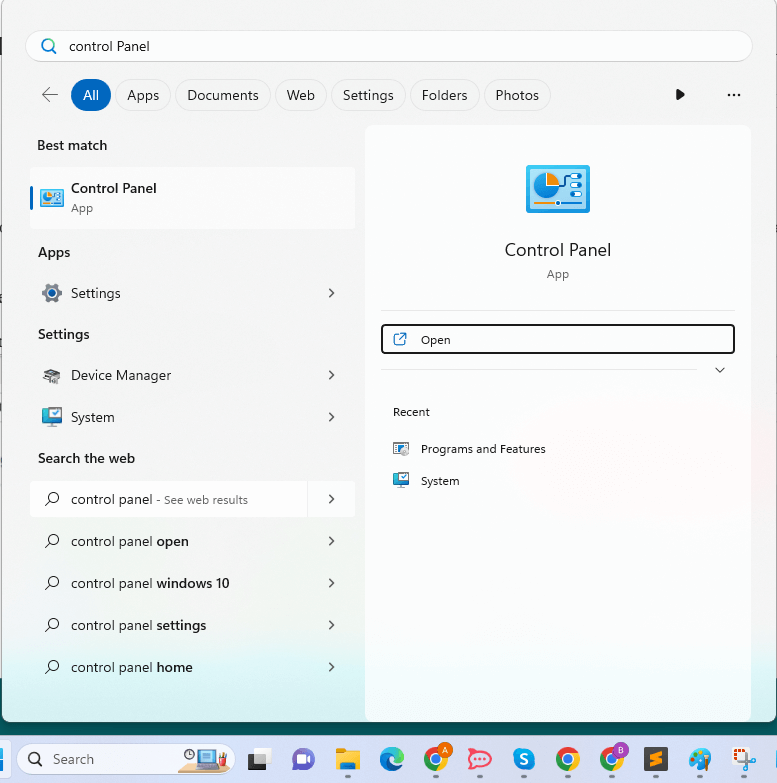
Etapa 2: Clique em Mouseapós alterar aexibição do Painel de controle para ícones grandes. 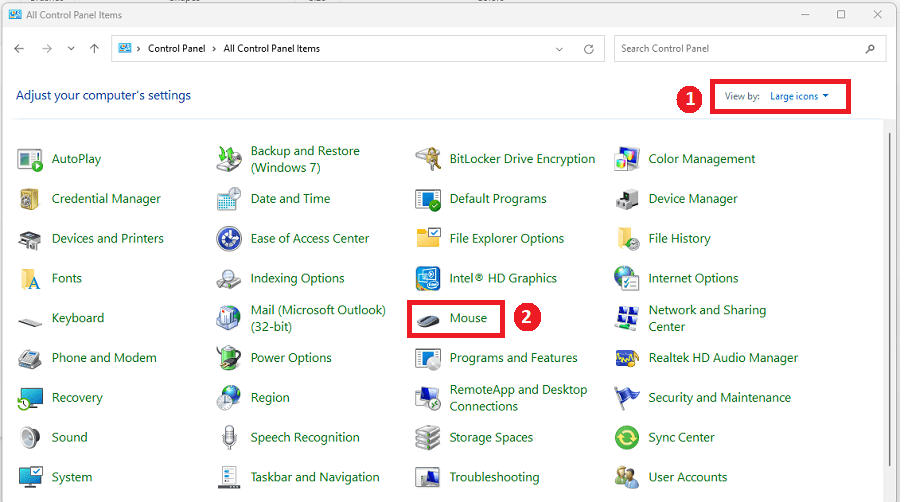
Etapa 3: Para alterar as configurações, selecione a guia Roda.Reduza a velocidade se a roda rolar muito rápido.
Um ponto a ser lembrado: certifique-se de que a rolagem esteja habilitada. Alguns mouses podem desativá-lo. Esse recurso não está acessível em todos os computadores. 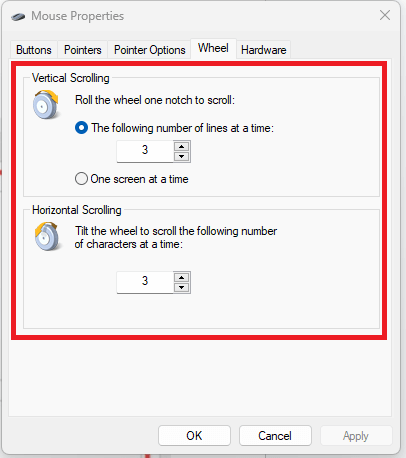
Etapa 4: desmarque a caixa ao lado de Ocultar ponteiro enquanto digita nas Opções do ponteiro.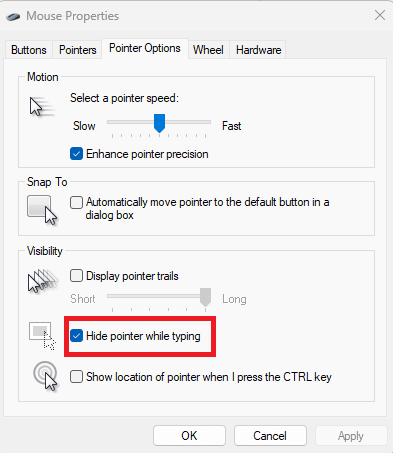
Depois de concluído, verifique se o problema de saltos da roda de rolagem do mouse foi corrigido. Caso contrário, prossiga com outras soluções.
Leia também: Como consertar o botão direito do mouse não funciona no Windows 10, 11
Solução 2: atualize seus drivers
O problema de rolagem do mouse para cima e para baixo pode ser causado por um driver de dispositivo ausente ou desatualizado. Você precisa atualizar seus drivers de dispositivo desatualizados para corrigir o problema. Você pode atualizar seu driver manualmente ou automaticamente.

A atualização manual de seus drivers requer algum conhecimento de informática e paciência porque você deve pesquisar on-line pelo driver exato, baixá-lo e instalá-lo com cuidado.
A solução mais rápida e simples é atualizar seus drivers automaticamente. Mesmo que você seja um novato em computadores, é simples concluir tudo com apenas alguns cliques do mouse. Recomendamos que você use o Bit Driver Updater para instalar automaticamente as atualizações de driver mais recentes. O Bit Driver Updater é uma ferramenta reconhecida globalmente e fornece apenas drivers testados e certificados pela WHQL.
O Bit Driver Updater detecta automaticamente seu sistema e descobre os drivers originais para ele. Você não precisa se preocupar em cometer um erro durante a instalação, pois não há risco em baixar e instalar os drivers incorretos. Você também não precisa saber exatamente qual sistema operacional sua máquina está usando.
As versões PRO ou FREE do Bit Driver Updater permitem que você atualize automaticamente seus drivers. No entanto, usar a versão Pro requer apenas 2 cliques e você também obtém suporte técnico completo e uma garantia de reembolso de 60 dias:
Agora, dê uma olhada nas etapas abaixo para atualizar os drivers de dispositivo com o Bit Driver Updater:
Passo 1: Baixe e instale o Bit Driver Updater.
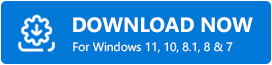
Passo 2: Inicie o Bit Driver Updater e selecione Scan. Depois disso, o Bit Driver Updater examinará seu computador para encontrar drivers problemáticos. 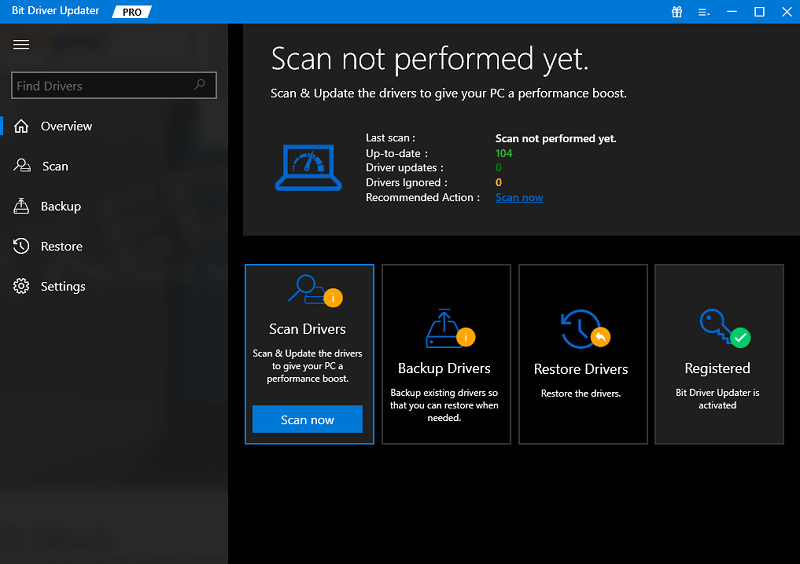
Etapa 3: Para baixar e instalar automaticamente a versão correta do driver, clique no botão Atualizar agora apresentado ao lado do driver (se estiver usando a versão gratuita).Como alternativa, você pode clicar em Atualizar tudo para baixar e instalar automaticamente a versão correta de todos os drivers do PC de uma só vez. Ao clicar em Atualizar tudo, você terá a opção de atualizar para a versão Pro. 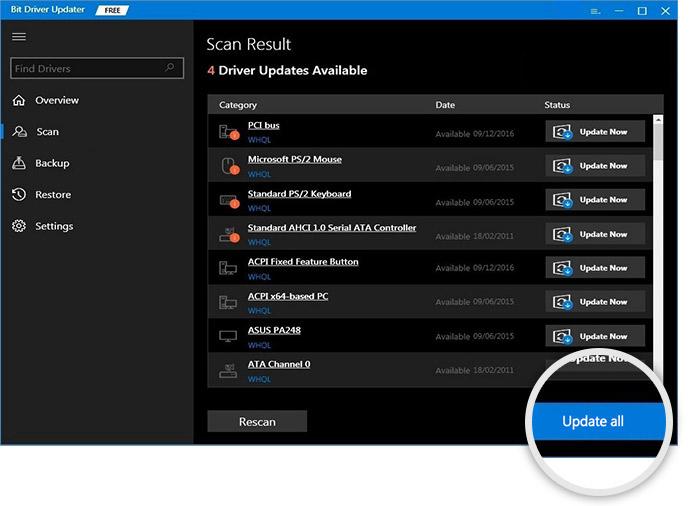
Isso é tudo! Veja com que rapidez e facilidade o Bit Driver Updater substitui os drivers ausentes ou desatualizados pelos compatíveis no PC. Depois de instalar o software com êxito, reinicie o sistema e verifique se o problema de saltos na roda de rolagem do mouse persiste. Se sim, tente outra solução.
Leia também: Solucionar problemas de mouse no Windows 10 – corrigir problemas de mouse
Solução 3: desative o touchpad do seu laptop
Se você usa um laptop, é concebível que seu touchpad seja muito sensível e seja a raiz do problema de saltos de rolagem do mouse. Use um mouse externo e desligue o touchpad para resolver o problema. Ele pode ser desativado no Gerenciador de dispositivos. Para fazer isso, siga as etapas compartilhadas abaixo:
Etapa 1: pressione I + a tecla do logotipo do Windowsjuntas no teclado.
Etapa 2: vá para Dispositivos. 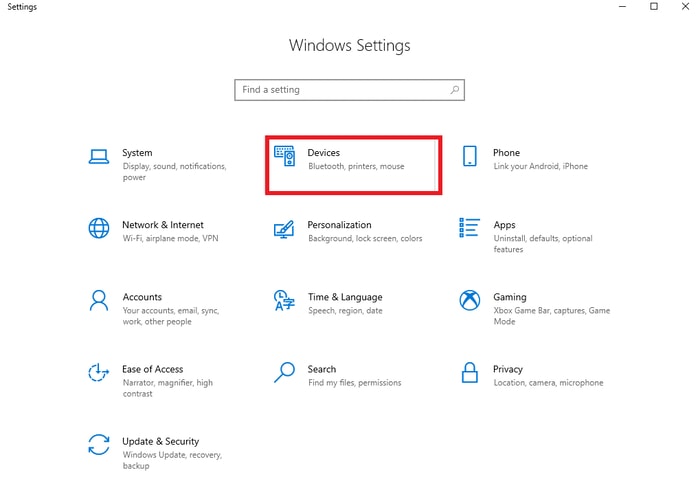
Etapa 3: Para desligar o dispositivo, selecione a guia Touchpad.
Depois disso, verifique se a roda do mouse salta para cima e para baixo resolvida. Você pode usar o último recurso se isso não o ajudar.
Solução 4: problema de hardware
Se nenhuma das técnicas mencionadas acima funcionar para corrigir o erro da roda de rolagem do mouse para cima e para baixo no Windows 10, é possível que o defeito do hardware seja o culpado. Nesse caso, você pode comprar um novo mouse para substituí-lo ou abrir o antigo para limpar a poeira e os detritos dele. Você pode adquirir um novo mouse do fabricante se o seu ainda estiver coberto pela garantia.
Leia também: Como corrigir o salto do mouse no Windows 10
A roda de rolagem do mouse salta para cima e para baixo: CORRIGIDO
Ai está! Esperamos que os métodos listados acima funcionem para você da melhor maneira possível. Sinta-se à vontade para adicionar um comentário abaixo se tiver perguntas, dúvidas ou sugestões melhores sobre o mesmo.
Para mais coisas relacionadas à tecnologia, assine nosso boletim informativo e siga-nos nas mídias sociais para nunca perder nenhuma atualização.
