Como mover arquivos no Mac para mantê-lo organizado
Publicados: 2021-08-11Todos os arquivos no seu Mac, sejam fotos, vídeos ou documentos, são armazenados em diretórios como parte da hierarquia do disco rígido. Conforme você usa seu computador, muitos desses arquivos se acumulam ao longo do tempo que gerenciá-los pode se tornar um verdadeiro desafio.
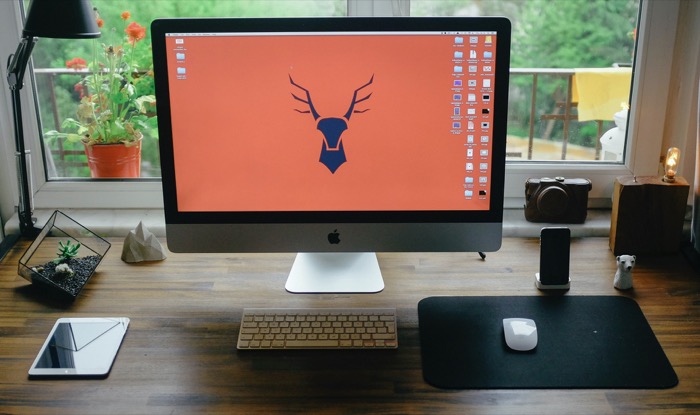
Uma maneira de evitar isso é desenvolver um sistema para organizar categoricamente todos os seus arquivos. Simplificando, você precisa de uma estrutura de diretórios organizada na qual possa mover sistematicamente seus arquivos para frente e para trás.
O método tradicional de mover arquivos no seu Mac serve ao seu propósito, mas pode ser bastante tedioso se você tiver que executar o processo repetidamente. Portanto, aqui apresentamos as diferentes maneiras que você pode usar para mover arquivos no Mac.
Índice
Maneiras mais fáceis de mover arquivos no Mac
Antes de entrarmos e vermos formas avançadas de mover arquivos no Mac, vamos ver alguns dos métodos mais fáceis de realizar a mesma tarefa.
Se você é usuário de Mac há algum tempo, provavelmente conhece alguns desses métodos. Portanto, sinta-se à vontade para ignorá-los e passar para a seção de métodos avançados.
1. Mova um arquivo usando a área de trabalho
Uma abordagem bastante nova para mover um arquivo no Mac é usar a área de trabalho como um local temporário para o seu arquivo. Essencialmente, o que você quer fazer é colocar o arquivo de seu diretório de origem na área de trabalho e, novamente, movê-lo da área de trabalho para a pasta de destino.
Para fazer isso, abra o Finder e redimensione a janela de forma que você possa ver a área de trabalho em segundo plano. Navegue até o diretório que contém o arquivo que você deseja mover.
Uma vez dentro do diretório, clique no arquivo e mova-o pela janela do Finder para a área de trabalho. Em seguida, na janela do Finder, vá para o diretório para onde deseja mover o arquivo. E, novamente, desta vez, arraste o arquivo da área de trabalho para o diretório de destino no Finder.
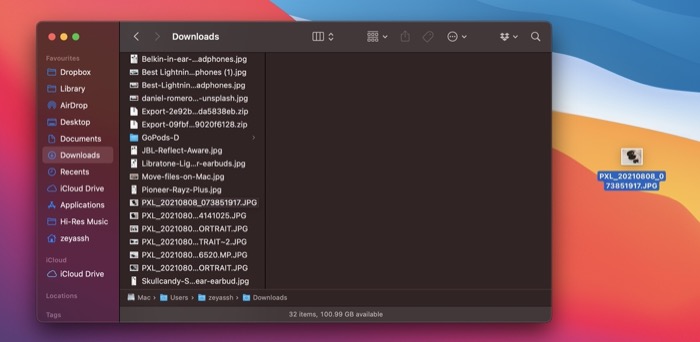
2. Mover um arquivo usando Favoritos
Os Favoritos fazem parte da barra lateral do Finder que inclui itens que você usa com frequência no Mac, como AirDrop, iCloud Drive, Biblioteca ou outros diretórios de sistema/usuário.
Se você precisar mover arquivos com frequência para um diretório específico do macOS, adicione esse diretório aos Favoritos para facilitar.
Para fazer isso, abra o Finder e navegue até o local do diretório onde você precisa mover os arquivos com frequência. Clique e arraste-o para a barra lateral Favoritos e solte para colocá-lo lá.
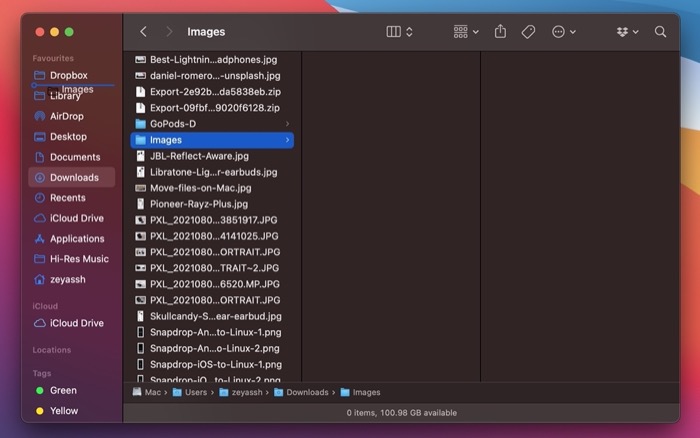
Quando você quiser mover um arquivo para este diretório, você pode visitar o diretório de origem e clicar e arrastar o arquivo daqui para ele.
Maneiras avançadas de mover arquivos no Mac
Embora os dois métodos acima funcionem sem problemas, eles exigem que você execute uma etapa extra e, portanto, não são muito eficientes. Mas graças a alguns outros métodos, você pode realizar a mesma tarefa com mais eficiência.
Observação: exceto o método Terminal, todos os outros métodos nesta lista usam o recurso de carregamento por mola, portanto, certifique-se de habilitá-lo antes de seguir esses métodos.
Para habilitar pastas carregadas por mola, abra as Preferências do Sistema e vá para Acessibilidade . Aqui, selecione Pointer Control no painel esquerdo e marque a caixa de seleção ao lado de Spring-loading delay .
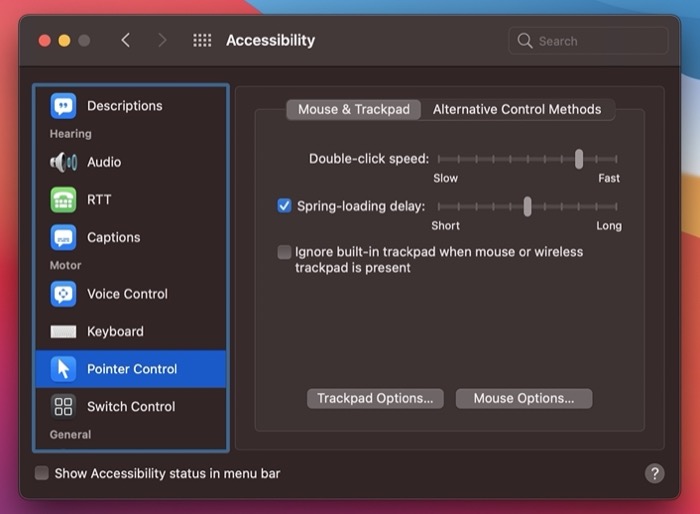
Você também pode alterar seu atraso de disparo usando o controle deslizante.
1. Mova um arquivo dentro de seu diretório usando o Finder
Se você deseja mover um arquivo de seu diretório pai para um de seus subdiretórios, abra o Finder, clique e arraste o arquivo e passe o mouse sobre o subdiretório para o qual deseja movê-lo. Assim que o diretório abrir, solte o mouse/trackpad para soltar o arquivo aqui. Você pode fazer isso para mover um arquivo para um subdiretório localizado no fundo de um diretório.
2. Mova um arquivo entre dois diretórios usando o Finder
Ao contrário de mover um arquivo dentro do mesmo diretório, movê-lo para outro diretório pode ser feito de duas maneiras.
eu. Movendo um arquivo usando o Finder Windows
As janelas do Finder facilitam o acesso e o trabalho em diferentes arquivos e diretórios no Mac simultaneamente. Podemos usá-los para mover nossos arquivos entre dois diretórios abrindo os diretórios de origem e destino em duas janelas separadas do Finder e, em seguida, arrastando e soltando o arquivo entre elas.
Para abrir uma nova janela no Finder, abra o Finder e vá para Arquivo > Nova janela do Finder . Como alternativa, pressione o atalho Command + N para economizar alguns cliques.
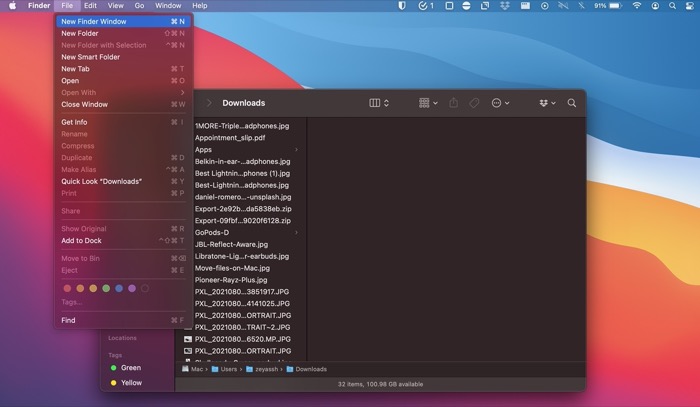
Agora, abra o diretório de origem em uma janela do Finder e o diretório de destino em outra. Clique no arquivo que deseja mover e arraste-o da fonte para a janela do diretório de destino.
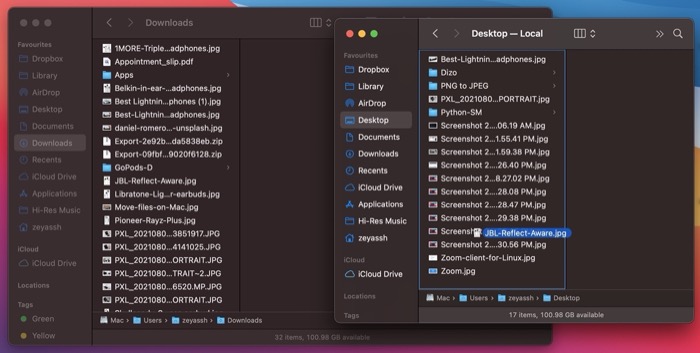
ii. Movendo um arquivo usando as guias do Finder
Assim como as janelas do Finder, a Apple também permite abrir várias guias na mesma janela do Finder, se você preferir trabalhar em uma interface organizada. Com isso, você pode abrir uma nova guia na mesma janela do Finder e mover seus arquivos de maneira mais simplificada.
Para isso, abra o Finder e navegue até o diretório de origem. Em seguida, vá para Arquivo> Nova guia ou pressione o atalho Command + T para abrir uma nova guia. Abra o diretório de destino nesta guia.
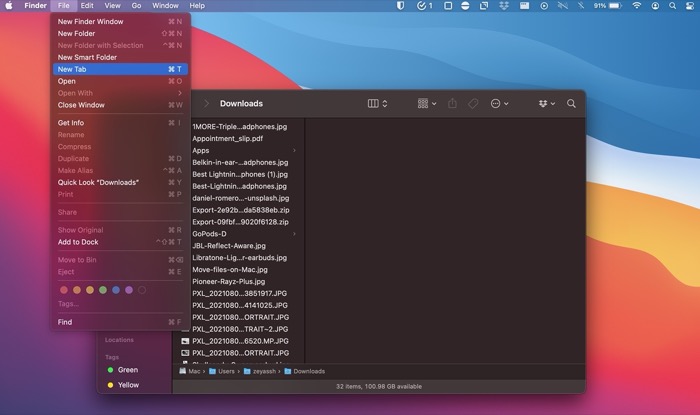
Agora, para mover um arquivo, clique e arraste-o e passe o mouse sobre a guia de destino. Quando a guia abrir, solte o arquivo lá.
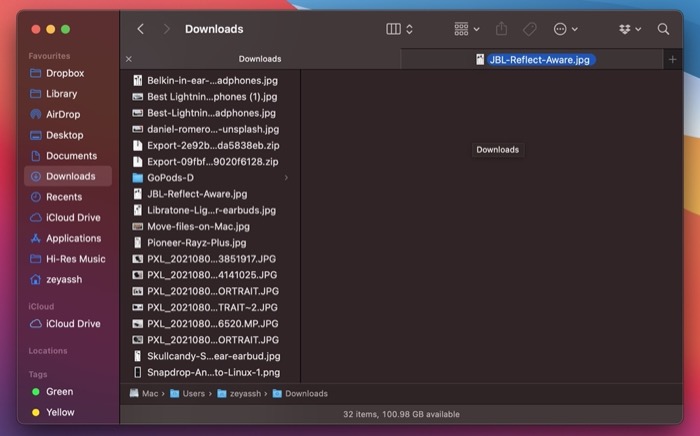
Além disso, se você quiser mover o arquivo para um dos subdiretórios, passe o mouse sobre o subdiretório até que ele seja aberto e solte o arquivo dentro dele.
3. Mova um arquivo entre diferentes diretórios usando a barra de caminho do Finder
Caso você não queira passar pelo incômodo de abrir novas abas ou janelas e navegar até o diretório de destino toda vez que precisar mover arquivos, você pode abandonar totalmente essas etapas em favor da Barra de Caminho.

Como o próprio nome sugere, a Path Bar mostra sua localização atual na hierarquia de diretórios do sistema no Finder. É uma daquelas configurações que você deve habilitar imediatamente para tirar o máximo proveito do Finder. E hoje, vamos usá-lo para mover arquivos em diferentes diretórios.
Mas primeiro, você precisa habilitar a barra de caminho no Finder. Para isso, abra o Finder e vá em View > Show Path Bar .
Uma vez feito, navegue até a fonte do arquivo na janela do Finder. Clique e arraste o arquivo que deseja mover, traga-o sobre o diretório para o qual deseja movê-lo na Barra de caminho e solte-o para soltá-lo lá.
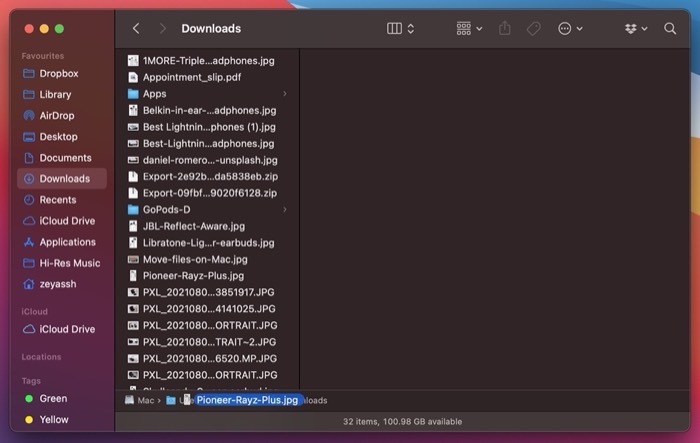
4. Mova um arquivo entre diferentes diretórios usando os botões de seta do Finder
Se você é usuário de Mac há algum tempo, provavelmente conhece a função dos botões de seta na barra de ferramentas do Finder. No entanto, você pode não usar esses botões para mover arquivos para cima ou para baixo na estrutura de diretórios do seu macOS.
Para mover arquivos usando botões de navegação, clique e arraste o arquivo que deseja mover e coloque-o sobre o botão de seta anterior ou seguinte na barra de ferramentas, dependendo se você deseja movê-lo para o diretório anterior ou seguinte.
Assim que o Finder o levar para esse diretório, solte o mouse para soltar o arquivo nesse diretório.
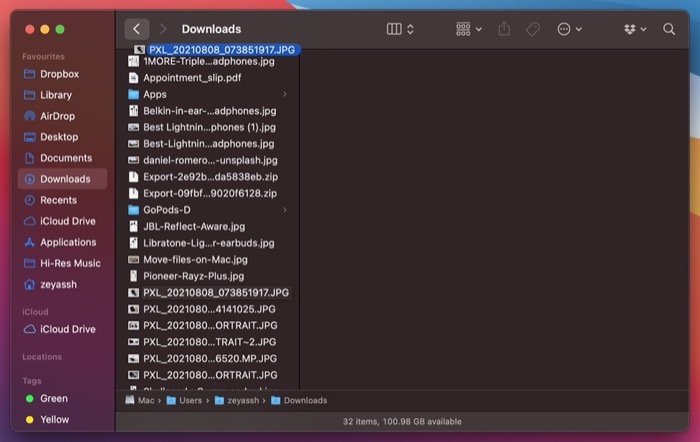
5. Mova um arquivo no Mac usando o terminal
O Terminal é um poderoso aplicativo para Mac que permite realizar várias operações em seu computador usando comandos. Navegar em diretórios e mover arquivos são as operações mais comuns que você pode realizar com eficiência usando o Terminal.
Para mover um arquivo usando o Terminal, primeiro abra o aplicativo Terminal. Você pode fazer isso abrindo a Pesquisa Spotlight ( Command + Space ) e procurando Terminal ou abrindo o Finder e indo para Aplicativos > Utilitários > Terminal .
Em seguida, digite seu comando usando a seguinte sintaxe:
mv file_path destination_path
Por exemplo, se você deseja mover um arquivo do diretório Downloads para Documentos, você precisa digitar:
mv ~/Downloads/Doc1.txt ~/Documents/
Se desejar, você também pode alterar o nome do arquivo ao movê-lo. Para fazer isso, anexe o novo nome que você deseja dar ao seu arquivo no final do endereço do caminho de destino.
Por exemplo:
mv ~/Downloads/Doc1.txt ~/Documents/Doc2.txt
DICA: Se, depois de copiar um arquivo de um diretório para colar em outro, você perceber que movê-lo é uma opção melhor do que criar outra cópia, você pode fazê-lo no meio do caminho.
Para isso, com o Finder aberto, clique em Editar . Pressione e segure a tecla Option até que Colar item mude para Mover item aqui . Selecione Mover item aqui para mover o arquivo que você copiou originalmente para este diretório.
Movendo arquivos para organizar seu Mac
O gerenciamento de arquivos é uma etapa essencial que pode ajudá-lo a manter seu Mac organizado.
Com este guia, você aprendeu várias maneiras de mover arquivos no seu Mac. E assim, dependendo da situação, agora você pode escolher um método adequado para realizar a tarefa com eficiência.
Perguntas frequentes sobre como mover arquivos no Mac
1. Como você move arquivos em um Mac, não copia?
Existem várias maneiras de mover arquivos no Mac. Praticamente todos eles exigem que você use o Finder e podem fazer seu trabalho. Cobrimos esses métodos em detalhes acima, então confira-os.
Como parte de uma dica, também mencionamos uma maneira pela qual, se você copiar um arquivo - mas no meio do caminho decidir movê-lo - você pode simplesmente clicar na tecla Opção , ir para Editar e selecionar Mover item aqui para mover o arquivo para esse diretório em vez de copiá-lo.
2. Como mover arquivos no Mac sem arrastar?
Se você não gosta da abordagem de arrastar e soltar para mover arquivos no seu Mac, pode usar o aplicativo Terminal. Com o Terminal, tudo o que você precisa fazer é digitar um comando simples e ele moverá seu arquivo do diretório de origem prescrito para o diretório de destino.
3. Como mover arquivos no Mac para um disco rígido externo?
Mover arquivos do seu Mac para um disco rígido externo pode ser feito usando praticamente qualquer um dos métodos acima. Quanto a uma solução mais eficiente, o que você pode fazer, no entanto, é abrir seu diretório de origem em uma guia do Finder e o disco rígido externo em outra. E então, arraste e solte os arquivos entre as duas guias.
Com o método Terminal, você precisará ajustar um pouco o comando, pois agora está lidando com outra unidade de armazenamento. O novo comando deve ficar assim:
mv file_path destination_path_in_hard_drive
Por exemplo : Se você deseja mover um arquivo Doc1.txt da pasta Documentos para um disco rígido chamado MyDrive, execute:
mv ~/Documents/Doc1.txt /Volumes/MyDrive/
4. Como mover arquivos para o iCloud Drive no macOS Finder?
Se você simplesmente arrastar e soltar um arquivo do Finder para o iCloud Drive, o arquivo será carregado lá e removido do local original, movendo-o efetivamente para o iCloud. Em vez disso, podemos dizer ao iCloud para copiar os arquivos. Por isso:
- Selecione o(s) arquivo(s) ou pasta(s) no Finder.
- Abra uma nova janela do Finder e selecione iCloud Drive na barra lateral.
- Mantenha pressionada a tecla Opção enquanto arrasta o arquivo selecionado para o iCloud Drive.
- Solte o arquivo no destino no iCloud Drive como de costume e solte a tecla Option .
Outra maneira é usar a cópia e colar os arquivos (ou pastas) do macOS Finder para o iCloud Drive.
5. Como mover arquivos no Mac sem copiar?
Como mencionamos na pergunta acima, se você simplesmente arrastar e soltar um arquivo de uma pasta para outra, o arquivo original será excluído da pasta de origem. Para mover arquivos no mac sem copiar, mantenha pressionada a tecla Command enquanto arrasta. O Finder copiará o arquivo para o novo local e excluirá o original quando terminar. Basta manter pressionada a tecla Command enquanto você arrasta e solta. O Finder irá movê-lo em vez de copiá-lo.
