A melhor maneira de mover notas de noção para obsidiana
Publicados: 2024-05-10A migração de notas é um dos maiores desafios ao trocar de aplicativos de anotações. Isso é verdade mesmo para mover notas do Notion para o Obsidian. No entanto, se você decidiu fazer a mudança, detalharemos o processo de migração neste guia para facilitar a transição entre os dois aplicativos.
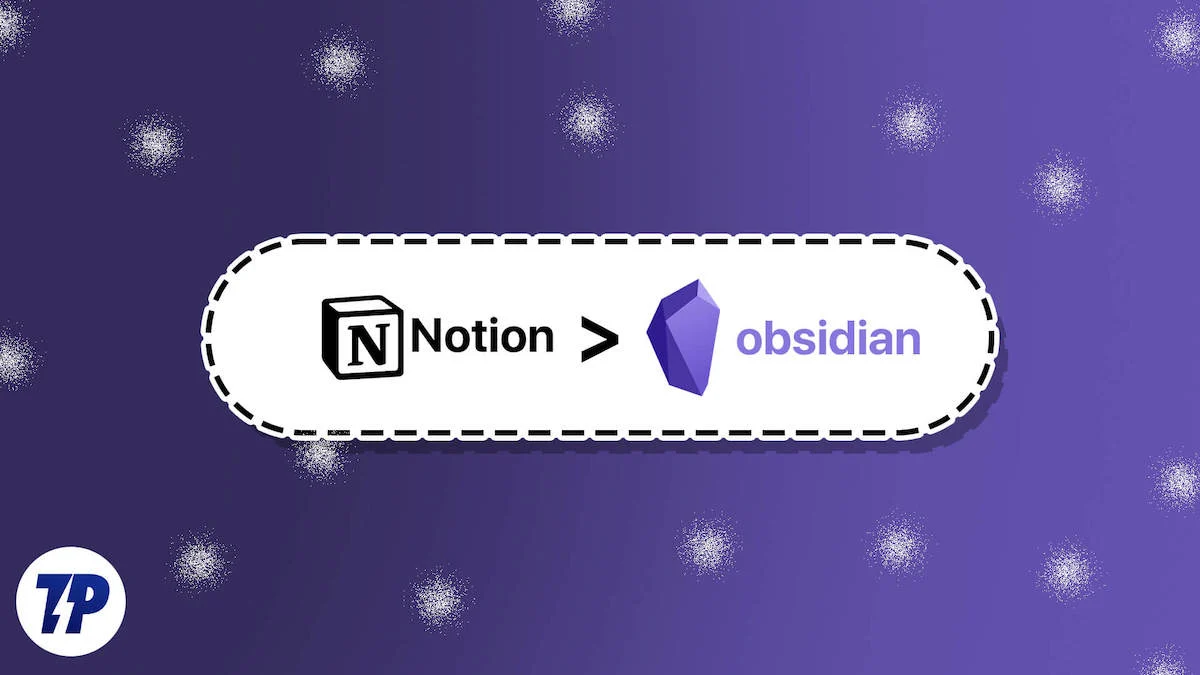
Índice
A maneira correta de mover notas da noção para a obsidiana
Existem duas maneiras de mover suas notas de Notion para Obsidian. Você pode baixar suas notas do Notion (no formato Markdown) e importá-las manualmente para o seu cofre Obsidian ou usar um plugin da comunidade – Importador – para que ele faça isso por você.
Acho que usar o plugin é uma abordagem melhor e recomendo que você use o mesmo para importar notas para o Obsidian. O plugin não apenas simplifica todo o processo, mas também garante que nenhum dos seus dados seja perdido durante a migração. Além disso, ele também cuida da estrutura de pastas e dos links internos conforme você os traz do Notion.
Esta é a aparência da migração de notas do Notion para Obsidian usando o plugin Importer.
Etapa 1. Baixe seus dados de noção
Primeiro, você precisa preparar os dados que deseja mover do Notion para o Obsidian. A melhor maneira, que não resulta em perda de dados, é exportar todo o seu espaço de trabalho do Notion.
- Abra o aplicativo Notion em seu Mac ou PC com Windows.
- Selecione Configurações e membros na barra lateral esquerda.
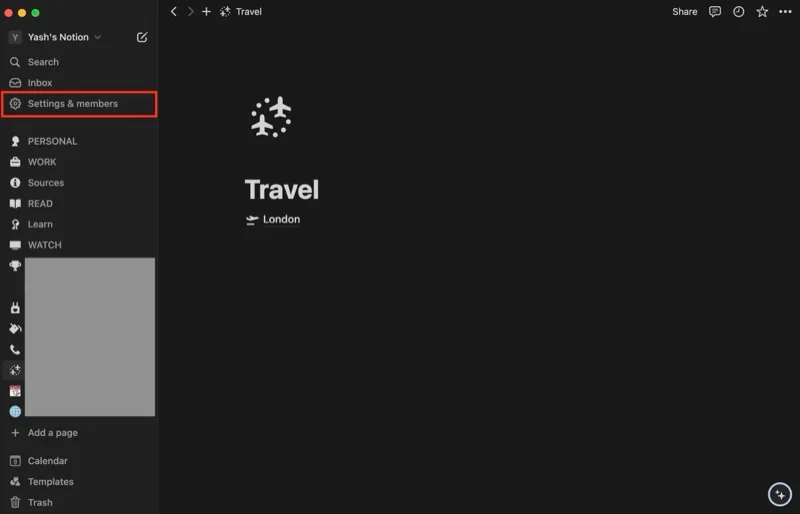
- Clique em Configurações em Espaço de trabalho .
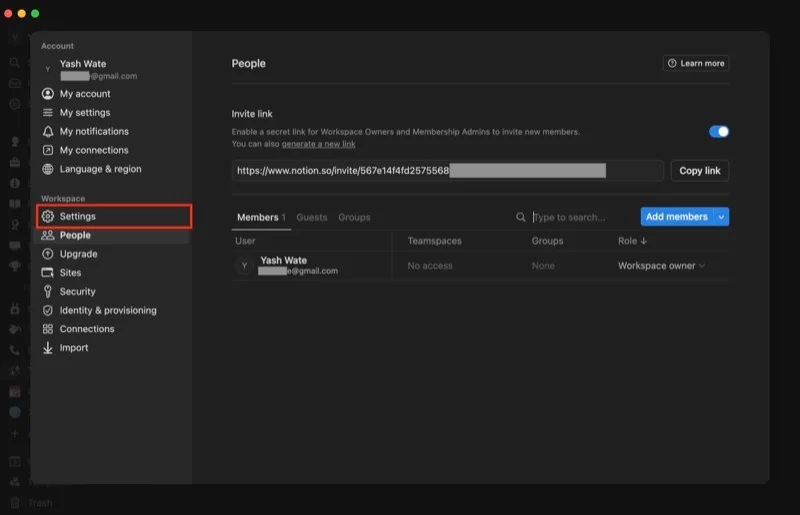
- Clique no botão Exportar todo o conteúdo do espaço de trabalho .
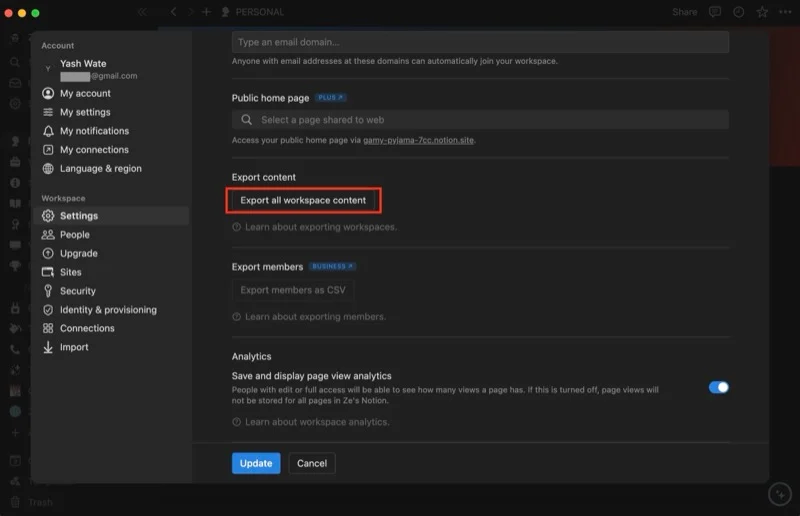
- No pop-up que aparece, altere o formato de exportação para HTML e certifique-se de que Incluir conteúdo esteja definido como Tudo e a opção Criar pastas para subpáginas esteja ativada.
- Clique em Exportar para começar a exportar seus dados.
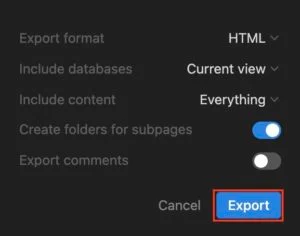
- Quando o processo terminar, você verá um prompt de download . Dê um nome ao arquivo, selecione sua pasta de destino preferida e clique em Salvar para salvá-lo.
- Fechar noção.
Passo 2. Preparar Obsidiana para Importação
Obsidian usa cofres para salvar suas anotações. Como tal, você precisa criar e configurar um para poder importar suas notas do Notion. Você pode criar um cofre localmente em seu computador ou um serviço de armazenamento como Drive ou Dropbox (se quiser sincronizar suas notas em todos os seus dispositivos gratuitamente).
Para criar um novo cofre:
- Abra o aplicativo Obsidian no seu computador.
- Clique no botão Criar próximo a Criar novo cofre .
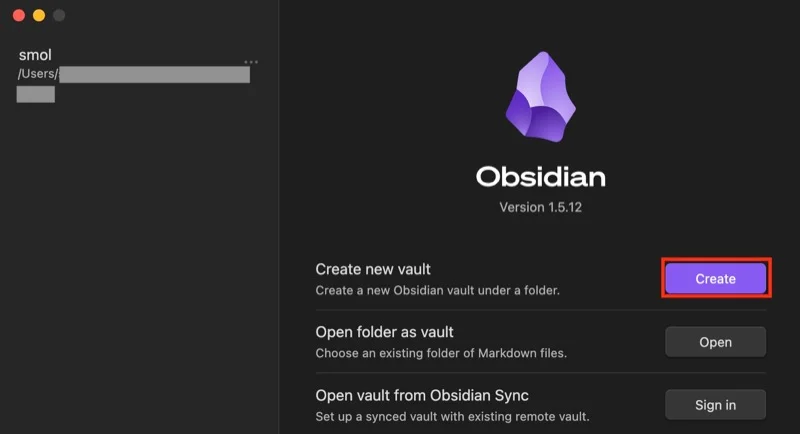
- Dê um nome ao seu cofre.
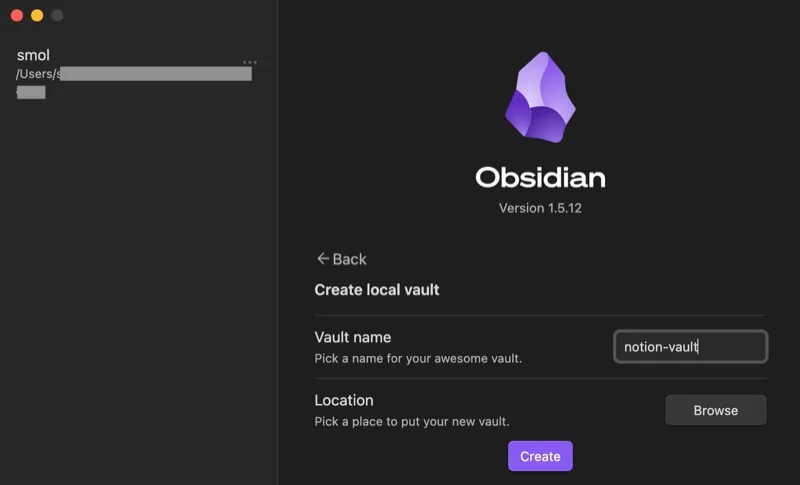
- Toque no botão Navegar e selecione o local para salvar o cofre.
- Clique em Criar para criar o cofre.
Se você planeja manter o cofre em um serviço de armazenamento online, você terá que passar pelo seguinte processo: baixar o aplicativo, definir uma pasta para ele no seu dispositivo e escolher esse local como o local do seu cofre Obsidian.

Por outro lado, se você já possui um cofre Obsidian, importe-o assim:
- Clique no botão Abrir ao lado de Abrir pasta como cofre .
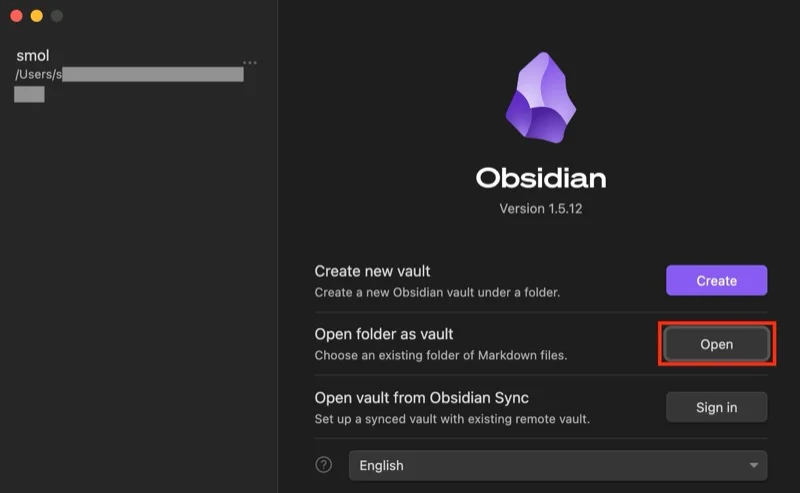
- Escolha a pasta onde você salvou o cofre.
- Alternativamente, se você armazenou seu cofre em um serviço online, escolha sua pasta em seu computador.
Etapa 3. Baixe o plugin do importador para o seu Obsidian Vault
Em seguida, você precisa adicionar o plugin Importer ao seu cofre Obsidian. Siga estas etapas para fazer isso:
- No aplicativo Obsidian, vá até o seu cofre e clique no botão Configurações (com o ícone de engrenagem) na barra lateral esquerda.
- Clique no botão Ativar plug-ins da comunidade . Se você não vir, a opção já está habilitada.
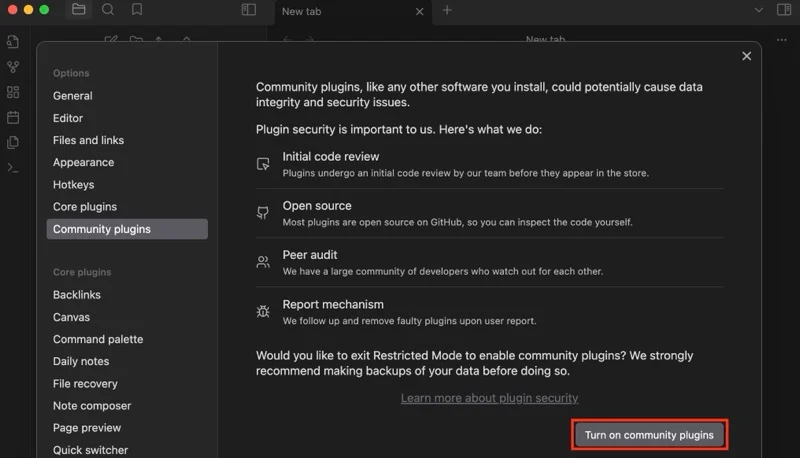
- Clique em Navegar ao lado de Plug-ins da comunidade .
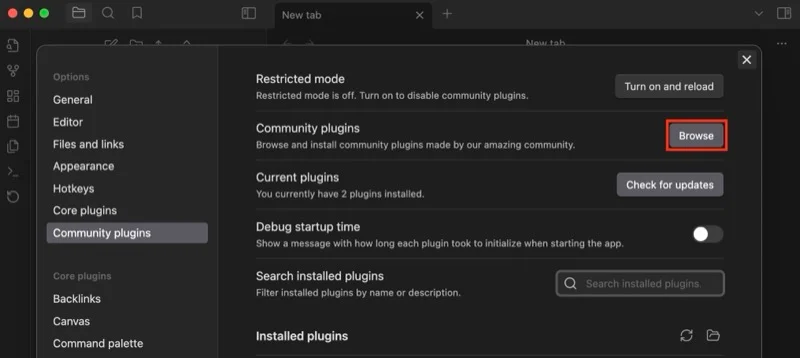
- Procure por Importador no campo de pesquisa acima.
- Clique no plugin para expandir e ver mais detalhes.
- Toque no botão Instalar para instalar o plugin.
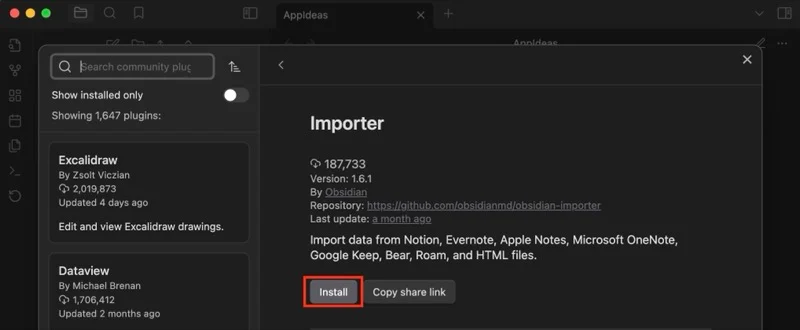
- Depois de instalado, clique em Habilitar para habilitar o Importador em seu cofre.
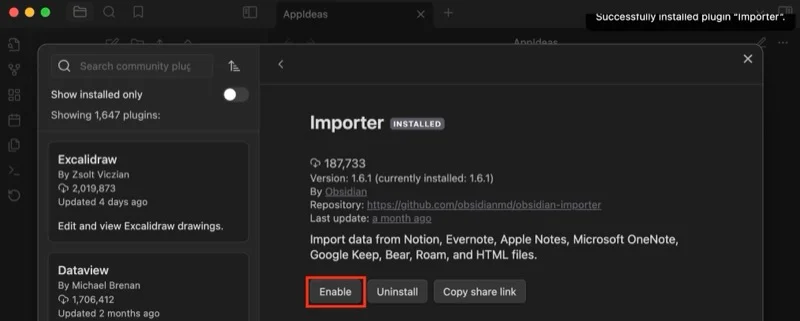
- Feche a janela para retornar ao seu cofre e você verá um novo ícone (para o plugin Importer) na barra lateral esquerda.
Etapa 4. Importe dados do Notion para Obsidian usando o importador
Com os dados exportados do Notion em suas mãos e seu cofre Obsidian configurado, você está pronto para importar suas notas. Aqui está o que você precisa fazer:
- De dentro do seu cofre, clique no botão do plugin Importador na barra lateral esquerda.
- Clique no menu suspenso para Formato de arquivo e selecione Notion (.zip) .
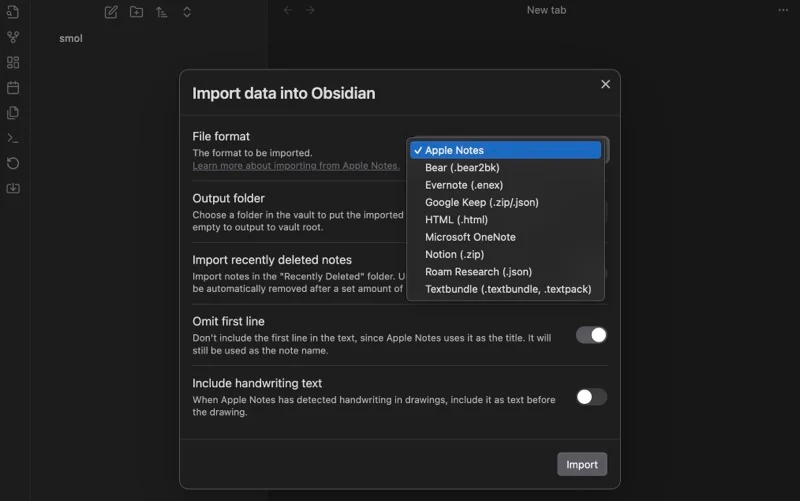
- Clique no botão Escolher arquivo próximo a Arquivos para importar e selecione o arquivo de dados do Notion que você baixou na etapa 1.
- Se você deseja importar todos os dados do Notion para uma pasta específica em seu cofre Obsidian, deixe o campo de texto próximo a Pasta de saída definido como Notion . Caso contrário, desmarque-o para colocar tudo na raiz do cofre.
- Certifique-se de que a opção Salvar páginas pai em subpastas esteja ativada.
- Por fim, clique no botão Importar .
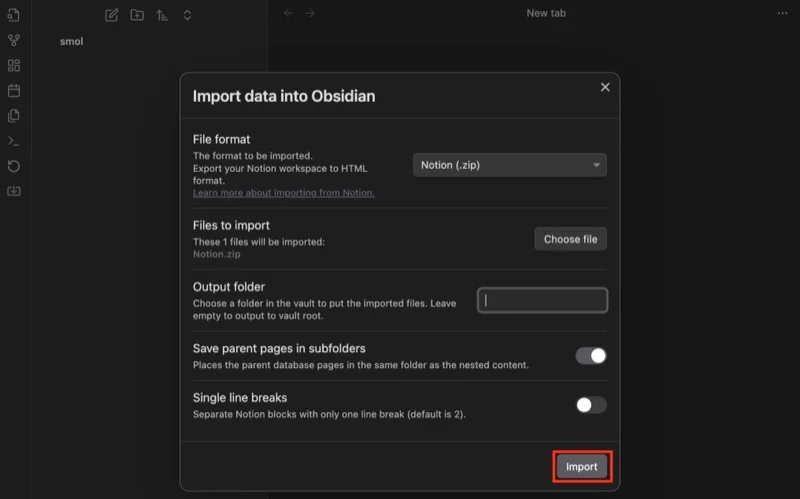
Depois que suas notas forem importadas para o Obsidian, você verá o status na tela. Clique em Concluído para fechar e você encontrará todos os seus dados do Notion em seu cofre Obsidian.
Opcionalmente, se você configurou a sincronização entre plataformas usando o plug-in de sincronização remota, você desejará sincronizar essas alterações. Clique no plugin Remote Sync na barra lateral esquerda para sincronizar suas alterações com a pasta Obsidian online.
A migração pode quebrar algumas notas em Obsidian
Depois de migrar as notas do Notion para o Obsidian, você poderá visualizá-las perfeitamente. No entanto, há casos em que certos elementos podem não aparecer como apareceram em seu espaço de trabalho do Notion.
Por exemplo, as colunas alternáveis (com múltiplas opções de entrada) em uma tabela do Notion não funcionariam no Obsidian. Infelizmente, não há muito que você possa fazer a não ser configurar uma nova tabela – talvez usando o plugin Advanced Table – para criar algo com um efeito semelhante.
Da mesma forma, embora o plugin Importer cuide bem de manter a formatação do texto intacta, alguns elementos ainda podem quebrar e você mesmo terá que corrigi-los. Certos plug-ins podem ser úteis em tais situações e ajudá-lo a entender melhor os dados em suas anotações.
