Como baixar o driver USB MTK para Windows 10
Publicados: 2022-04-11Baixe e instale a atualização do driver MTK USB para Windows 10 para evitar problemas de conexão de telefone para computador. Continue lendo para aprender as principais maneiras de fazer isso.
À medida que mais e mais fabricantes de smartphones começam a confiar nos chipsets MediaTek para aumentar o desempenho do telefone, os dispositivos MediaTek estão em todo o mercado. No entanto, como quase todos os outros dispositivos, ele também precisa de um driver USB MTK apropriado para se conectar ao computador para transferência de dados sem erros.
Sem um driver USB MTK compatível para Windows 10, seu computador não pode reconhecer o smartphone. E pode levar a vários problemas durante a transferência de dados.
Além disso, as atualizações do driver USB MTK instaladas ajudam você a atualizar arquivos de firmware e outros arquivos de instalação sem perda de dados, problemas de conexão ou outros erros de conectividade USB.
Portanto, este artigo fala sobre métodos para baixar o driver MTK USB, instalá-lo e atualizá-lo. Sem perder seu precioso tempo, vamos para a pauta do artigo.
Recomendação dos especialistas para baixar a atualização do driver MTK USB
Se você estiver com pouco tempo e não puder seguir todos os métodos discutidos na próxima seção, siga as sugestões dos especialistas. Os especialistas recomendam atualizar os drivers usando o Bit Driver Updater. É um programa para baixar atualizações de driver automaticamente e instalá-las com apenas um clique. Além disso, oferece vários benefícios, como varreduras de computador agendadas e muito mais. Você pode baixá-lo no link abaixo para experimentar todos os seus recursos maravilhosos.
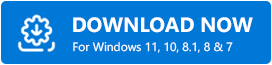
Métodos para baixar a atualização do driver MTK USB e instalá-lo para o Windows 10
A seguir estão as maneiras de baixar, instalar e atualizar o driver USB MTK para Windows 10.
Método 1: Baixe o driver MTK USB do Gerenciador de dispositivos
O Gerenciador de Dispositivos é um mecanismo embutido no Windows para localizar e baixar as atualizações de driver necessárias. Abaixo está como usá-lo para obter o driver USB MTK atualizado para Windows.
- Procure o Gerenciador de dispositivos e escolha-o nos resultados.
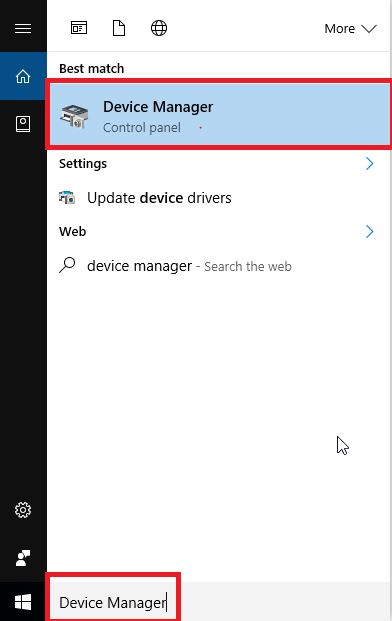
- Clique na categoria Portas (COM&LPT) para expandi-la.
- Clique com o botão direito do mouse em MTK USB e escolha a opção Atualizar driver .
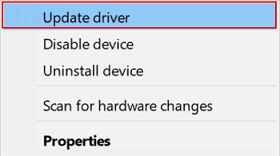
- Pesquise automaticamente por software de driver atualizado.
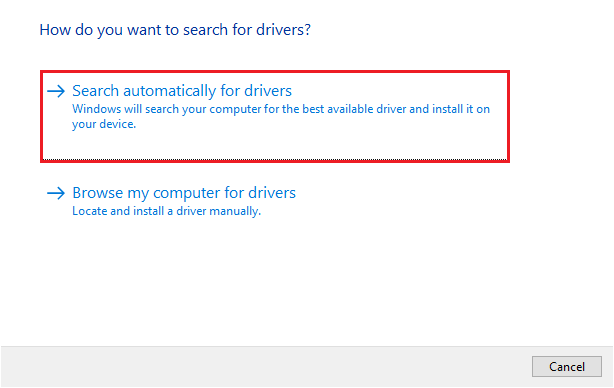
- Deixe o Windows procurar e baixar o driver USB MTK necessário para Windows 10.
- Após concluir as etapas acima, reinicie o computador.
Leia também: Como atualizar o driver USB no Windows
Método 2: Baixe o driver de um arquivo zip
Você pode obter o arquivo zip do driver MTK USB para instalar o mesmo em seu computador. Este processo pode ser um pouco demorado e complicado para iniciantes. Ainda assim, você pode seguir as etapas abaixo para experimentá-lo.
- Clique aqui para baixar o arquivo zip do driver USB MTK.
- Clique duas vezes no arquivo baixado para extraí-lo em seu computador.
- Vá para a pasta e inicie o aplicativo MTK_USB_All_v1.0.8 .
- Siga as instruções na tela para salvar o driver.
Nota: Antes de instalar o driver, você precisa desabilitar o Driver Signature Enforcement se o driver não for assinado digitalmente. Abaixo, compartilhamos as etapas para fazê-lo.
- Use a combinação de teclas Windows e I para iniciar o painel Configurações.
- Selecione a configuração chamada Atualização e segurança.
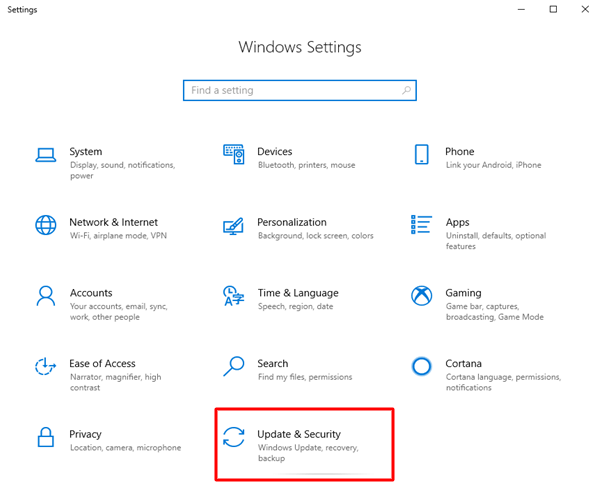
- Escolha Recuperação no painel esquerdo.
- Selecione Reiniciar agora na inicialização avançada.
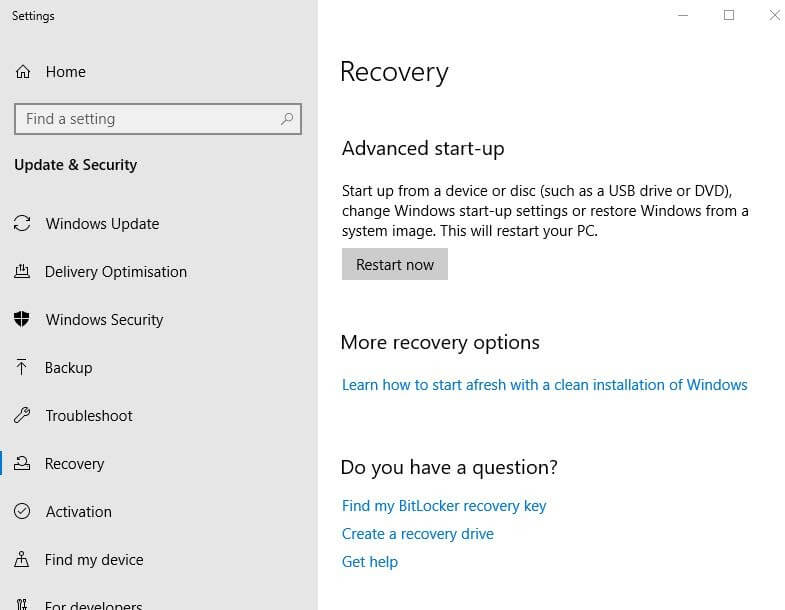
- Escolha Solucionar problemas, selecione Opções avançadas, escolha Configurações de inicialização e clique em Reiniciar.
- Quando as configurações de inicialização aparecerem, pressione a tecla F7 ou a tecla número 7 para desligar o Driver Signature Enforcement.
- Depois de desabilitar a Imposição de Assinatura de Driver, inicie o Gerenciador de Dispositivos.
- Escolha Ação na barra de menus.
- Selecione a opção Adicionar hardware legado no menu da tela.
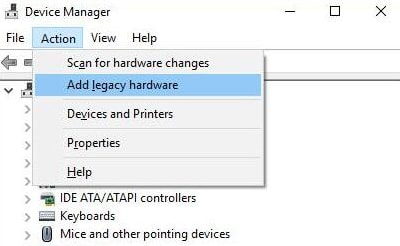
- Quando o Assistente para adicionar hardware for exibido, escolha Avançar.
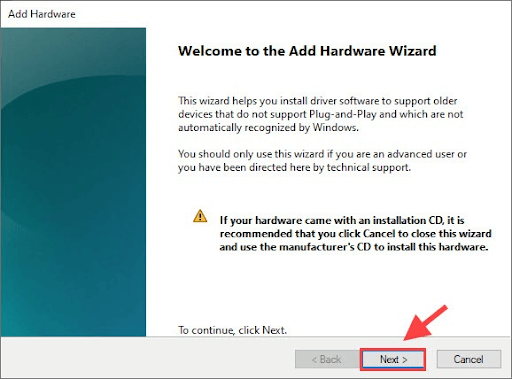
- Selecione a opção Instalar o hardware que seleciono manualmente em uma lista (Avançado) e escolha Avançar.
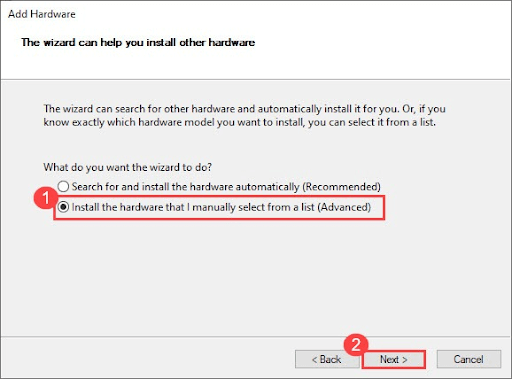
- Agora, escolha a opção Have Disk e escolha o arquivo .inf que você extraiu anteriormente.
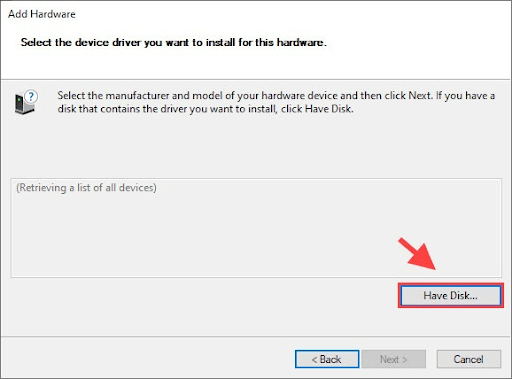
- Escolha MTK_Driver_ext > SP_Drivers_v2.0 > Android > android_winusb inf.
- Após selecionar o arquivo acima, clique em OK.
- Escolha o modelo desejado e selecione a opção Avançar para instalar o mesmo.
- Após executar as etapas acima, reinicie o computador.
Leia também: Como baixar e atualizar o driver USB MTP no Windows PC

Método 3: Baixe o driver USB MTK para Windows 10 automaticamente (recomendado)
Baixar e instalar manualmente o driver USB MTK atualizado para Windows 10 pode ser um incômodo para usuários inexperientes. Portanto, para ajudar os usuários iniciantes a atualizar seus drivers com facilidade e economizar tempo valioso, recomendamos o uso de software automático como o Bit Driver Updater.
Bit Driver Updater baixa e instala drivers atualizados automaticamente com apenas um clique. Além disso, oferece um oceano de recursos úteis, como backup e restauração de drivers, aceleração da velocidade de download do driver, verificações agendadas para drivers desatualizados e muito mais.
A seguir está o link para baixar, instalar e experimentar o Bit Driver Updater.
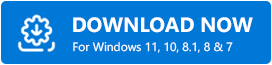
Depois de baixar o software e instalá-lo em seu dispositivo, deixe-o escanear seu computador por alguns segundos. Depois que a verificação for concluída e você obtiver a lista de drivers desatualizados, poderá optar por Atualizar tudo com um único clique automaticamente. 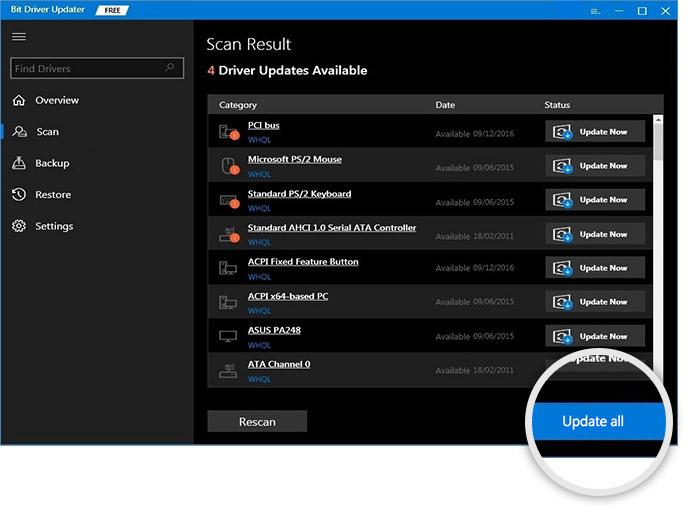
Se você planeja baixar apenas a atualização do driver MTK USB para Windows 10, pode selecionar a ferramenta Atualizar agora.
No entanto, os especialistas recomendam atualizar todos os drivers para garantir que o computador funcione de maneira ideal.
Leia também: Download do driver USB da Qualcomm para Windows
Método 4: Execute uma atualização do sistema operacional
A atualização do sistema operacional também é um método popular para corrigir problemas do computador e baixar os drivers necessários. No entanto, não podemos garantir o seu sucesso. O Windows pode não conseguir detectar, baixar e instalar as atualizações de driver se elas forem lançadas muito recentemente. Ainda assim, você pode seguir as etapas abaixo para tentar baixar a atualização do driver MTK USB dessa maneira.
- Clique com o botão direito do mouse no ícone do Windows (botão Iniciar) e escolha Configurações no menu da tela.
- Selecione a opção Atualização e segurança no painel visível na tela.
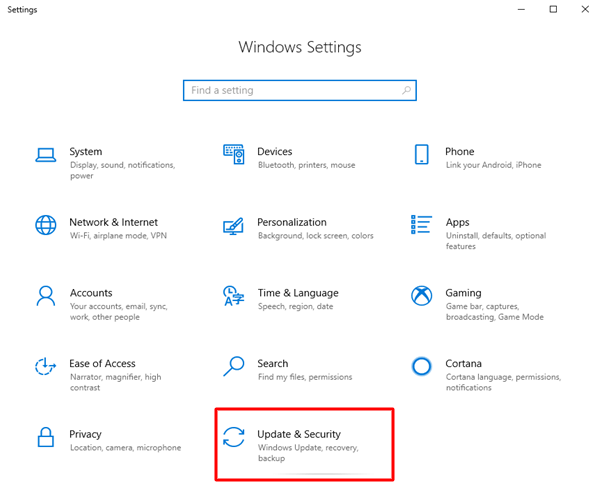
- Verifique se há atualizações.
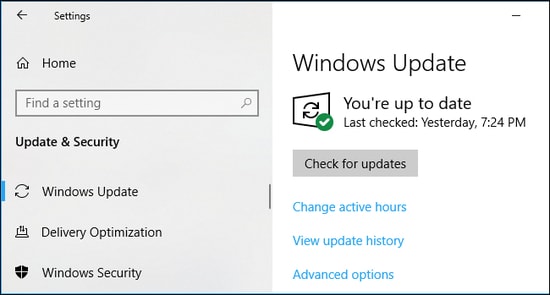
- Baixe e instale a atualização sugerida para seu sistema operacional.
- Reinicie o computador após concluir o processo de atualização.
Leia também: Download e atualização do driver USB 3.0 para Windows
Driver USB MTK baixado, instalado e atualizado
Este artigo discutiu como baixar o driver MTK USB para Windows 10, instalá-lo e atualizá-lo. Você pode seguir os métodos acima para fazê-lo.
No entanto, se você deseja conhecer o melhor método para baixar, instalar e atualizar drivers, recomendamos realizar a tarefa com o Bit Driver Updater.
Se você tiver outras maneiras melhores de baixar e instalar atualizações de driver, ou tiver dúvidas ou sugestões sobre este artigo, envie-nos um comentário.
Voltaremos em breve com outro artigo útil sobre tecnologia, até lá você pode fazer um tour pelo nosso blog TechPout para expandir seus conhecimentos.
