Como consertar o adaptador de rede que não funciona no Windows 10, 11
Publicados: 2023-04-04Seu adaptador de rede não está funcionando? Este artigo mostra como corrigi-lo sem esforço.
Um adaptador de rede é um canal de conexão entre seu PC e uma rede. Você não pode se conectar à Internet ou a redes locais se não houver um adaptador de rede. E se o adaptador de rede não estiver funcionando, todas as atividades podem ser interrompidas e seu fluxo de trabalho pode ser interrompido.
Portanto, você deve corrigir o adaptador WiFi do Windows 10 que não está funcionando o mais rápido possível para um fluxo de trabalho ininterrupto. Este artigo orienta você pelas melhores maneiras possíveis de fazer isso.
No entanto, é crucial entender por que o adaptador de rede não está funcionando no Windows 10 antes de tentar corrigi-lo. Se você souber os possíveis gatilhos do problema, a solução de problemas será um processo tranquilo. Assim, vamos primeiro olhar para as causas do problema.
Razões pelas quais o adaptador de rede não está funcionando
O adaptador de rede pode não funcionar no seu computador com Windows 10 devido aos seguintes motivos.
- Seu adaptador de rede está oculto
- O driver do adaptador está desatualizado
- Há um erro nas configurações de energia do dispositivo
- Sistema operacional desatualizado
- Problemas de conexão física com o adaptador de rede
Acima, listamos todos os fatores que podem ser responsáveis pelo problema do adaptador WiFi não funcionar no seu computador com Windows 10. Agora, vamos discutir as soluções testadas e comprovadas para esse problema.
[Correção] Problema de adaptador de rede do Windows 10 não funcionando
A seguir estão algumas soluções testadas e comprovadas que você pode implementar para corrigir o problema de rede ou adaptador WiFi que não está funcionando no Windows 10.
Correção 1: inspecione o adaptador quanto a problemas de conexão física
Antes de executar qualquer solução de problemas complexa, você deve verificar se há problemas físicos em seu adaptador de rede. Abaixo está a maneira de fazê-lo.
- No caso de um adaptador USB ou uma placa de rede de expansão, certifique-se de que seu adaptador esteja inserido corretamente e com firmeza.
- Tente usar o adaptador de rede em outro computador. O adaptador está morto se não funcionar mesmo no outro computador.
- No caso de um adaptador integrado, você deve chamar um técnico para inspecionar a placa-mãe do seu computador ou obter mais assistência do fabricante do seu PC.
Leia também: Download e reinstalação do driver do adaptador de rede sem fio para Windows 10
Correção 2: mostre o adaptador de rede
O adaptador de rede pode não estar funcionando porque está oculto no Gerenciador de dispositivos. Portanto, você pode seguir estas instruções para reexibir e fazer com que o Windows 10 o reconheça.
- Em primeiro lugar, clique com o botão direito do mouse noícone do Windows na barra de tarefas.
- Agora, escolha Gerenciador de dispositivos entre as opções apresentadas a você.
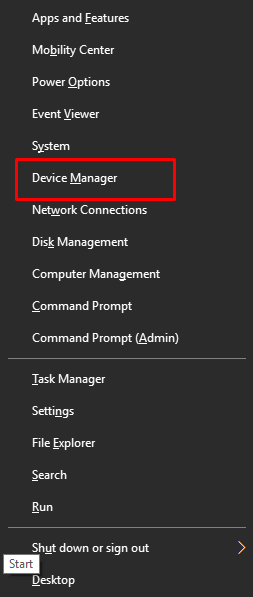
- Depois de iniciar o Gerenciador de dispositivos, selecioneExibir na parte superior.
- Escolha a opção Mostrar dispositivos ocultos no menu Exibir.
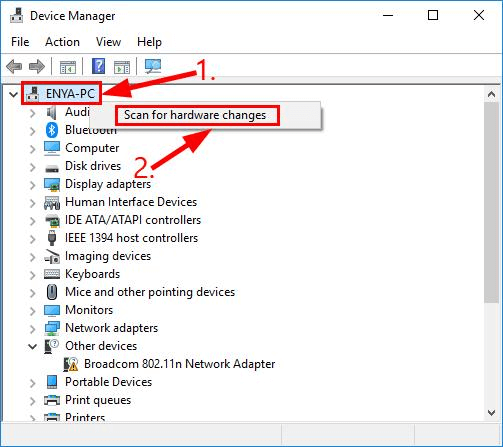
- Agora, clique na guiaAção e selecione a opção Verificar se há alterações de hardware.
- Por fim, verifique se o adaptador de rede está funcionando ou não. Você pode tentar as seguintes correções se ainda não funcionar.
Correção 3: Redefina as configurações de energia do seu computador
Problemas de configuração de energia podem tornar o adaptador de rede disfuncional. Portanto, você deve tentar uma redefinição de energia se seu adaptador de rede não estiver funcionando. Abaixo está o processo passo a passo para fazê-lo.
- Desligue e remova a bateria do computador. Se você tiver uma área de trabalho, poderá desconectar o cabo de alimentação.
- Agora, pressione o botão liga / desliga por cerca de 30 segundos e deixe o sistema desconectado por pelo menos 20 minutos.
- Depois de manter o sistema desconectado por 20 minutos, insira a bateria novamente e carregue seu dispositivo. Se você for um usuário de desktop, reconecte o cabo de alimentação.
- Por fim, inicialize o computador e verifique se o problema foi corrigido. Você deve tentar a próxima solução se o problema persistir.
Correção 4: atualize o driver do seu adaptador de rede (recomendado)
Um driver corrompido ou desatualizado pode causar vários problemas irritantes, como um adaptador de rede/WiFi disfuncional. Portanto, se sua rede ou adaptador WiFi não estiver funcionando, uma atualização de driver certamente poderá corrigi-lo.

Você pode atualizar o driver automaticamente e com segurança através do melhor programa atualizador de driver, como o Bit Driver Updater. O software Bit Driver Updater atualiza todos os drivers desatualizados com apenas um clique.
Além disso, ele encanta os usuários com muitos outros recursos, como backup e restauração de drivers existentes, aceleração de velocidade de download, uma opção para executar verificações de PC agendadas e muito mais
Se desejar, você pode baixar e instalar este programa a partir do seguinte link.
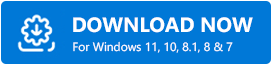
O Bit Driver Updater verifica seu computador por alguns segundos após a instalação. Após a conclusão da verificação, você obtém uma lista mostrando todos os drivers desatualizados. Você pode escolher a opçãoAtualizar agora para baixar e instalar atualizações de driver automaticamente.
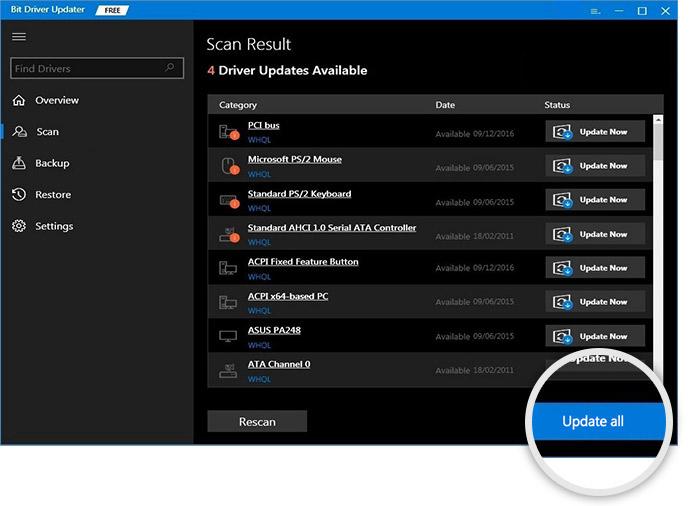
Caso deseje atualizar o driver do adaptador de rede individualmente, você pode escolher a opção Atualizar agora. No entanto, atualizar todos os drivers melhora significativamente o desempenho do computador.
Leia também: [Correção] A descoberta de rede está desativada no Windows 11/10
Correção 5: atualize o sistema operacional do seu dispositivo
A atualização do sistema operacional corrige os erros aleatórios que podem ser o motivo pelo qual seu WiFi ou adaptador de rede não está funcionando. Portanto, uma atualização do sistema operacional pode corrigir o problema. Você pode seguir as instruções a seguir para atualizar seu sistema operacional.
- Em primeiro lugar, use o comando de atalhoWindows + I para iniciar o menu Configurações.
- Agora, selecione Atualização e segurança nas configurações da tela.
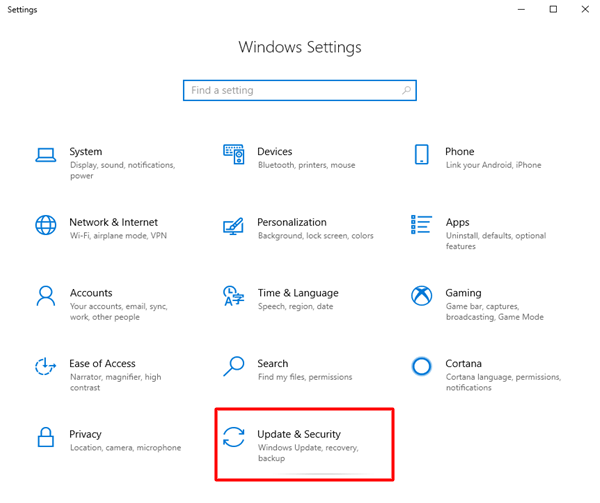
- Selecione a opçãoVerificar atualizações .
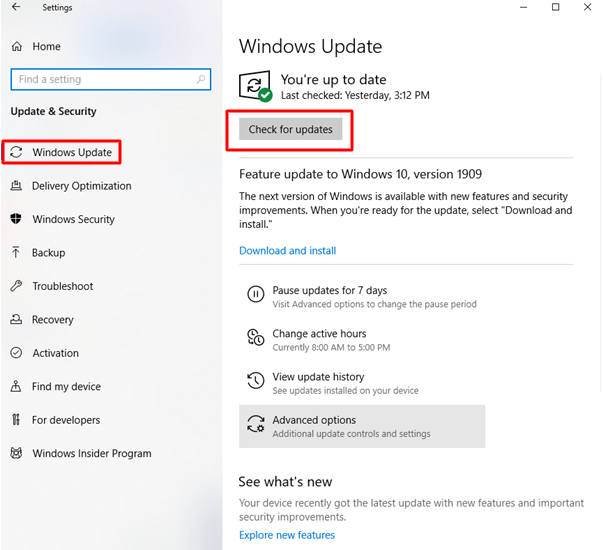
- Baixe as atualizações mais recentes e instale-as.
- Por fim, reinicie o seu PC para concluir o processo.
Correção 6: execute a solução de problemas de rede
O Windows 10 vem com um mecanismo embutido para solucionar problemas comuns, como o adaptador WiFi não está funcionando. Você pode seguir estas etapas para usá-lo.
- AbraConfigurações.Você pode fazer isso usando o atalho de teclado do Windows + I.
- Agora, escolhaRede e Internet nas configurações da tela.
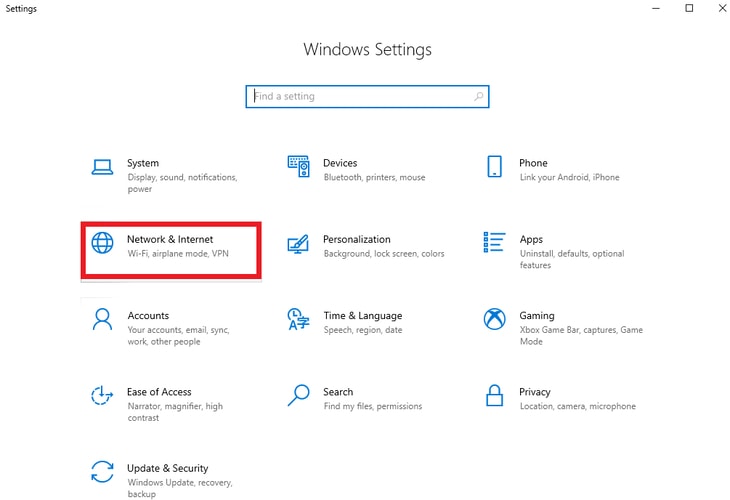
- Role para baixo até asolução de problemas de rede e clique nele.
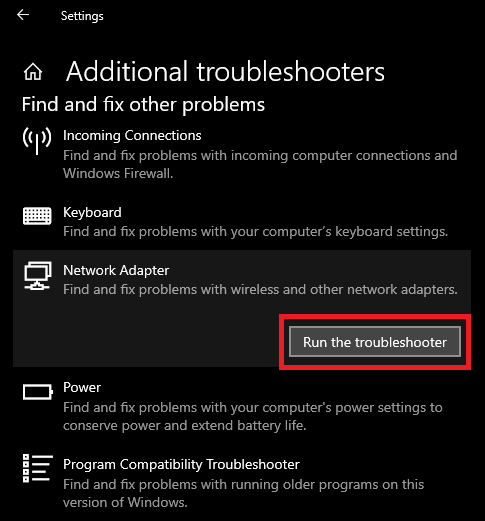
- EscolhaTodos os adaptadores de rede e clique em Avançar.
- Aguarde até que a solução de problemas de rede detecte e corrija os problemas.
- Finalmente, reinicie o PC.
Correção 7: reinstale o adaptador de rede
Um driver incompatível ou instalado incorretamente também pode resultar em um adaptador de rede não funcional. Assim, você pode reinstalar o driver seguindo estas etapas.
- Primeiro de tudo, inicie o Gerenciador de dispositivos.
- Depois que o Gerenciador de dispositivos abrir, clique duas vezes na categoria Adaptadores de rede .
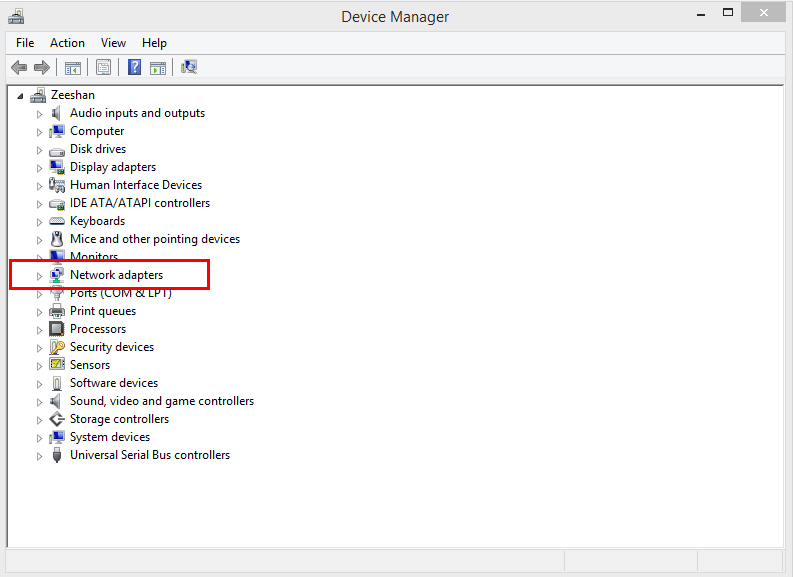
- Agora, clique com o botão direito do mouse no adaptador de rede e selecioneDesinstalar dispositivo nas opções da tela.
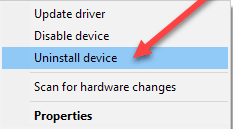
- Marque a opção Excluir o software do driver para este dispositivo e clique em Desinstalar.
- Forneça a confirmação necessária para a desinstalação.
- Aguarde a conclusão do processo.
- Por fim, reinicie o computador após concluir o processo de desinstalação para reinstalar o driver.
Correção 8: selecione um canal com menos público
Selecionar um canal menos lotado pode ajudá-lo a corrigir o problema do adaptador WiFi do Windows 10 não funcionar. Portanto, abaixo está como selecionar outro canal para WiFi.
- Em primeiro lugar, vá para a página de configuração do seu roteador.
- Agora, verifique a seção Sem fio .
- Escolha sua rede.
- Por fim, selecione outro canal sem fio.
Leia também: Download do driver do adaptador USB WLAN 802.11 n no PC com Windows
WiFi ou adaptador de rede não funciona fixo
Este artigo discutiu várias soluções implementáveis para o problema do adaptador de rede do Windows 10 não funcionar. Você pode tentar essas correções em sua ordem ou atualizar os drivers diretamente por meio do Bit Driver Updater para economizar um tempo valioso.
Se você conhece outras soluções melhores para o problema ou tem alguma sugestão/pergunta sobre esta postagem, sinta-se à vontade para nos escrever um comentário. Teremos o maior prazer em ouvir de você.
