Um guia para iniciantes para começar com o Notion
Publicados: 2020-11-18A produtividade tornou-se uma das principais métricas para avaliar o desempenho de uma pessoa. Seja para o trabalho ou qualquer coisa que se precise realizar; é uma visão comum ver pessoas identificando seu progresso com 'quão produtivas elas foram' ao longo de um período. Como resultado, estamos vendo um aumento no conteúdo que sugere ajudar as pessoas a se tornarem mais produtivas, com uma variedade de aplicativos e serviços no topo da lista de utilitários obrigatórios que tornam a organização e o funcionamento diário uma experiência eficiente e sem complicações.
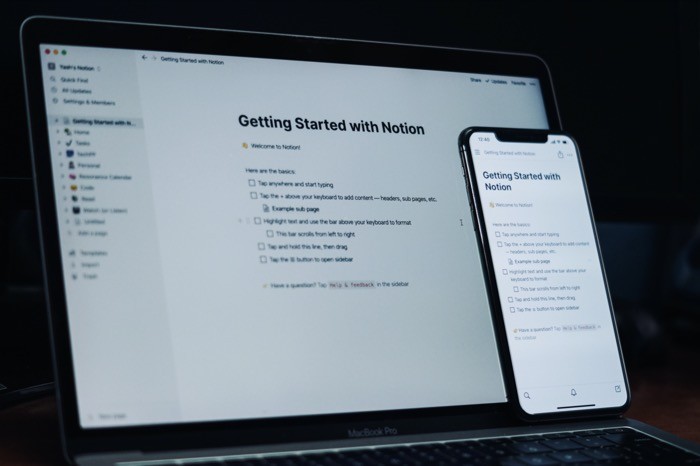
Um desses aplicativos que ganhou muita força on-line e está conquistando novos usuários rapidamente é o Notion. Fundado em 2016 pela Notion Labs Inc, o Notion é um aplicativo que fornece uma solução completa para uma ampla variedade de utilitários, como bancos de dados, quadros kanban, wikis, lembretes e calendários. Esses utilitários ajudam você a criar seu próprio sistema para anotações, dados, gerenciamento de projetos e colaboração, entre outras coisas.
Se você está procurando um aplicativo que o ajude a fazer qualquer uma dessas coisas, ou se você está apenas começando com o Notion, aqui está nosso guia detalhado para ajudá-lo a trabalhar efetivamente com o Notion e aproveitar ao máximo seu conjunto de recursos.
Índice
O que é noção?
O Notion é um espaço de trabalho completo para todas as suas necessidades de anotações, gerenciamento de tarefas e gerenciamento de projetos/dados/conhecimento. Ele oferece um espaço de trabalho unificado para ajudá-lo a colaborar com outras pessoas e trabalhar em wikis, bancos de dados, quadros kanban e tarefas. Você pode até integrar algumas das ferramentas populares online, como Google Drive, Figma, GitHub, Slack, CodePen, etc., no Notion para ampliar ainda mais as possibilidades de casos de uso.
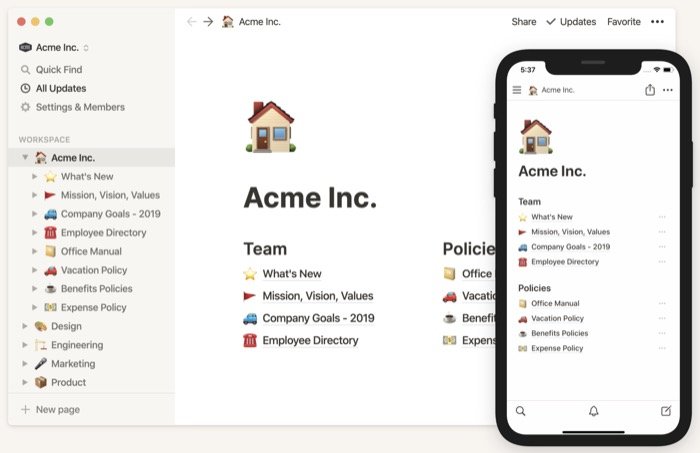
Além de seu uso em um ambiente profissional, o aplicativo também encontra aplicação em uma variedade de cenários para uso pessoal, bem como diário, rastreamento de hábitos ou até rastreamento de investimentos. Além disso, oferece funcionalidade de marcação, que pode ajudá-lo a organizar melhor seus itens de leitura posterior na web. Se você pensou que o escopo de uso do Notion termina aqui, você terá uma surpresa. Veja bem, além de fazer todas as coisas que acabamos de mencionar, você também pode usar o Notion para criar sites (ou páginas da web).
O Notion está disponível na maioria das plataformas populares, como Android, iOS, macOS, Windows e na web.
Noções básicas
Antes de começar a usar o Notion, há algumas coisas que você precisa entender para ter uma ideia melhor dos diferentes componentes e recursos oferecidos no aplicativo. A interface do app pode ser dividida em dois elementos: barra lateral (menu à esquerda) e editor.
1. Navegando na barra lateral
Dependendo da plataforma em que você está usando o Notion, a maneira como você acessa a barra lateral pode ser diferente. Mas, de um modo geral, você deve poder acessá-lo com um toque ou alguns cliques. A barra lateral é dividida em diferentes seções. Aqui está um detalhamento do mesmo.
2. Painel de controle
A primeira coisa que você vê na barra lateral do Notion é a seção do painel de controle, que contém a chave para várias operações básicas. Bem no topo, você vê o identificador do seu espaço de trabalho. Você pode clicar nele para alternar entre vários espaços de trabalho. Embora todo o conteúdo relacionado a um espaço de trabalho esteja abaixo (na seção do espaço de trabalho), às vezes, quando você precisa encontrar algo em um espaço de trabalho, basta clicar no recurso Busca rápida para encontrar o conteúdo desejado de maneira rápida e fácil.
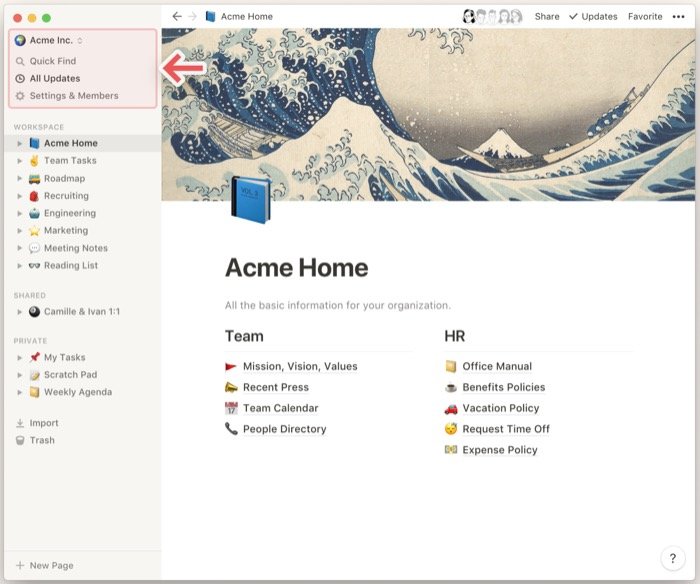
Se você planeja usar o Notion para colaboração, a maneira mais rápida de acessar todas as notificações (para alterações, atribuições de tarefas e alterações semelhantes) em seu espaço de trabalho é a seção Todas as atualizações, que contém menções e notificações para as páginas que você segue. Além disso, para garantir que você esteja atualizado, o aplicativo também oferece a opção de ativar as notificações push.
Por fim, temos as configurações que contêm configurações para todas as diferentes funcionalidades do Notion. A partir daqui, você pode fazer coisas como integrar outros aplicativos, adicionar membros a workspaces, alterar informações de cobrança e usar configurações de segurança avançadas (com o plano Enterprise). Além disso, você também pode ativar o modo escuro se preferir trabalhar com interfaces escuras.
3. Noção de Espaço de Trabalho
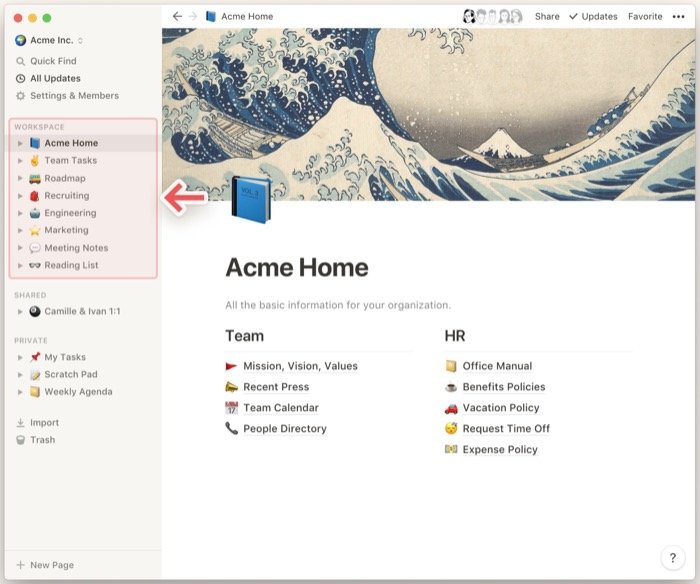
O espaço de trabalho é onde todas as suas páginas (e suas atividades relacionadas) residem. É como uma área de trabalho virtual que constitui todos os componentes essenciais para ajudá-lo a alcançar o que deseja com o Notion. Por exemplo, você pode ter dois espaços de trabalho diferentes (um para uso profissional e outro para uso pessoal) com páginas e entradas completamente isoladas. Se você tiver várias pessoas trabalhando em um projeto, um espaço de trabalho pode ajudá-lo a acompanhar o progresso e facilitar a colaboração de outros membros da equipe de uma maneira muito melhor. Todos os seus espaços de trabalho estão localizados no menu da barra lateral (à esquerda) no Notion e, dependendo de seus requisitos, você pode adicionar novos ou excluir espaços de trabalho existentes.
4. Página (e Bloco)
Um bloco é um item essencial em uma página Notion, ou você pode chamá-lo de bloco de construção de uma página. A página, por outro lado, é onde todas as suas entradas ficam. Você pode ter várias páginas – aninhadas umas nas outras – ou até mesmo adicionar hiperlinks a outras páginas. No caso de um espaço de trabalho pessoal, as páginas que você cria são sempre privadas, a menos que você as compartilhe explicitamente, enquanto que, com espaços de trabalho colaborativos, você precisa tornar as páginas privadas sempre que criar uma. Além disso, se você colaborar com um indivíduo em um espaço de trabalho, também poderá compartilhar páginas com ele para dar acesso ao mesmo.
Da mesma forma, existem páginas aninhadas, que são basicamente páginas dentro de páginas. Eles aparecem quando você expande uma página (na barra lateral) ou enquanto a visualiza no editor. No entanto, uma coisa a notar aqui é que as páginas compartilhadas e privadas aparecem na barra lateral quando você marca as páginas em seus espaços de trabalho como tal.

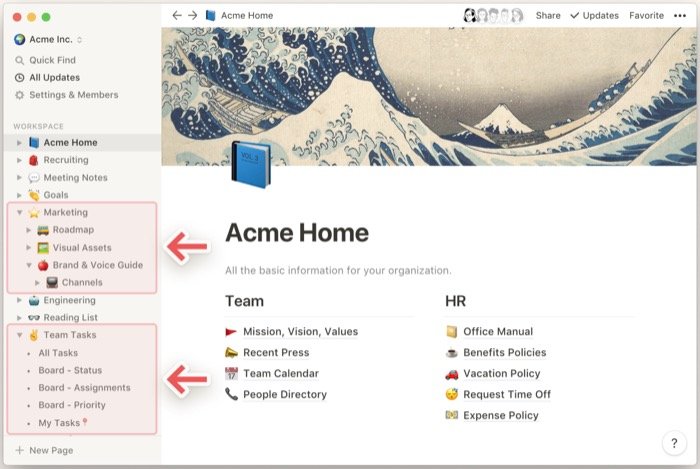
Todas as suas entradas em uma página aparecem como blocos e você pode adicioná-las digitando uma barra e selecionando uma entidade de bloco na lista. Você pode adicionar blocos básicos, incluindo imagens, áudio, vídeo, código, tabela, calendário e arquivos. Além disso, você também tem a opção de personalizar os blocos alterando a cor da fonte ou o plano de fundo, o que facilita a diferenciação de diferentes blocos em uma página.
As páginas no Notion ficam na barra lateral (menu à esquerda). Você pode organizar essas páginas em uma sequência de acordo com sua preferência. Além disso, você também pode excluí-los, duplicá-los ou movê-los clicando nos três pontos ao lado do nome da página. Para adicionar um toque mais personalizado, o Notion também oferece a opção de adicionar ícones personalizados às suas páginas.
5. Modelos de Noções
Embora a criação de uma página a partir do zero lhe dê mais controle sobre seu conteúdo e permita que você faça os blocos funcionarem e dispostos exatamente como você quer que eles sejam, se você está apenas começando, pode ficar sobrecarregado com a variedade de opções disponíveis no a aplicação. Assim, para evitar confusão e tornar mais fácil para novos usuários usar o Notion sem esforço, o aplicativo inclui uma ampla variedade de modelos para um conjunto diversificado de cenários de casos de uso para uso profissional e pessoal.
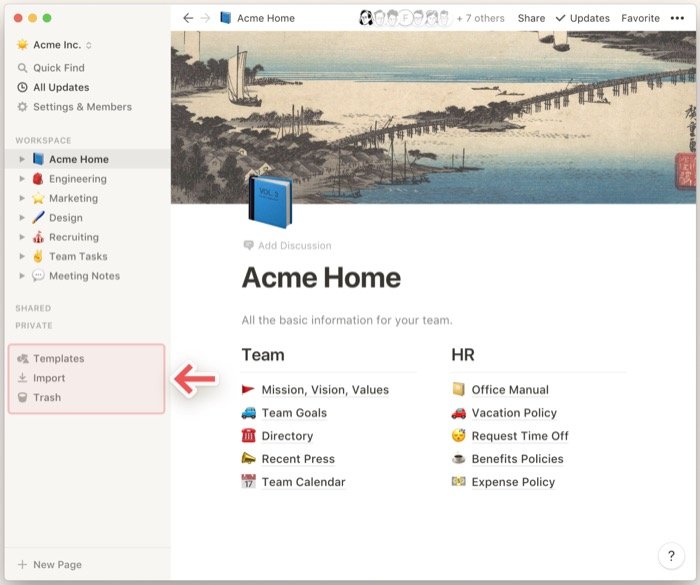
6. Importar
Se você é novo no Notion, provavelmente tem vários documentos diferentes e outros dados relevantes nos diferentes aplicativos (que você está usando até agora). E é por esse motivo que o Notion inclui o recurso de importação. Sejam documentos do Word, planilhas do Excel, texto, markdown ou quaisquer outros documentos/arquivos, você pode importá-los para o Notion para ter um local centralizado para todos os seus dados. Portanto, dependendo de qual plataforma você deseja importar dados, você pode encontrar instruções específicas para eles aqui.
7. Lixo
Por último, há o lixo. Ele está localizado na parte inferior da barra lateral e, como o nome sugere, a lixeira contém todas as páginas que você excluiu de seus espaços de trabalho. Na lixeira, você pode excluir permanentemente as páginas que não precisa mais. Ou você pode restaurar as páginas que você pode ter excluído acidentalmente, que são enviadas automaticamente para o espaço de trabalho do qual fazem parte.
Como usar o editor de noção?
Como já mencionado, Notion é como um quebra-cabeça com uma variedade de blocos para escolher para ajudá-lo a criar o quebra-cabeça que você deseja. Quando você começa inicialmente, o aplicativo o recebe com uma tela em branco que você pode projetar e trabalhar como quiser.
Agora que você entende como navegar pela interface e acessar todos os recursos e funcionalidades, é hora de começar a usar o editor. O editor é o que dá origem a todo o seu conteúdo em uma página em um espaço de trabalho. Ele está no lado direito da barra lateral e é a primeira coisa com a qual você é recebido quando abre o Notion pela primeira vez, com uma página de como começar.
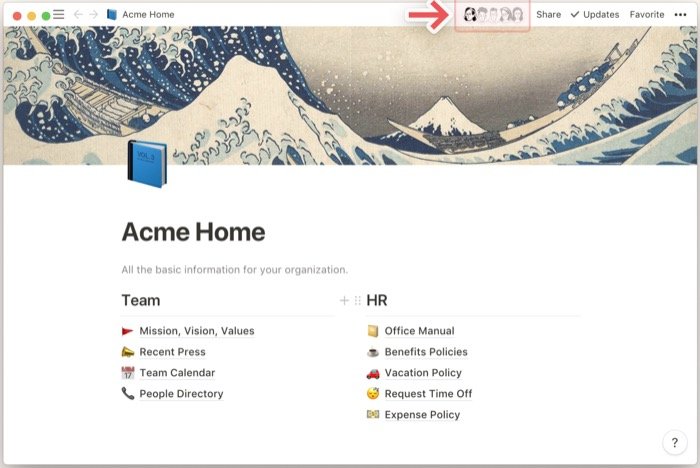
Como tudo no Notion é uma página que contém todos os diferentes elementos (chamados de blocos), você passa a maior parte do tempo no editor, por isso é rudimentar entender o básico. Se você está apenas começando, você pode usar os modelos (da barra lateral) para criar a página que você precisa e, ao mesmo tempo, aprender sobre os diferentes blocos ao longo do caminho.
1. Baseando-se em modelos de noção padrão
Como já mencionado, o Notion oferece uma ampla coleção de modelos para diferentes casos de uso, que você pode usar para começar imediatamente, com conhecimento limitado do know-how. Os modelos são categorizados em nove categorias; você pode acessá-los na barra lateral. Portanto, dependendo de seus requisitos, você pode escolher um modelo de qualquer uma dessas categorias. Além disso, se desejar, você também pode configurar alguns dos blocos dessas páginas para atender às suas necessidades.
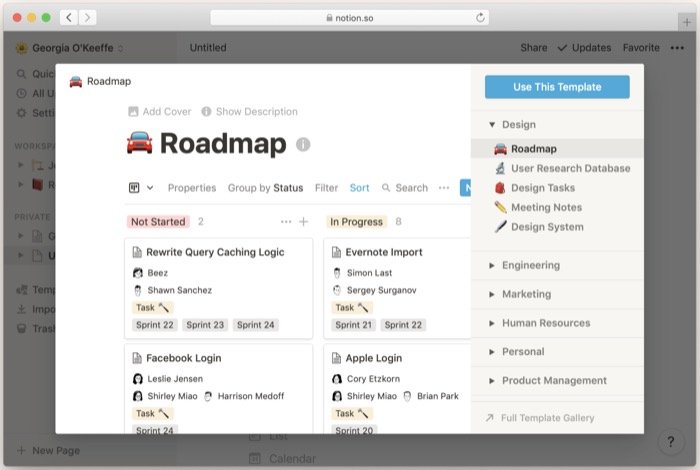
Por exemplo, se você criou um espaço de trabalho para todos os seus colegas engenheiros colaborarem, você pode usar o modelo Wiki de engenharia na categoria de modelos de engenharia para criar um wiki, que contém todas as informações e dados relevantes relacionados ao seu projeto.
Ou, para dar outro exemplo, você pode ir para a categoria de modelos pessoais para construir um segundo cérebro para si mesmo que pode ajudá-lo a acompanhar todas as coisas que você acha intrigantes e precisa tomar notas para lembrar a longo prazo.
2. Criando modelos de noção personalizados
Embora os modelos de servidores Notion sirvam para vários casos de uso diferentes, se você quiser criar páginas de acordo com seus requisitos, com uma combinação de diferentes blocos para atender a uma finalidade específica, poderá adicionar e criar uma página composta por diferentes blocos.
Quando você clica em Adicionar uma página , é apresentado um modelo em branco padrão com atalhos para adicionar itens (ou blocos). Você pode adicionar blocos usando esses atalhos ou criar uma página completamente do zero. Caso você opte pela última abordagem, considerando que já deu um título à sua página, clique em um espaço vazio e digite a barra (/). O editor apresenta uma lista de blocos que você pode adicionar. Use as setas do teclado para selecionar um bloco e pressione a tecla enter (ou return).
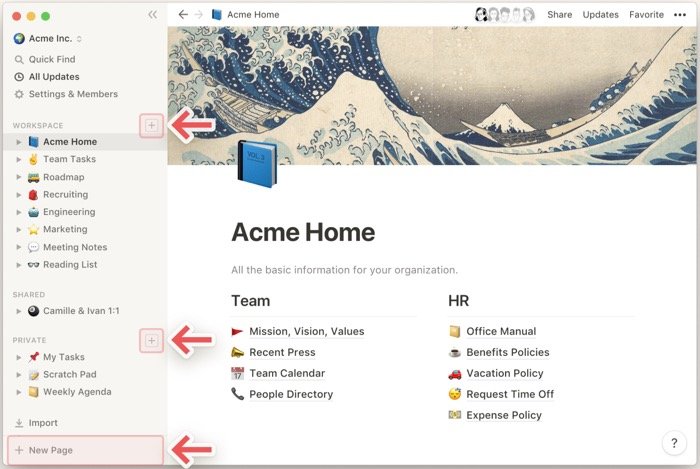
Os blocos são amplamente classificados em cinco categorias diferentes:
eu. Básico : títulos, listas (com marcadores, numeradas, alternadas), texto, página, lista de tarefas, citação, divisor, link para página e texto explicativo.
ii. Inline : equações inline, mencione uma pessoa, mencione uma página, emoji e data ou lembrete.
iii. Banco de dados : tabela, quadro, lista, calendário e linha do tempo.
4. Mídia : imagem, vídeo, áudio, código, arquivo e marcador da web.
v. Avançado : índice, equação de bloco, trilha de navegação e botão de modelo.
Além disso, para personalizar a experiência e tornar os blocos mais discerníveis (caso você tenha uma grande coleção de blocos em uma página), você também pode alterar a cor do texto ou a cor de fundo dos blocos. Além disso, o Notion também possui um menu secundário, acessível na janela do editor, que dá acesso a mais alguns recursos e opções de estilo. Para acessá-lo, clique no menu de três pontos (horizontal) no canto superior direito do editor e escolha uma ação da lista.
Relacionado: 11 melhores modelos de calendário do Planilhas Google
Preço de noção
O Notion possui um modelo de assinatura de várias camadas que inclui: pessoal (gratuito), profissional pessoal, equipe e empresa. Portanto, dependendo do seu caso de uso, você pode escolher qualquer uma dessas assinaturas. Se você é um único usuário e deseja usar o Notion para uso pessoal, a assinatura pessoal (ou gratuita) tem tudo o que você pode pedir com o aplicativo. E deve, portanto, ser suficiente para a maioria das suas necessidades. Pois, embora inicialmente houvesse algumas limitações no plano gratuito, a empresa recentemente se safou do mesmo. E, como resultado, a assinatura pessoal agora traz paridade de recursos para os recursos do letreiro em todos os planos, com o restante dos planos de assinatura oferecendo acesso a alguns recursos e funcionalidades extras, como ferramentas de administração, API, segurança avançada, SAML SSO, entre um poucos outros.
Noção de visita
