Como corrigir o problema da Nvidia GeForce Experience não abrir
Publicados: 2023-04-05O GeForce Experience não abre no seu computador? Pode ser realmente frustrante. Não há necessidade de entrar em pânico, no entanto. Não é só você. Vários usuários também relataram o problema do GeForce Experience não abrir. Mas a boa notícia é que o problema pode ser resolvido de forma fácil e rápida.
Neste guia, você descobrirá como…
O que é GeForce Experience?
O GeForce Experience é basicamente um painel de controle que permite aos jogadores gerenciar como sua placa gráfica funciona em seu computador. Ele permitirá que você ajuste todas as suas configurações gráficas em um local e individualmente para cada jogo.
Soluções para corrigir o Nvidia GeForce Experience não abre no Windows 11, 10
Abaixo estão listadas as correções experimentadas e testadas Nvidia GeForce Experience não abre no Windows 10/11. No entanto, você não precisa experimentar todos eles, apenas trabalhe em cada um, até encontrar a melhor solução para você. Agora, sem mais delongas, vamos começar:
Solução 1: atualize o driver da placa gráfica NVIDIA
Um driver de placa gráfica NVIDIA danificado ou incorreto pode impedir a abertura do GeForce Experience. Provavelmente, atualizar o driver da placa gráfica NVIDIA corrigirá o problema.
Você tem duas opções para obter os drivers corretos para sua placa de vídeo NVIDIA: manualmente ou automaticamente.
Atualização manual do driver – atualize o driver da placa gráfica manualmente visitando o site do fabricante e procurando o driver mais atual e preciso.Certifique-se de selecionar apenas os drivers compatíveis com a versão do Windows que você está usando.
Atualização automática do driver – Você pode atualizar o driver da placa gráfica automaticamente com o Bit Driver Updater se não tiver tempo, paciência ou conhecimento técnico para fazê-lo manualmente.
O Bit Driver Updater identificará automaticamente sua máquina, determinará os drivers apropriados para sua placa gráfica específica e sua versão do Windows e, em seguida, fará o download e os instalará com precisão. Agora, veja como atualizar drivers desatualizados usando o Bit Driver Updater:
Etapa 1: Baixe e instale o Bit Driver Updater no botão abaixo.
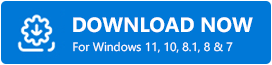
Etapa 2: inicie o Bit Driver Updater e selecione a opção Scan no painel de menu esquerdo.Depois disso, o Bit Driver Updater examinará seu computador para encontrar drivers problemáticos.
Etapa 3: aguarde a conclusão da digitalização.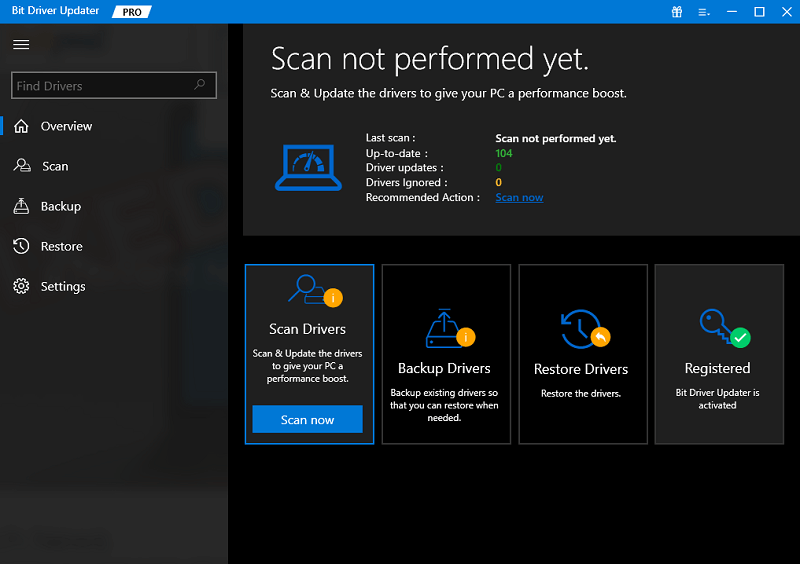
Etapa 4: Para baixar e instalar automaticamente a versão mais recente de todos os drivers desatualizados ou ausentes em seu sistema, clique em Atualizar tudo (isso requer a edição Pro; você será solicitado a atualizar quando clicar em Atualizar tudo).Além disso, você pode clicar no botão Atualizar agora disponível ao lado do driver que deseja atualizar. 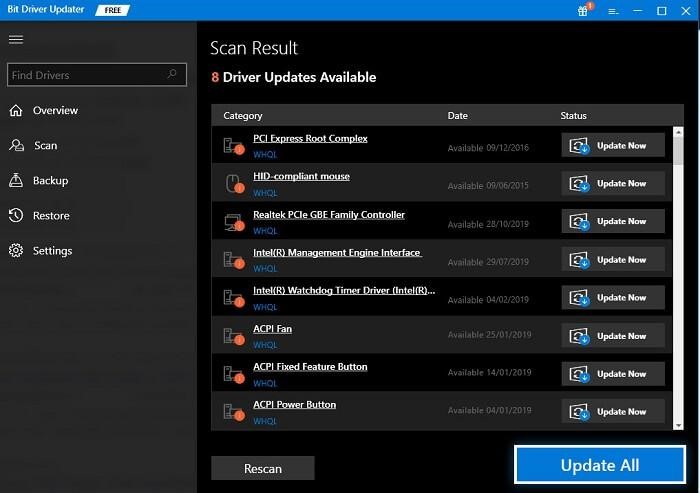
Um ponto a ser lembrado: você também pode usá-lo gratuitamente, no entanto, é parcialmente manual.
A versão pro do Bit Driver Updater fornece suporte técnico 24 horas por dia, 7 dias por semana e garantia total de devolução do dinheiro.

Solução 2: reinstalar o GeForce Experience
Quando a NVIDIA GeForce Experience não abrir no Windows 10, tente reinstalá-la. Siga estas etapas para fazer isso:
Passo 1: Visite o site oficial da NVIDIA para baixar a versão mais recente do GeForce Experience.
Etapa 2: Baixe o arquivo.exe e instale-o seguindo o assistente de configuração.Em seguida, execute-o em sua máquina. 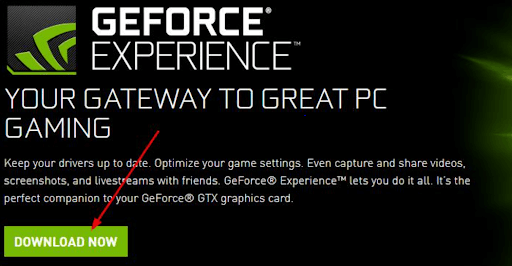
Passo 3: Inicie o GeForce Experience recém-instalado no seu PC para verificar se ele abre com sucesso.
Se isso acontecer, fantástico! Não entre em pânico se o mesmo erro aparecer novamente; simplesmente passe para a próxima solução.
Solução 3: Desativar o antivírus
Programas antivírus como Avast, Avira, etc, têm um histórico de interferir nas operações do GeForce Experience. Se você deseja usar o GeForce Experience, pode desativar temporariamente seu antivírus ou pelo menos seus escudos e proteção. Depois disso, tente abrir o GeForce Experience para verificar se o GeForce Experience não abre no Windows 10/11.
Solução 4: encerrar a tarefa Nvidia GeForce Experience
Outra maneira de corrigir o problema do GeForce Experience não abrir é fechar a tarefa NVIDIA GeForce Experience no Gerenciador de Tarefas. Para isso, siga os passos abaixo:
Passo 1: Abra o Gerenciador de Tarefas pressionando as teclas CTRL + SHIFT + Esc juntas.
Etapa 2: na lista de processos, localize Nvidia GeForce Experience.
Etapa 3: Para concluir a tarefa, clique com o botão direito do mouse e selecione Finalizar tarefa.
Etapa 4: em seguida, digite “serviços” na barra de pesquisa do Windows e clique no ícone de serviço azul em forma de engrenagem para iniciar o gerenciador de serviços.
Etapa 5: encontre os serviços criptográficos na lista.
Etapa 6: Para interromper este serviço, clique com o botão direito do mouse em Serviços criptográficos e selecione parar.
Agora, encontre o NVIDIA GeForce Experience no seu PC e tente abri-lo. Prossiga com a próxima solução se isso não funcionar para você.
Solução 5: reinicie o serviço GeForce Experience
Se nada funcionar acima para você, tente reiniciar o serviço dedicado para GeForce Experience. Isso definitivamente funcionará para você. Aqui está como fazer isso:
Etapa 1: para abrir uma caixa Executar, pressione simultaneamente a tecla do logotipo do Windows + a tecla R no teclado.
Etapa 2: Para abrir a janela Serviço, digite services.mscna caixa e pressione Enter. 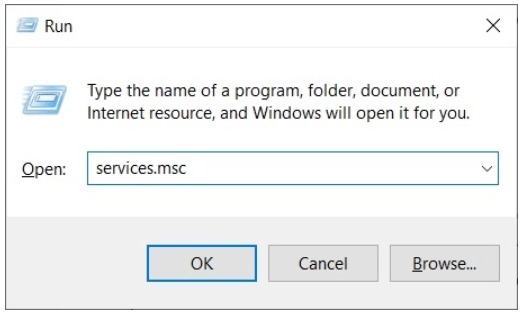
Etapa 3: role para baixo para descobrir e realçar NVIDIA GeForce Experience Service na janela Serviços.Em seguida, selecione Reiniciar no menu à esquerda.
Nota: Clique em Iniciar se não conseguir ver o ícone Reiniciar. 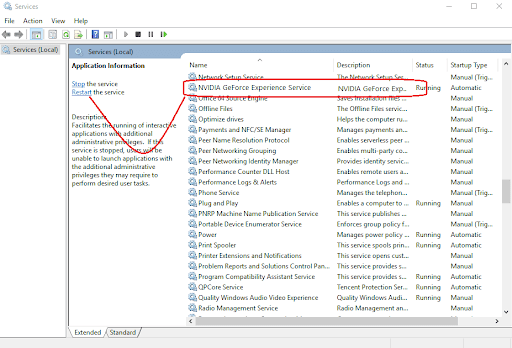
Feito isso, reabra o GeForce Experience para testar o problema.
O GeForce Experience não abre no Windows 10/11: corrigido
O Geforce Experience oferece uma interface conveniente onde você pode baixar e instalar as atualizações de driver necessárias ou otimizar todos os jogos para que funcionem bem no seu PC. Felizmente, este guia de solução de problemas sobre como resolver o GeForce Experience que não abre no Windows 10/11 ajuda a corrigir o problema. Esta postagem foi útil? Sinta-se à vontade para compartilhar seus comentários na seção de comentários abaixo.
Para mais artigos relacionados à tecnologia, você pode se inscrever em nosso boletim informativo e nos seguir nas mídias sociais: Facebook, Twitter, Instagram e Pinterest.
Leia também:
Como baixar e atualizar drivers Nvidia no Windows 10
Como corrigir o painel de controle da NVIDIA que não aparece no Windows 10 [resolvido]
Como corrigir problemas de instalação de drivers NVIDIA no Windows
“Você não está usando um monitor conectado a uma GPU NVIDIA” {Resolvido}
