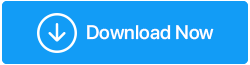5 maneiras de corrigir o erro “O instalador da NVIDIA não pode continuar” no Windows 11,10
Publicados: 2022-04-21Muitos clientes relataram que a instalação do driver NVIDIA não pode continuar ao tentar instalar a placa gráfica NVIDIA mais recente. Você também está recebendo a mensagem NVIDIA Installer Cannot Continue ao instalar os drivers NVIDIA? Não se preocupe; nós temos as suas costas .. Passaremos por várias soluções rápidas para a situação em que a instalação da NVIDIA não prosseguirá no Windows 11, 10 e 8.
Então, sem mais delongas, vamos ver como resolver o problema de instalação da NVIDIA no Windows 11 e 10.
Observação: pode haver vários motivos pelos quais a instalação do driver NVIDIA não pode prosseguir. Como resultado, recomendamos que você passe por cada processo até descobrir um que funcione para você.
Como corrigir o instalador da NVIDIA não será concluído no Windows 11, 10
Você pode atualizar os drivers manualmente ou usando um driver confiável de terceiros. A atualização manual de drivers pode ser demorada, requer algum conhecimento técnico e traz alguns riscos. As coisas são muito mais fáceis se você usar um atualizador de driver como o Advanced Driver Updater para atualizar seus drivers. Este atualizador de driver verifica seu computador em busca de drivers desatualizados e ajuda a mantê-los atualizados rapidamente.
Método 1: Atualizando o driver gráfico NVIDIA manualmente
O primeiro método informa como você pode baixar e atualizar o driver gráfico da NVIDIA manualmente no Windows 11 e 10. Siga estas instruções passo a passo para atualizar drivers manualmente:
1. Vá para o Gerenciador de Dispositivos pressionando Windows + X.

2. Procure a categoria Adaptadores de vídeo à medida que desce.
3. Expanda-o clicando duas vezes nele e procurando por dispositivos NVIDIA. Selecione usando o menu do botão direito > Drivers devem ser atualizados.
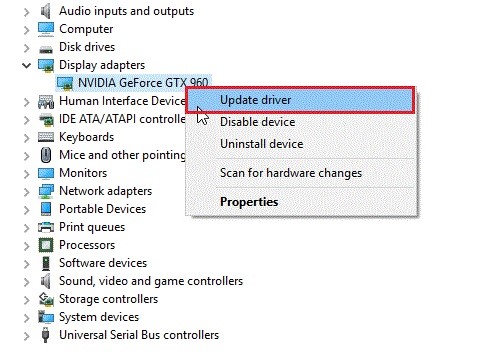
4. Isso abrirá uma nova guia no seu navegador. Selecione Pesquisar drivers automaticamente no menu suspenso.
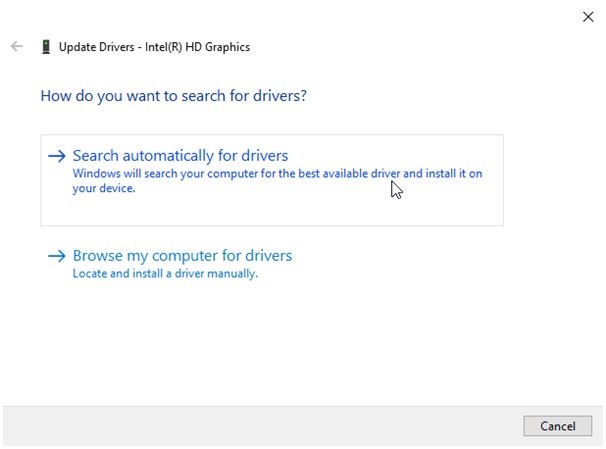
5. Depois disso, espere o Windows procurar uma versão mais recente do driver. Ele será instalado em segundo plano, se disponível, e você terá que reiniciar o computador.
6. Se você vir uma notificação que diz "Os melhores drivers para seu dispositivo já estão instalados", . Apenas para ter certeza, recomendamos ir para a próxima etapa, pois às vezes o Solucionador de problemas do Windows pode não conseguir obter a versão mais recente para você.
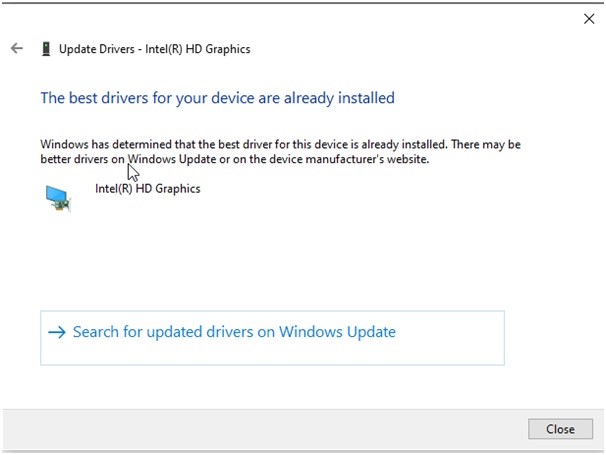
Atualizando drivers gráficos NVIDIA por meio do atualizador de driver avançado (recomendado)
Use o Advanced Driver Updater se você estiver com pouco tempo ou se o modo manual não parecer ser algo com o qual você se sinta confortável. Este melhor atualizador de driver pesquisa seu computador para obter informações sobre o dispositivo e exibe uma lista de drivers desatualizados. Esta ferramenta inteligentemente projetada está disponível em edições gratuitas e pagas.
Leia a revisão completa do Advanced Driver Updater
Nota: A versão gratuita exige que você atualize cada driver individualmente, mas a versão paga permite que você atualize todos de uma só vez.
1. Baixe e instale o Atualizador de driver avançado.
2. Para atualizar drivers obsoletos, ausentes ou corrompidos, abra o Advanced Driver Updater.
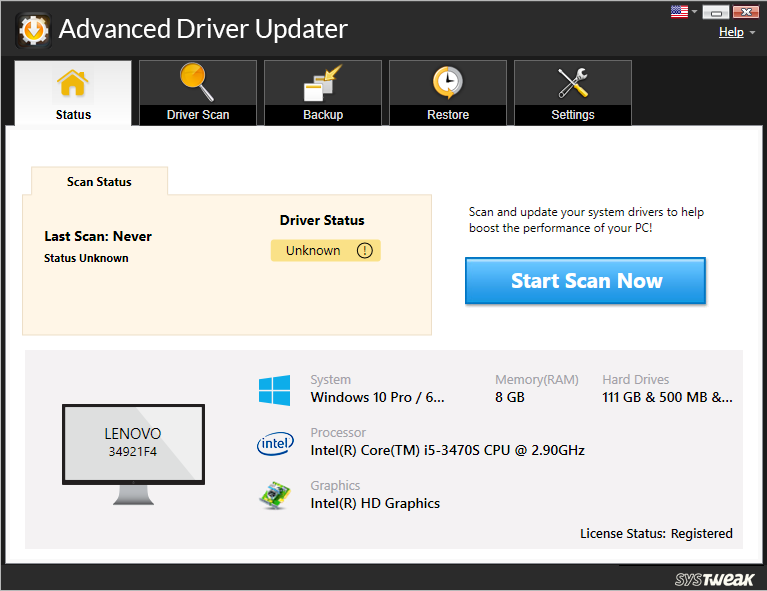
3. Aguarde a conclusão da verificação após clicar em Iniciar verificação agora.
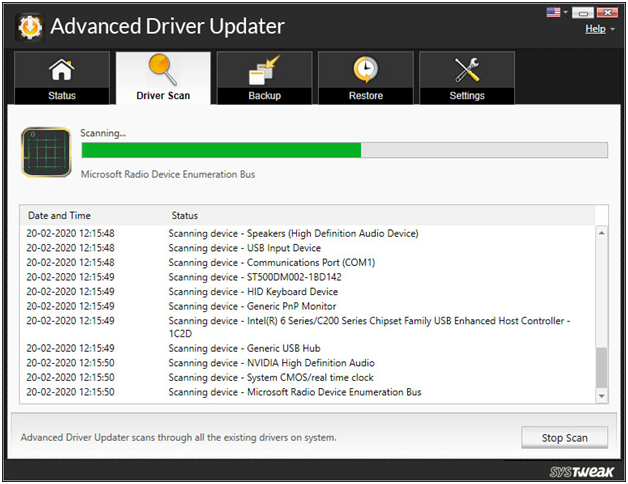
4. Depois disso, verifique as descobertas da verificação e verifique se o driver gráfico NVIDIA está atualizado. Se você estiver usando a versão gratuita, localize o driver nos resultados e selecione Atualizar driver. No entanto, se você estiver usando a versão registrada, basta clicar em Atualizar tudo.

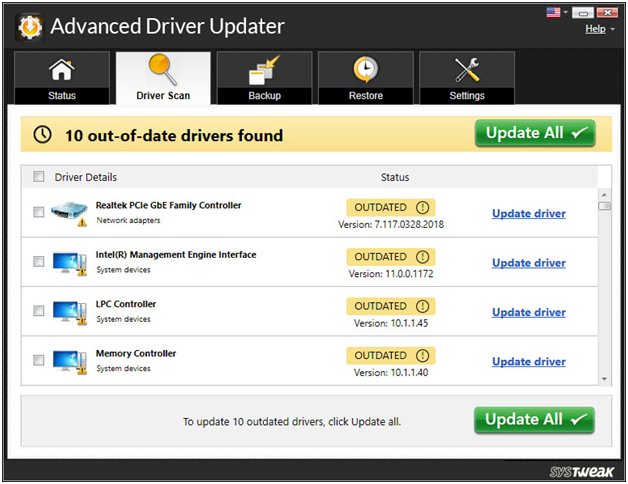
5. Reinicie o computador e a instalação da NVIDIA não poderá mais continuar com o Windows 7.
Se isso não funcionar, continue para a próxima etapa.
Método 2: - Reinstale o driver NVIDIA
A instalação de driver incompatível é outro motivo típico de falha na instalação do driver NVIDIA. Reinstalar o driver NVIDIA é a melhor abordagem para repará-lo. Aqui estão os passos fáceis de seguir.
1. Vá para o Gerenciador de Dispositivos pressionando Windows + X.

2. Clique com o botão direito do mouse em Adaptador de vídeo > Dispositivo NVIDIA > Desinstalar no menu de contexto.
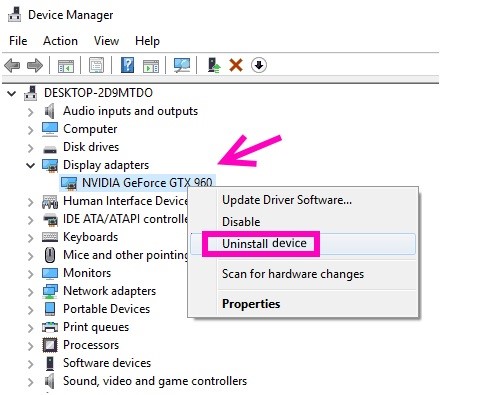
3. Depois disso, vá para a guia Ação da janela Gerenciador de dispositivos e selecione a opção Verificar alterações de hardware.
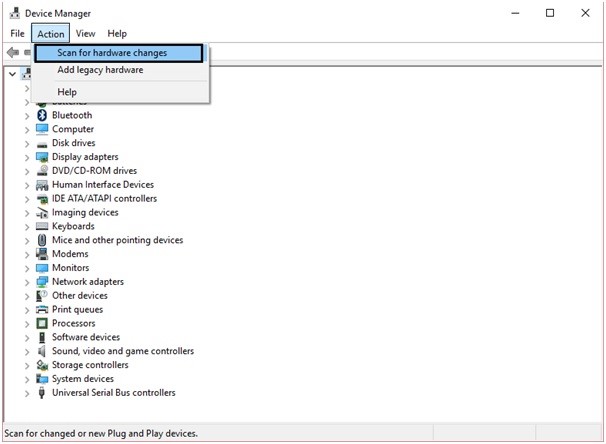
4. O driver NVIDIA agora será reinstalado pelo Windows.
5. Reinicie o computador para implementar as modificações e verifique se o pacote de instalação da NVIDIA está funcionando.
Método 3: Ative a placa gráfica NVIDIA
Se a instalação da NVIDIA não puder continuar no Windows 11, 10 e o problema persistir, existe a chance de a placa gráfica NVIDIA ser desativada. Se for esse o caso, o erro continuará a aparecer, não importa o que você faça. Siga as instruções abaixo para repará-lo:
1. Vá para o Gerenciador de Dispositivos pressionando Windows + X.

2. Clique com o botão direito do mouse em NVIDIA > clique duas vezes em Adaptadores de vídeo > Ativar
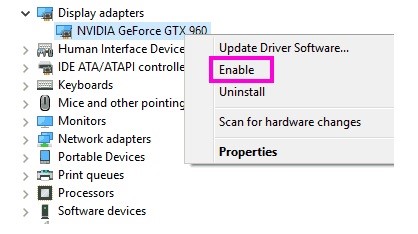
3. Reinicie o computador e verifique se o erro de instalação da NVIDIA foi resolvido.
Método 4. Renomeie a pasta NVIDIA
Em Arquivos de programas, renomeie a pasta NVIDIA. Este método mostrou-se eficaz para várias pessoas, por isso recomendamos tentar.
1. Vá para a partição do disco do sistema e abra-a (que geralmente é uma unidade C)
2. Localize a pasta Arquivos de Programas.
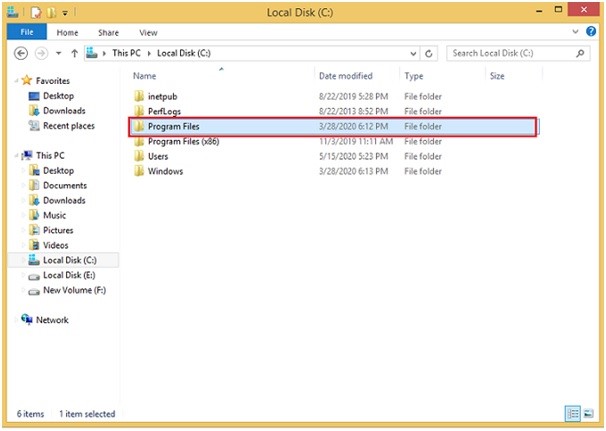
3. Para abri-lo, clique duas vezes nele.
4. Procure uma pasta chamada NVIDIA Corporation. renomear (clique com o botão direito do mouse > renomear)
5. Reinstale o driver NVIDIA após alterar o nome.
6. A configuração deve funcionar sem problemas. Depois disso, reinicie o sistema para verificar se a falha foi resolvida.
Método 5:- Desligue seu programa antivírus
O software antivírus é conhecido por interromper até mesmo as instalações mais seguras, portanto, seu antivírus pode obstruir a instalação se você estiver com problemas. Os procedimentos para desativar seu antivírus variam de acordo com o que você está usando. No entanto, clicar com o botão direito do mouse no ícone do antivírus na barra de tarefas e procurar a opção Desativar é um ponto de partida inteligente. Se você não conseguir encontrar um, abra seu software e comece a procurá-lo. Veja se a configuração funciona sem que o antivírus esteja desligado.
Nota: Não se esqueça de habilitar seu Antivirus depois de instalar o driver da Nvidia.
Conclusão:-
Os erros do driver gráfico NVIDIA podem ocorrer por várias causas, portanto, siga estas etapas até que ele comece a funcionar para você. Além disso, diga-nos qual abordagem funcionou melhor para você. Se você encontrar outra maneira que funcione para você, compartilhe-a na área de comentários. Estamos ansiosos para ouvir de você.