Oculus Air Link não funciona no Windows 11/10 {fixo}
Publicados: 2022-05-19Se o seu Oculus Air Link não estiver funcionando ou estiver travado no carregamento no Windows 10/11, siga as correções listadas e explicadas neste artigo para obter as soluções perfeitas.
Os jogos de RV ou realidade virtual estão em alta agora. Mais e mais desenvolvedores estão criando jogos compatíveis com VR para que os usuários forneçam a melhor experiência de jogo a todos. Para jogar esses jogos, você precisa de um dispositivo de jogos VR eficaz. O Oculus Air é um desses dispositivos.
Embora você possa jogar facilmente qualquer jogo de RV que desejar com o Oculus Air, você precisa do software Oculus Air Link para executar o mesmo sem problemas. Na ausência do software, você não terá acesso completo aos recursos do dispositivo. Portanto, você deve usar o Oculus Air Link antes de jogar o jogo.
Não há dúvida de que a ferramenta é bastante útil para você. Mas, às vezes, você pode enfrentar problemas relacionados ao Oculus Air Link não funcionar ou não se conectar ao PC. Esses problemas são bastante comuns e podem aparecer no seu PC por um ou mais motivos.
As soluções para o Oculus Air Link não funcionar no Windows 11/10 são bastante simples. Listamos todas essas soluções para você abaixo. Use-os e aproveite a melhor experiência de jogo com o dispositivo Oculus Air.
Como corrigir o Oculus Air Link não está funcionando no Windows 10/11?
Abaixo estão algumas soluções simples, mas eficazes, para corrigir todos os tipos de erros relacionados ao Oculus Air Link que não funciona no Windows 10/11 com facilidade. Pegue a ajuda das soluções uma a uma até que o problema seja corrigido.
Solução 1: feche outros programas e reinicie o Oculus Air Link
A primeira solução para os problemas relacionados ao Oculus Air Link não funcionar ou continuar desconectando é fechar os outros programas. Outras ferramentas e softwares desnecessários podem interromper o funcionamento do software Oculus Air Link. Portanto, você pode enfrentar esses erros. Depois de fechar os aplicativos desnecessários, você também deve reiniciar o software Oculus Air Link.
Para executar as tarefas listadas acima para corrigir erros de carregamento travados no Oculus Air Link, você precisa da ajuda do Gerenciador de Tarefas. Use o procedimento abaixo para corrigir o erro com facilidade:
- Pressione as teclas Ctrl+Shift+Esc juntas para iniciar o Gerenciador de Tarefas .
- Depois que a ferramenta aparecer, clique em Mais detalhes , se necessário.
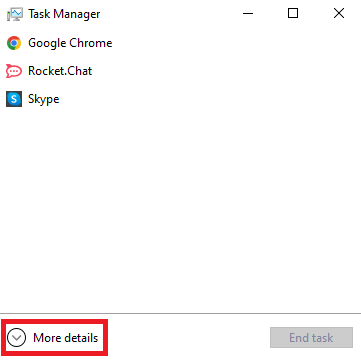
- Na guia Processos da ferramenta, você encontrará todos os aplicativos ativos e em execução. Clique em aplicativos individuais e selecione a opção Finalizar tarefa para fechar os aplicativos desnecessários.
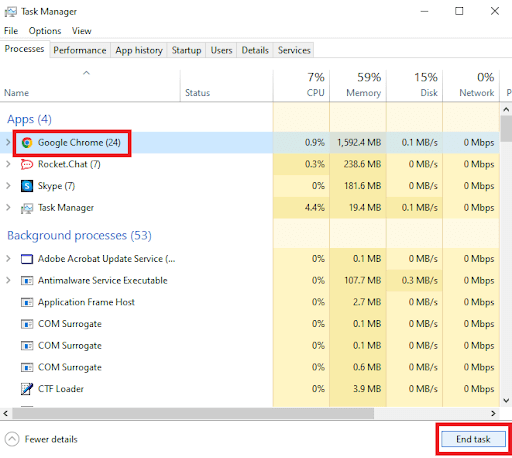
- Use o mesmo procedimento para fechar o Oculus Air Link e outras ferramentas relacionadas .
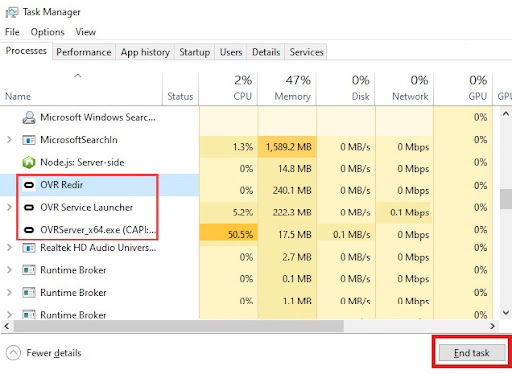
- Execute o Oculus Air Link novamente.
Nota: Usando as etapas acima, você deve fechar os seguintes aplicativos e jogos: aplicativo TeamViewer, Razer Cortex, VPNs, Riots Vanguard, Asus GameFirst V, Ferramentas antivírus e antimalware, Geforce Experience, Lenovo Vantage, Nerve Sense, Windows Xbox Game Bar , Steam VR, MSI Afterburner e outras ferramentas conflitantes.
Leia também: Como corrigir o software Oculus não instalado no Windows PC
Solução 2: modifique o canal do seu roteador
A próxima coisa a fazer se a solução acima não corrigir o Oculus Air Link não funcionar e congelar é modificar as configurações de conexão do roteador. Se muitos dispositivos estiverem conectados ao seu roteador, você poderá enfrentar esse problema. Portanto, desconecte os dispositivos extras primeiro. É melhor se você estiver usando um roteador com duas ou mais bandas. Permita que seu Oculus Air Link use a conexão de 5 GHz e defina as outras bandas para outros dispositivos.

Por fim, não se esqueça de garantir que seu dispositivo Oculus não esteja longe do roteador. O alcance da conexão 5G é menor que o das outras.
Solução 3: procure a ajuda das configurações do OculusDebugTool
Em terceiro lugar, pode ser necessário modificar as credenciais do arquivo OculusDebugTool para corrigir o Oculus Air Link que não está funcionando e continua desconectando erros. Este arquivo define as configurações de depuração do dispositivo. Use as etapas abaixo para saber o que você precisa fazer:
- Abra o Explorador de Arquivos no seu dispositivo e navegue até:
C:\Arquivos de Programas\Oculus\Support\oculus-diagnostics Na pasta, procure por OculusDebugTool e clique duas vezes para abrir o mesmo. - Defina as configurações de Codificar taxa de bits dinâmica para Padrão e Codificar taxa de bits (Mbps) para 0 (zero) .
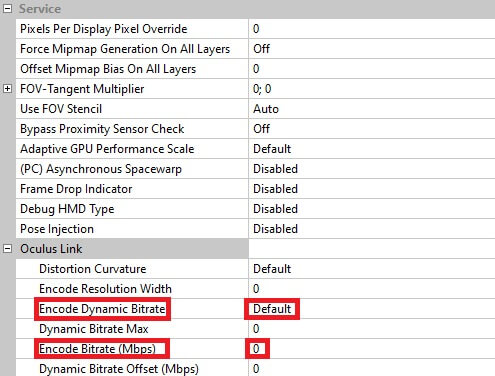
- Feche o aplicativo e execute seu dispositivo Oculus Air Link.
Leia também: Oculus Controller não funciona
Solução 4: Atualize os drivers do dispositivo para corrigir o Oculus Air Link que não está funcionando
A solução definitiva e mais funcional para todos os carregamentos travados do Oculus Air Link e outros erros relacionados é atualizar os drivers do dispositivo. O dispositivo conectado ao seu sistema é executado com diferentes drivers de dispositivo respectivos. Esses drivers garantem uma comunicação estável entre o dispositivo e o sistema. Portanto, se os drivers estiverem desatualizados, esse problema pode aparecer.
Você pode atualizar os drivers automaticamente usando o Bit Driver Updater. Esta é uma das melhores ferramentas de atualização de driver que fornece atualizações rápidas e resolução fácil para o Oculus Air Link que não funciona nos erros do Windows 10/11. Além das atualizações, você também pode aproveitar os recursos avançados da ferramenta, como backup e restauração de drivers, agendamento, ignorar atualizações e muito mais.
O procedimento para usar a ferramenta é bastante fácil de seguir e fornecido abaixo. Use o mesmo para corrigir o Oculus Air Link que não está se conectando aos erros do PC:
- Clique no botão Download Now abaixo e salve a configuração do Bit Driver Updater .
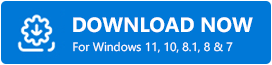
- Instale a ferramenta e execute a mesma em seu sistema.
- Deixe a ferramenta verificar seu sistema em busca de drivers desatualizados e aguarde o momento. Use o botão Drivers de digitalização se a digitalização não for iniciada automaticamente.
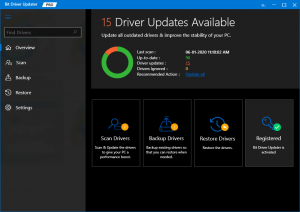
- Clique no botão Atualizar tudo no final quando todas as atualizações de driver aparecerem na ferramenta para instalar o mesmo.
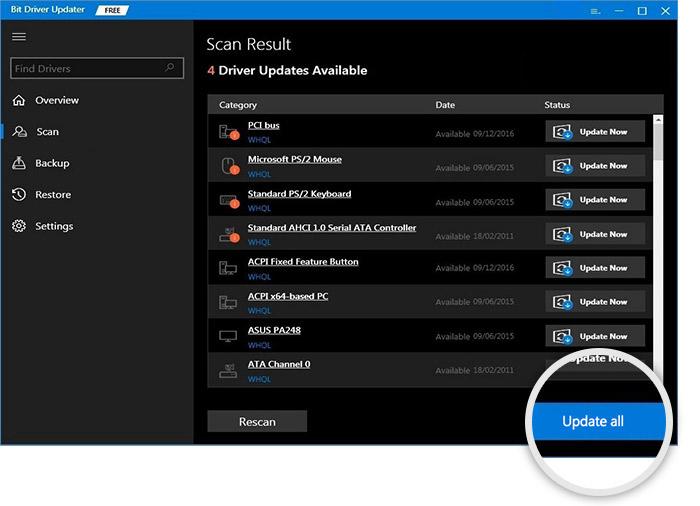
- Ao final do procedimento, reinicie o sistema .
Solução 5: redefina o dispositivo Oculus Air
Por fim, se nenhuma das soluções acima funcionar para corrigir o erro Oculus Air Link não está funcionando no Windows 11 ou Windows 10. Você precisa reiniciar o dispositivo Oculus Air que está usando. Isso permitirá que as configurações corrompidas ou impróprias do dispositivo sejam removidas e o mesmo funcione perfeitamente. Saiba como redefinir o dispositivo usando as etapas abaixo:
- Segure os botões Power e Volume no dispositivo para iniciar o mesmo.
- Selecione a opção Factory Reset usando o botão Power .
- Quando o pop-up de aviso aparecer, selecione a opção Sim, apagar e redefinir as configurações de fábrica .
Leia também: Oculus Quest 2 não se conecta ao Windows PC
Corrigir o Oculus Air Link não funcionando no Windows 10/11: bem-sucedido
Portanto, usando as soluções simples listadas acima, você pode corrigir facilmente o Oculus Air Link que não está funcionando / travando no carregamento / congelando / continua desconectando e todos os outros problemas. Todas essas soluções são fáceis de seguir e não prejudicarão seu sistema, dispositivo Oculus ou qualquer outra coisa de forma alguma. Se você enfrentar algum problema na implantação e no uso das soluções, entre em contato conosco usando a seção de comentários abaixo. Se você gostou do artigo, assine nossa newsletter e nunca perca uma atualização da Techpout.
