Tem o OnePlus Pad? Altere essas nove configurações imediatamente
Publicados: 2023-05-17O primeiro tablet da OnePlus, o OnePlus Pad, está no mercado e está fazendo sucesso. Como mencionamos em nossa análise, o OnePlus Pad tem tudo para ser um pesadelo para outros tablets Android premium. E, na verdade, poderia funcionar ainda melhor com alguns ajustes sutis, pois vem com alguns recursos desativados imediatamente.
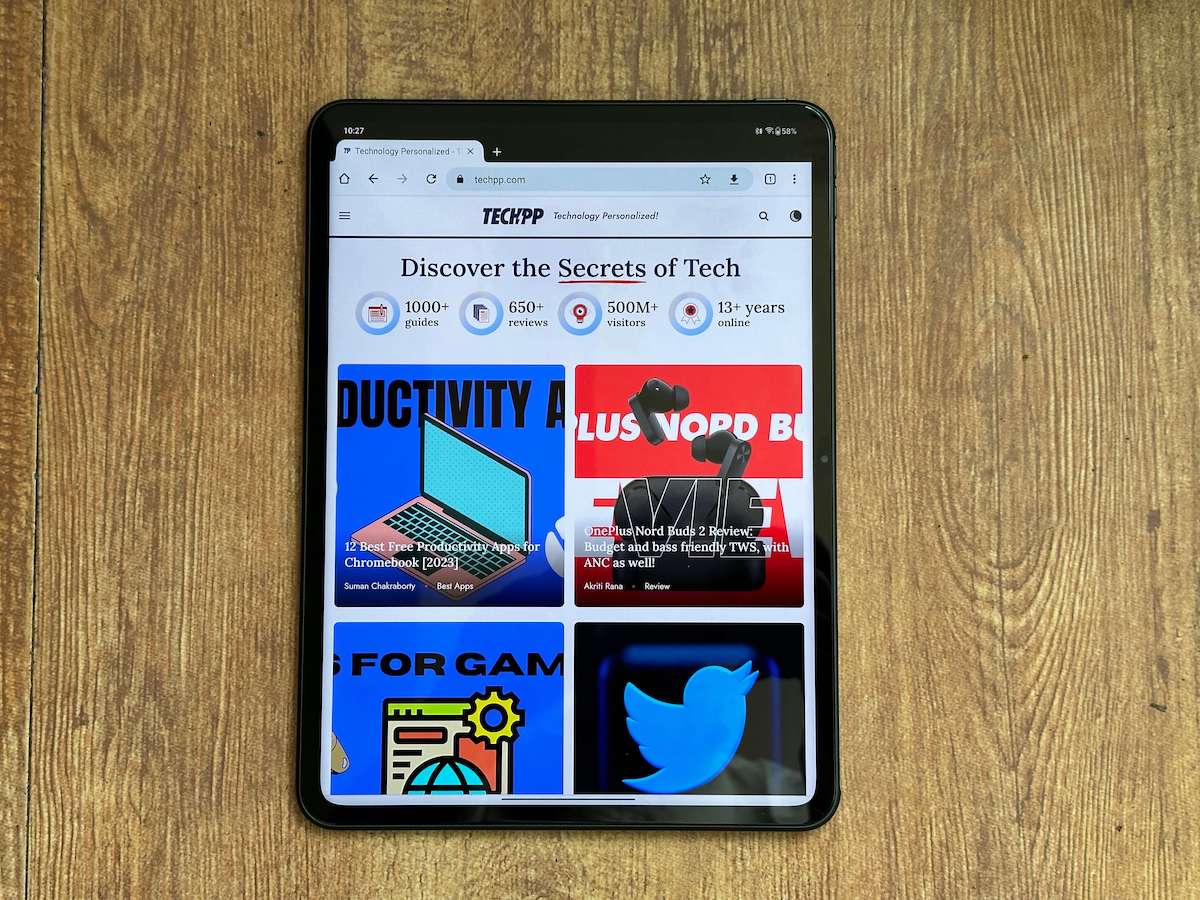
Portanto, se você tem um OnePlus Pad e deseja usá-lo em todo o seu potencial, sugerimos fazer essas nove alterações. O desempenho do OnePlus Pad não apenas aumentará, mas também será mais fácil de usar:
Índice
Registre seu rosto
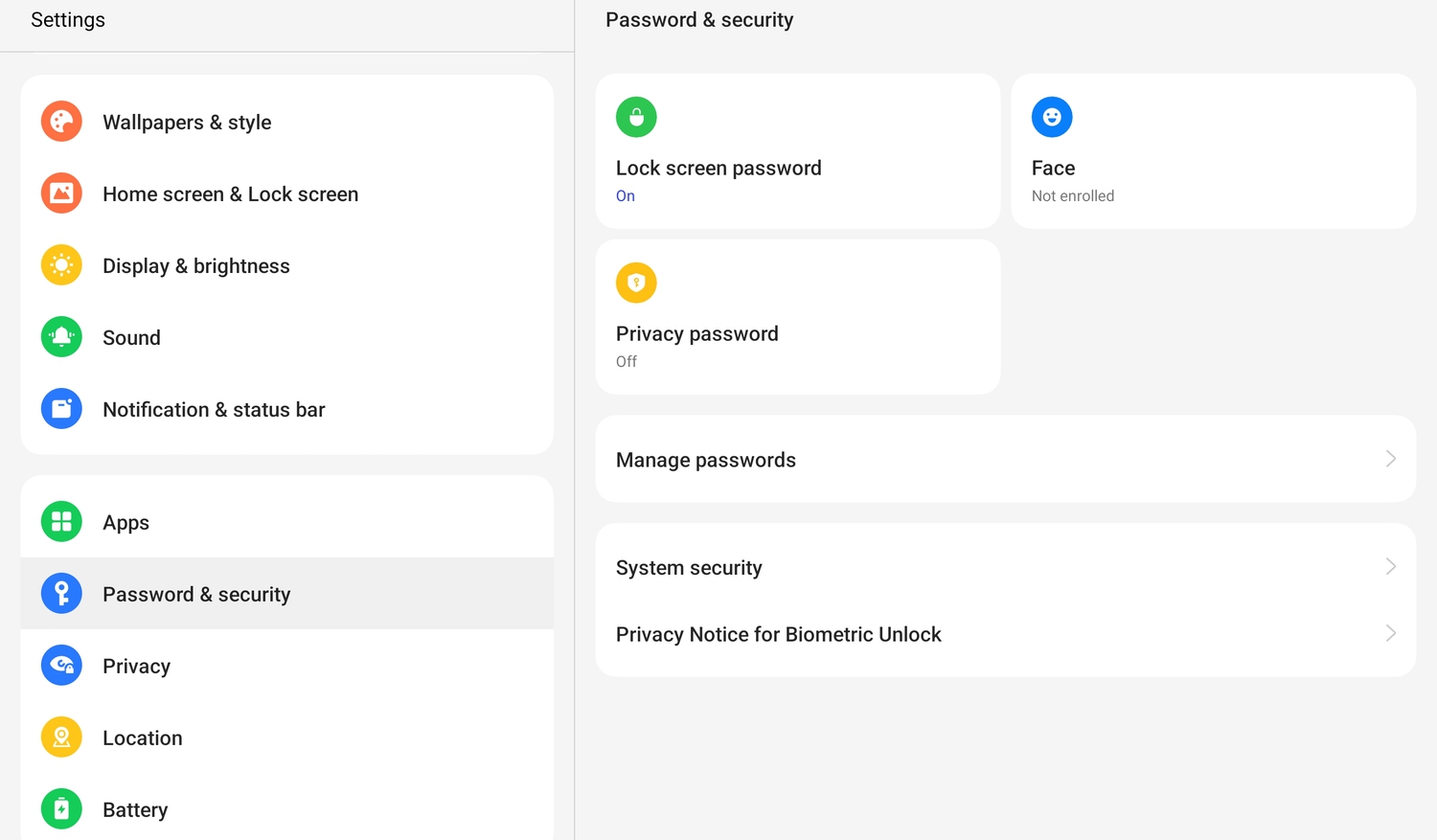
Notavelmente por seu preço, o OnePlus Pad não possui leitor de impressão digital. Portanto, a menos que você queira continuar inserindo um PIN toda vez que desbloquear seu tablet, basta registrar seu rosto. Sim, não é tão seguro quanto um leitor de impressão digital, mas ainda é melhor do que ter que digitar o PIN repetidamente. Você pode ter sido solicitado a configurar um desbloqueio facial ao configurar o tablet em si, mas se você não fez isso, veja como fazê-lo:
- Vá para as configurações
- Ir para Senhas e Segurança
- Escolha o rosto
O processo de registro é incrivelmente rápido e acredite, embora você ainda precise usar uma senha para suas transações, o desbloqueio do tablet será quase instantâneo.
Faça com que o botão liga / desliga obtenha as opções de energia (duh)
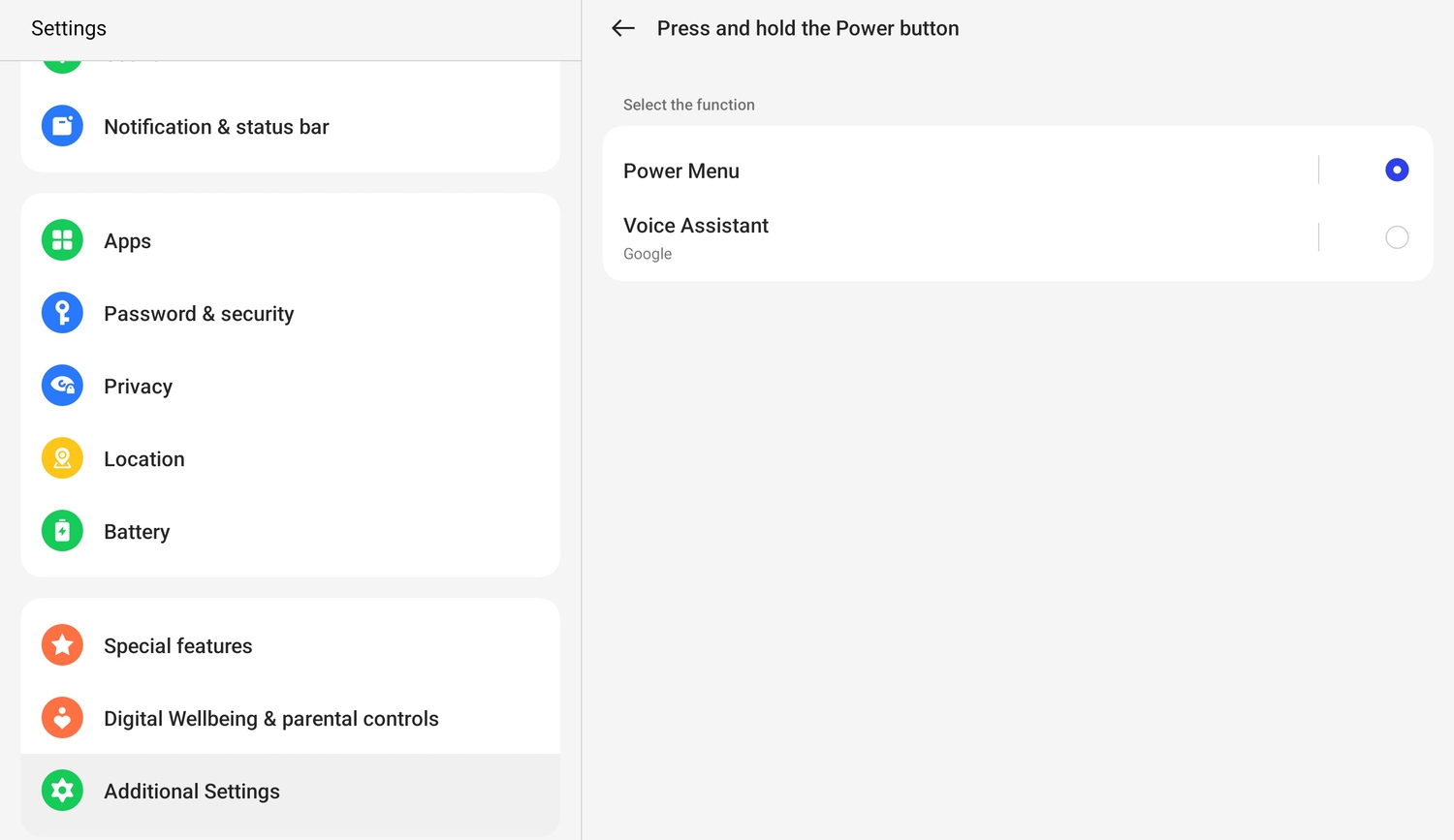
O pobre botão liga / desliga está tendo uma espécie de crise de identidade no OnePlus Pad. Pressionar longamente inicia o assistente virtual na maioria dos telefones, em vez de realmente nos dar a opção de desligar ou reiniciar o dispositivo. Esse tipo de funcionalidade pode fazer algum sentido em um smartphone onde o botão liga / desliga é facilmente acessível e é, portanto, uma boa opção para invocar o assistente virtual. Mas em um tablet como o OnePlus Pad, o botão liga / desliga está localizado logo na parte superior, o que não é o mais fácil de alcançar. Portanto, recomendamos fazer com que o botão liga / desliga se comporte como um botão liga / desliga adequado no OnePlus Pad e removê-lo da função de convocador-assistente. Aqui está como você faz isso:
- Vá para Configurações
- Encontre Configurações adicionais e, lá, selecione Botão liga / desliga
- Você verá uma única opção, pressione e segure o botão Power. Toque aqui.
- Agora você terá duas opções: Power Menu e Voice Assistant. Escolha o Menu de energia, a menos, é claro, que você simplesmente adore alcançar a parte superior do OnePlus Pad e pressionar o botão liga / desliga sempre que precisar do Google Assistant.
Toque para bloquear e ativar a tela
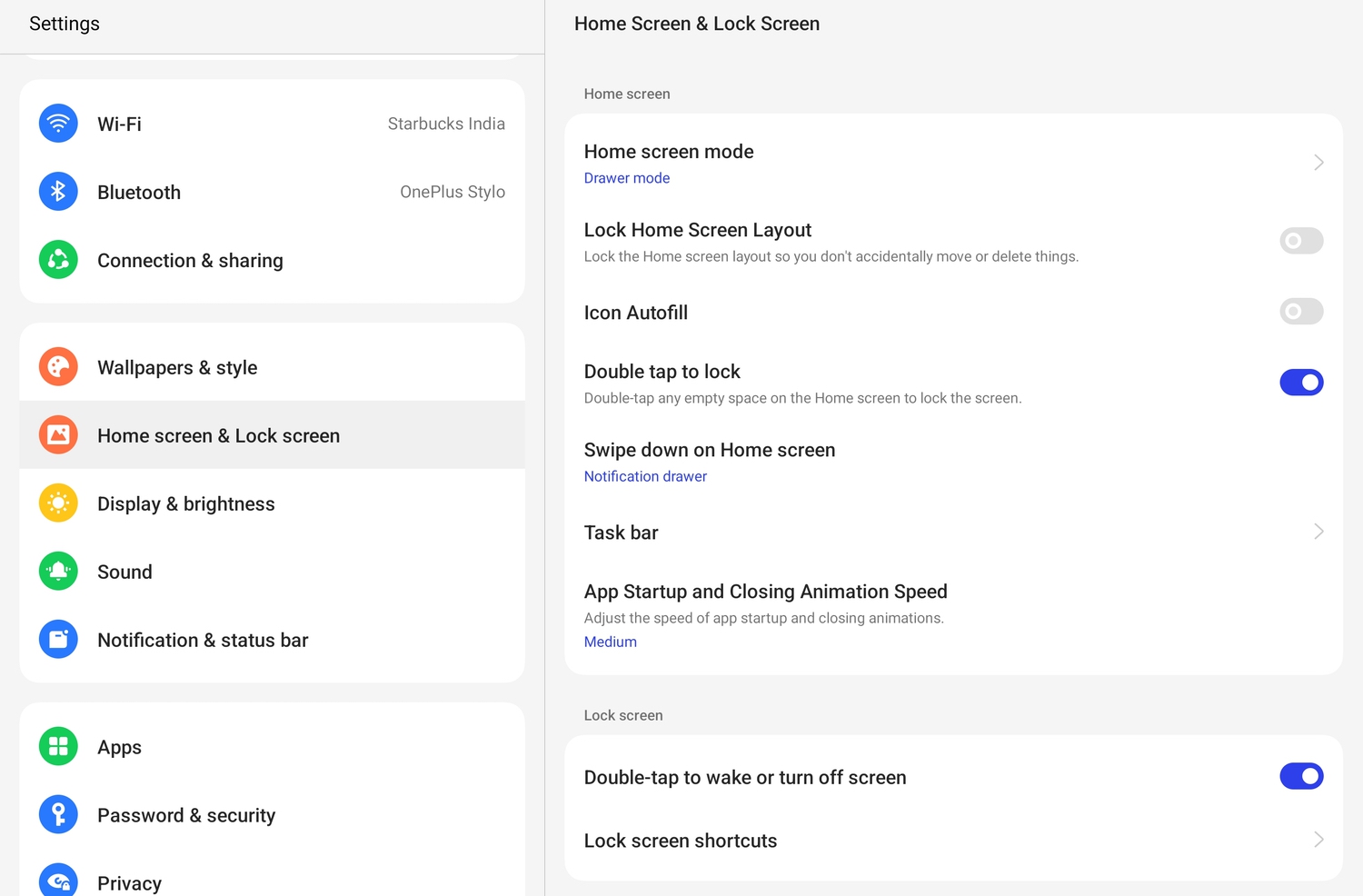
A localização do botão liga / desliga (bem na parte superior do tablet) também facilita o uso para bloquear a tela ou ativá-la. Felizmente, há uma maneira de contornar isso. Você pode bloquear a tela simplesmente tocando duas vezes nela. E acorde fazendo exatamente o mesmo. Muito mais simples do que mexer no botão liga / desliga, certo? Tudo que você precisa fazer é:
- Abrir configurações
- Vá para a tela inicial e tela de bloqueio
- Você verá duas opções: Toque duas vezes para bloquear e toque duas vezes para ativar ou desligar a tela. Selecione ambos.
É isso. Agora você pode ativar seu OnePlus Pad ou bloqueá-lo tocando duas vezes na tela bloqueada ou na tela inicial, respectivamente. Lembre-se de que o toque duplo para bloquear não funcionará em um aplicativo - deve ser feito na tela inicial.
Organize a barra de tarefas
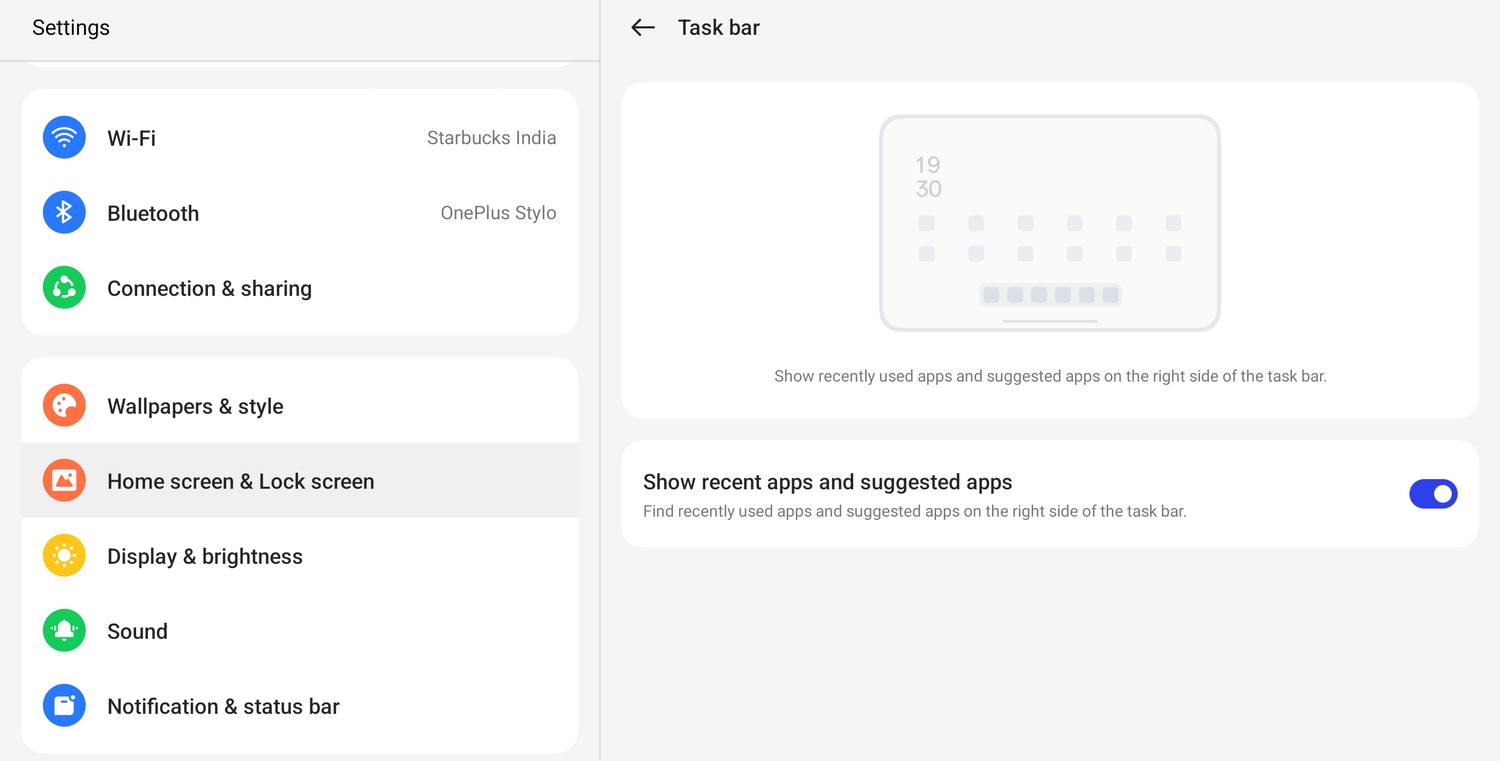
O OnePlus Pad vem com uma barra de tarefas em forma de dock na base da tela. E geralmente pode parecer um pouco confuso. Isso ocorre porque ele usou recentemente aplicativos e aplicativos recomendados adicionados a ele. Você pode fazer com que tudo pareça muito mais limpo removendo-os. Aqui está como você faz isso:
- Vá para as configurações
- Vá para a tela inicial e tela de bloqueio
- Selecione a barra de tarefas
- Desative Mostrar aplicativos recentes e aplicativos sugeridos
Agora você terá um dock muito mais compacto na base da tela. Lembre-se; você ficará restrito a apenas seis aplicativos lá. Ainda assim, parece muito menos confuso do que nove.
Ativar a barra lateral inteligente
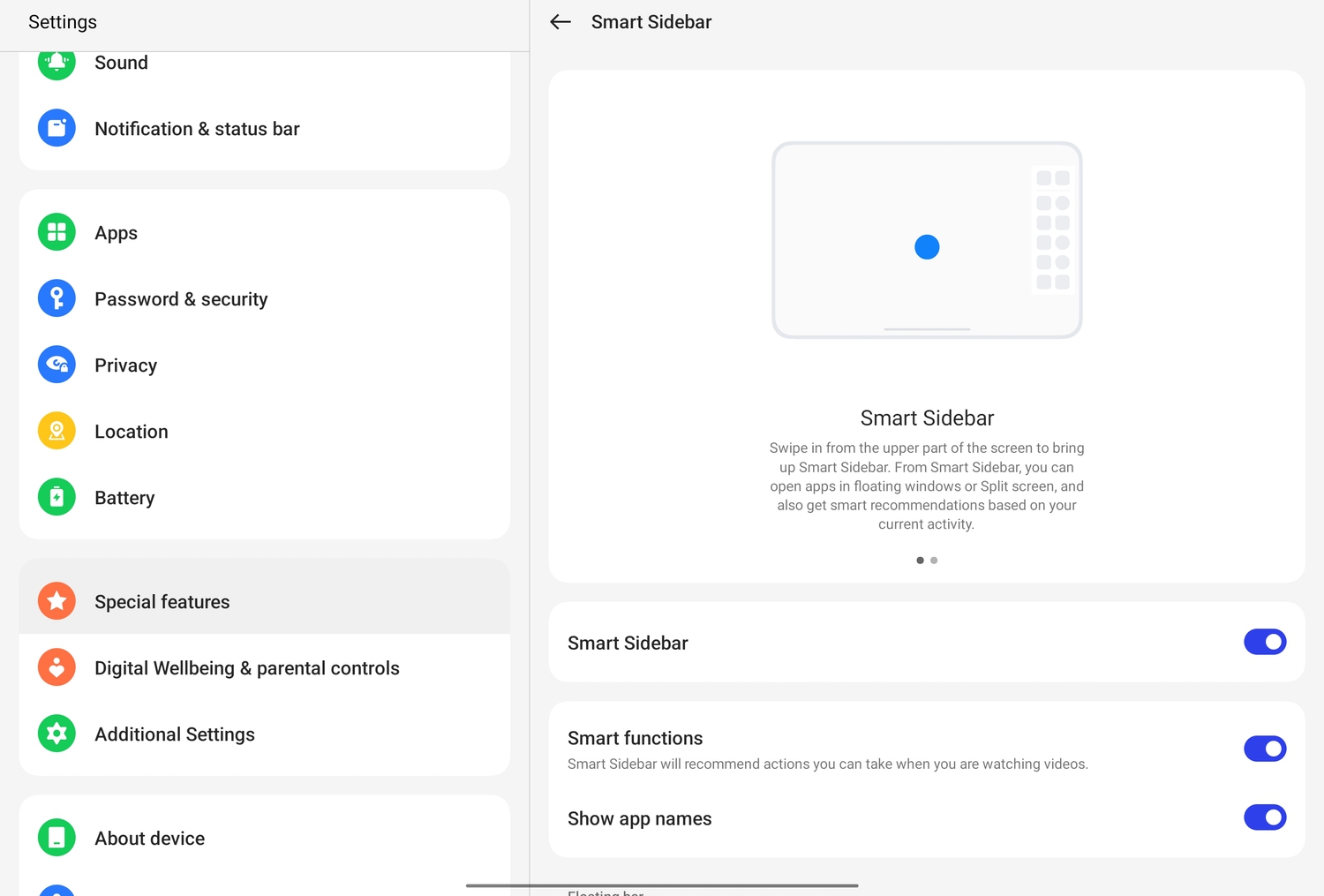

O encaixe do aplicativo no OnePlus Pad está, infelizmente, disponível apenas na tela inicial. Você não pode, por exemplo, acessá-lo quando estiver trabalhando em um documento ou navegando na Web. É por isso que achamos que você precisa ativar a barra lateral inteligente. É um recurso que também temos nos telefones, onde você precisa deslizar do lado direito para acessar um painel de aplicativos. Pode parecer um pouco opressor nas telas relativamente menores dos smartphones, mas é perfeito para a tela maior do One Plus Pad. Ative-o e você poderá acessar um conjunto selecionado de aplicativos e serviços deslizando no canto superior direito, independentemente do aplicativo que estiver usando. É assim que você consegue:
- Vá para as configurações
- Ir para Recursos especiais
- Selecione Smart Sidebar e ative-o
Você pode optar por deixar a barra lateral inteligente invisível usando a opção Ocultar automaticamente ou mantê-la um pouco ligeiramente visível (na forma de uma barra muito fina) usando a opção Não ocultar. Em ambos os casos, tudo o que você precisa fazer é deslizar para dentro para obter acesso a uma seleção de aplicativos (você pode personalizar a barra lateral inteligente facilmente).
Entre no modo de alto desempenho
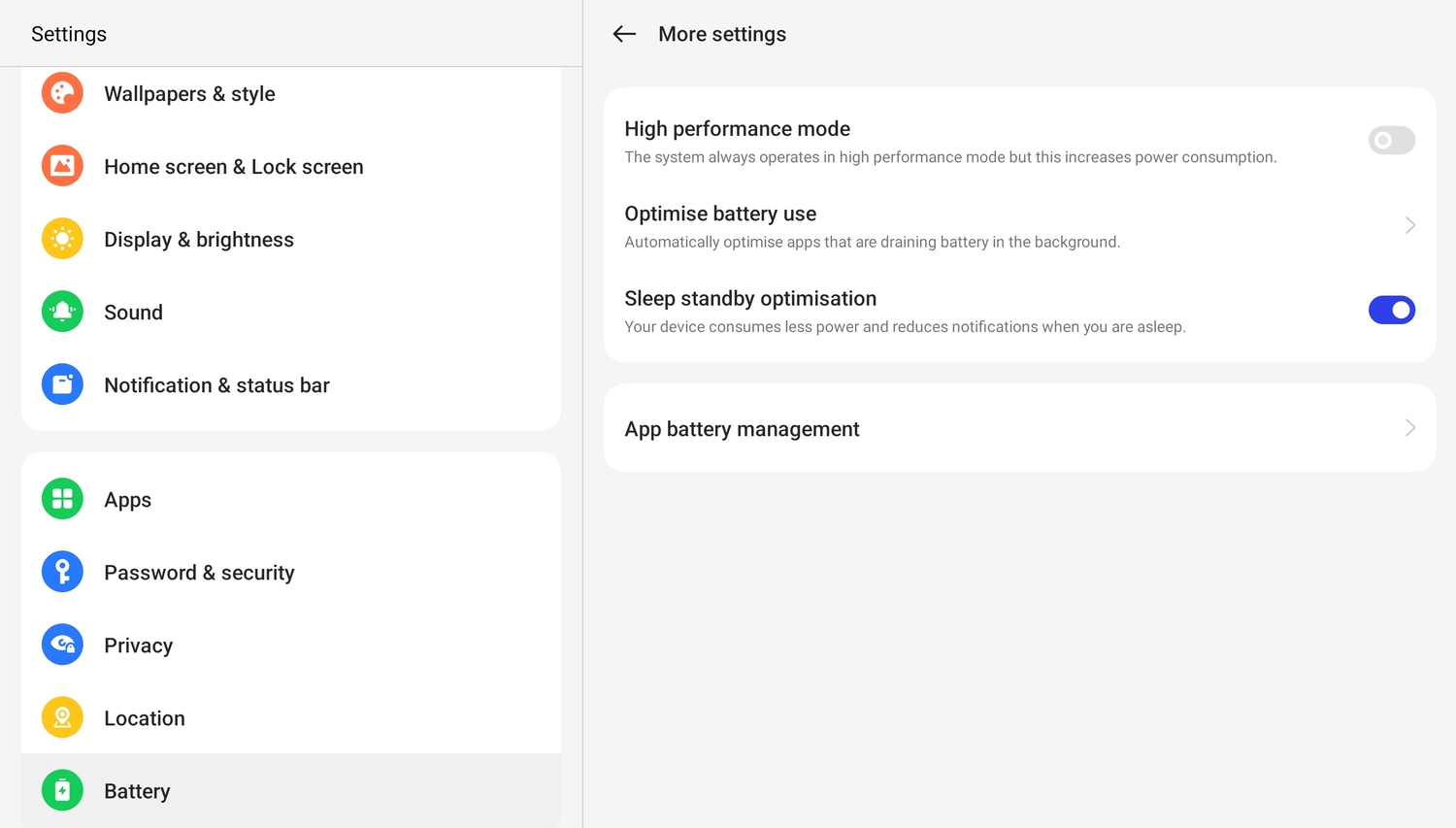
Isso pode soar estranho, mas embora o OnePlus Pad venha com um processador MediaTek Dimensity 9000 muito poderoso, o tablet não está configurado para aproveitá-lo ao máximo por padrão. Na verdade, o OnePlus Pad funciona em um modo ligeiramente fraco para preservar a vida útil da bateria. Obviamente, se você deseja que o tablet dê tudo de si e atinja seu verdadeiro potencial (e por que ninguém iria querer isso!?), Você pode fazer isso com alguns ajustes. Aqui está como você faz o OnePlus Pad voar na velocidade que deveria ser:
- Vá para as configurações
- Vá para Bateria (sim!)
- Vá para Mais configurações (eles adoram essa palavra)
- Ative o modo de alto desempenho
Você será avisado que ativar este modo resultará em maior consumo de bateria e que o tablet pode até esquentar, mas relaxe, não é tão perigoso quanto parece. Com ótimo desempenho vem maior consumo de bateria e temperaturas levemente febris. Vá em frente e aproveite ao máximo a potência do seu tablet.
Esteja no centro de suas selfies e ative o Limelight
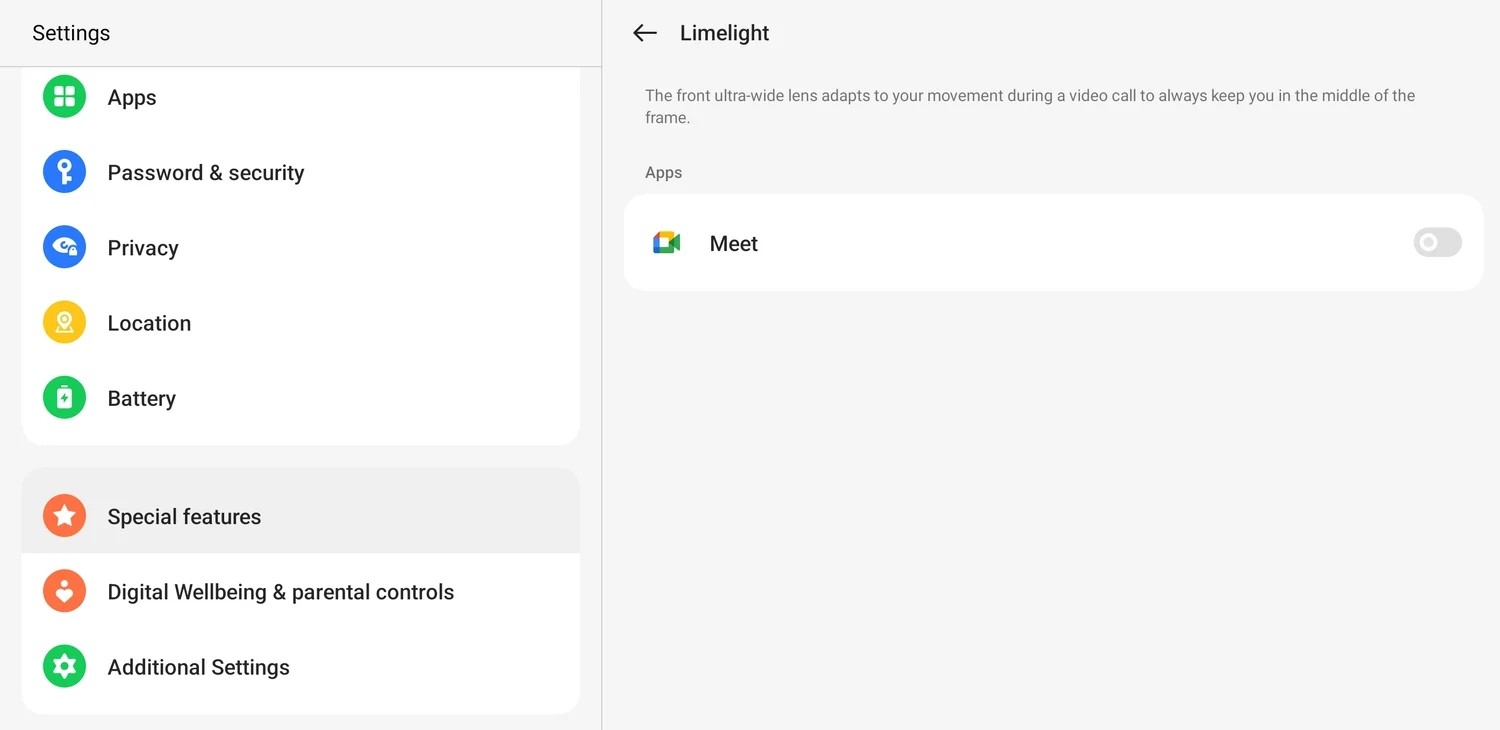
O OnePlus Pad vem com uma câmera selfie de 8 megapixels que é boa o suficiente para videochamadas e o estranho vlog apressado se a luz for boa o suficiente. Um recurso muito útil da câmera frontal é o que o OnePlus chama de Limelight. Esse recurso mantém você no centro do quadro quando você está em chamadas de vídeo – sombras do centro do palco no iPad. É muito útil, exceto que funciona apenas com o Google Meets no momento da redação e, pior, nem está ativado. Sugerimos que o faça seguindo estes passos:
- Vá para as configurações
- Vá para Recursos especiais
- Uma vez lá, escolha Limelight e ative-o no Google Meet.
Esperamos apenas que outros aplicativos e serviços entrem neste Limelight em breve. Trocadilho intencional. Mas, a partir de agora, você pode garantir que funcione no Meet, pelo menos.
Veja vídeos no seu melhor
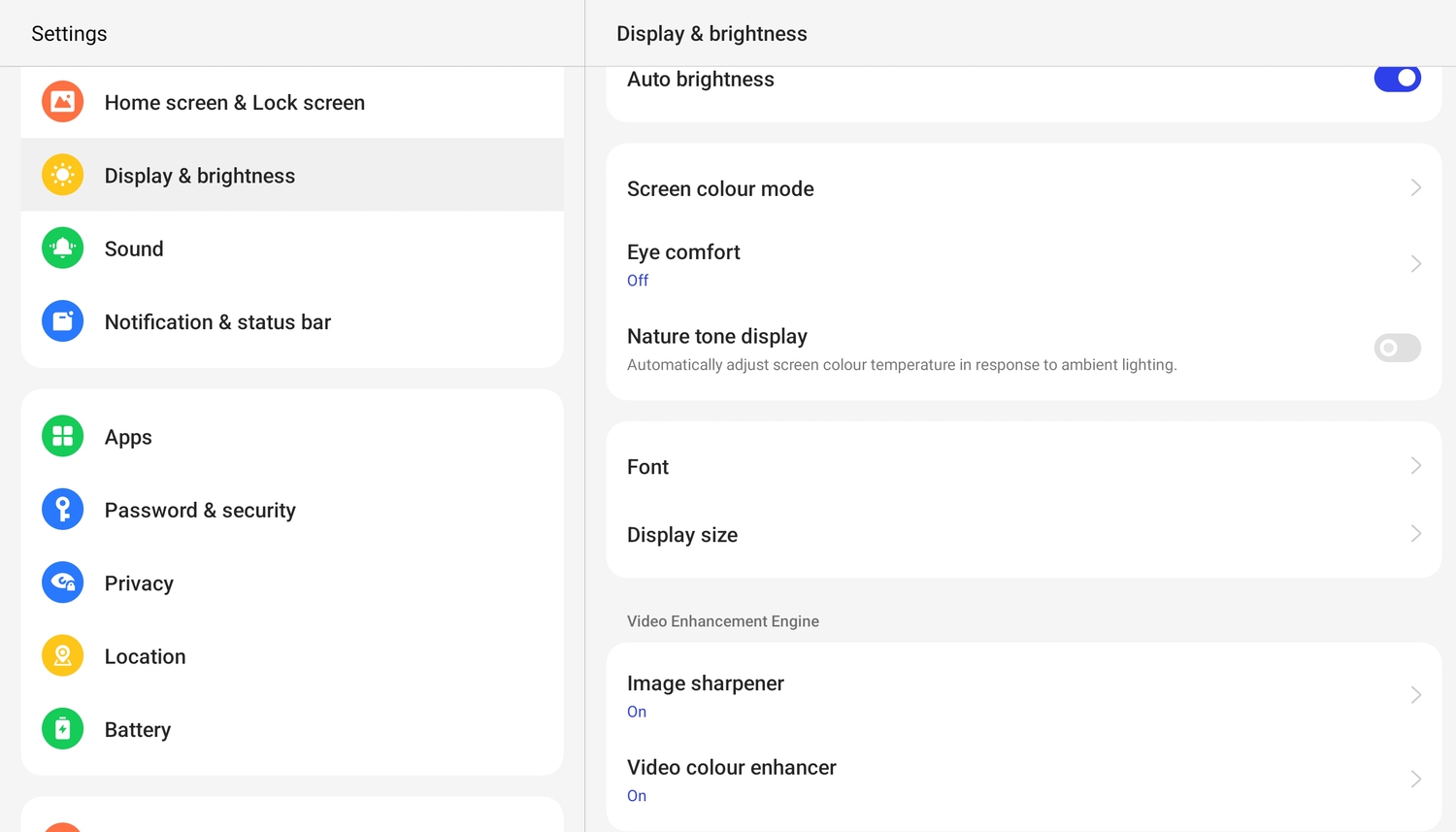
O OnePlus Pad é realmente como um menu de restaurante que tem ótimos pratos, mas os mantém escondidos em seu próprio menu. Essa tela de 11,61 polegadas com proporção de 7:5 é brilhante e vem com suporte para Dolby Video, mas… por algum motivo, a tela não está configurada por padrão para ter o melhor desempenho. Você pode realmente melhorar ainda mais a qualidade do vídeo, se desejar (por que não?). Vá em frente e faça esses ajustes
- Vá para as configurações
- Escolha Tela e Brilho
- Role para baixo até encontrar o Image Sharpener e o Video Color Enhancer
- Se você tiver tempo de sobra, pergunte-se por que eles foram mantidos desligados e, em seguida, ligue-os.
Mais uma vez, você será informado de que isso aumentará o uso da bateria, mas você pode continuar. Não nos pergunte por que as marcas fazem isso. Parece que sacrificar o desempenho de ponta no altar da eficiência da bateria é uma coisa.
Deixe de fazer anotações com um toque da caneta Stylo
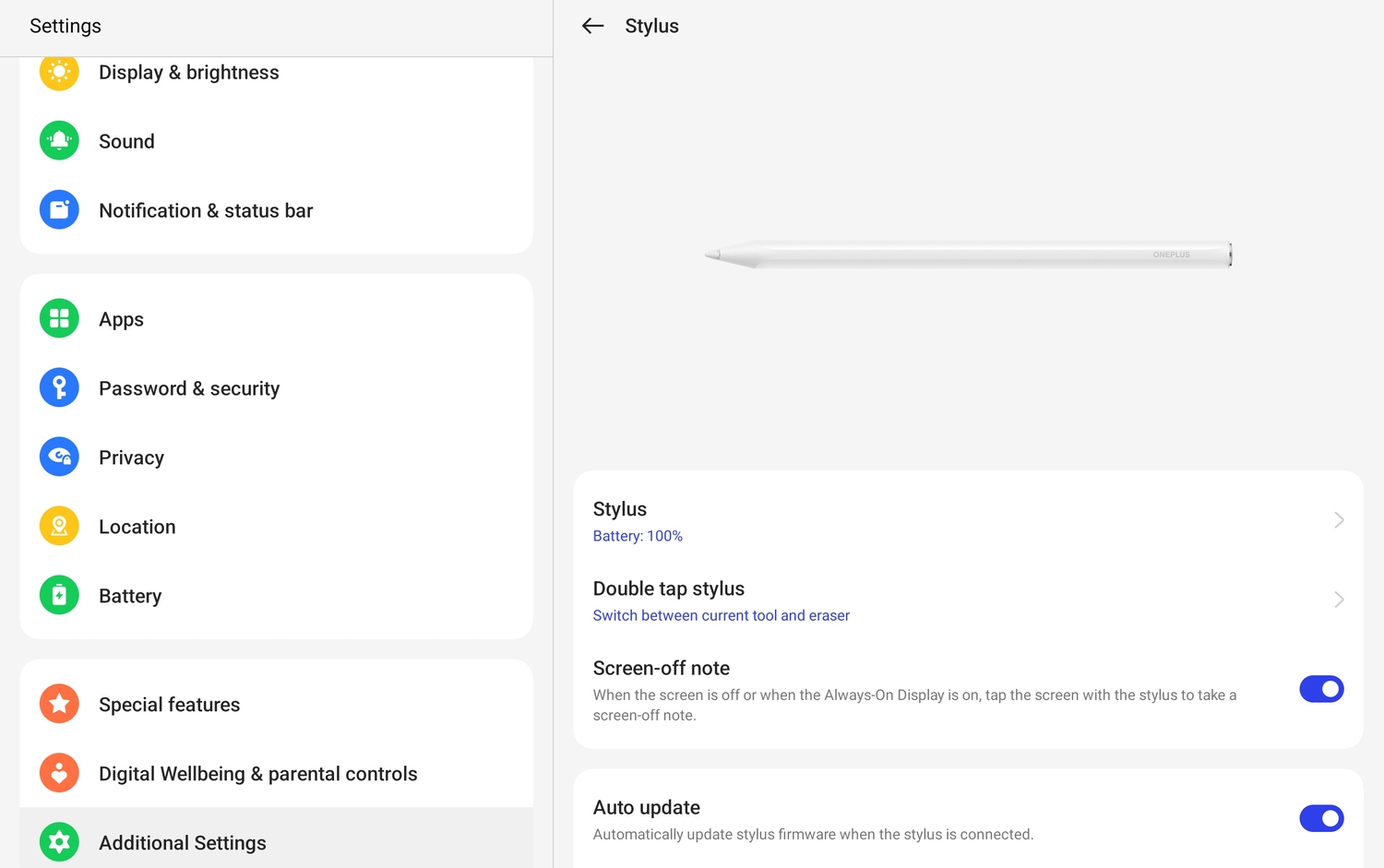
A OnePlus lançou o OnePlus Pad com uma caneta, que chama de Stylo e que deve ser adquirido separadamente. O Stylo pode ser emparelhado com o OnePlus Pad e também carregado anexando-o magneticamente à lateral do tablet, exatamente como uma certa caneta do tablet de uma marca de frutas. Embora a funcionalidade da caneta seja limitada no momento, um de seus recursos mais legais é a opção de abrir uma nova nota simplesmente tocando no tablet quando sua tela estiver desligada. Mais uma vez, esse é um recurso que precisa ser ativado. Veja como:
- Vá para as configurações
- Vá para Configurações Adicionais
- Escolha Stylus e ative o recurso Screen-off Note
Agora, sempre que quiser fazer uma anotação rápida, basta tocar na tela com o Stylo! Essa é uma mudança de configuração digna de nota. Trocadilho intencional.
