Como corrigir a pesquisa do Outlook se não estiver funcionando
Publicados: 2020-08-10
Outlook é o cliente de e-mail da Microsoft e uma das ferramentas de e-mail mais populares para empresas.
Se você recebe e envia muitos e-mails todos os dias, a função de pesquisa do Outlook é absolutamente essencial. E na maioria dos casos funciona muito bem, mas há momentos em que não funciona.
Existem vários motivos pelos quais isso acontece e a maioria deles tem uma solução adequada. Neste artigo, abordaremos alguns dos métodos para corrigir o recurso de pesquisa no Outlook.
Solução 1 – Verifique se há atualizações
Isso pode parecer uma solução simplificada demais para um problema muito frustrante, como não conseguir pesquisar no Outlook.
Mas o fato é que a maioria dos softwares apresenta falhas de tempos em tempos, e é aí que os desenvolvedores geralmente introduzem as atualizações necessárias.
Mas dependendo das configurações do Outlook ou do computador, você pode nem saber que há uma atualização do Microsoft Office disponível. Isso é algo fácil de descobrir e mostraremos como.
- Abra seu cliente Outlook e selecione “Arquivo”.
- Selecione “Conta do Office” e depois “Atualizações do Office” na mesma janela.
- Você verá várias opções, uma das quais é “Verificar atualizações agora”.
- A Microsoft irá então procurar por atualizações e, se houver alguma disponível, irá baixá-las automaticamente.
Você ainda poderá usar o Outlook enquanto isso ocorrer em segundo plano. Você também terá a opção de ver se as atualizações foram desativadas anteriormente e é por isso que não as está recebendo. Você pode ativar esse recurso com apenas um clique.
No entanto, se você comprou o Microsoft Office na Microsoft Store, também precisará verificar se há atualizações.
Basta acessar a Microsoft Store no seu computador e clicar no seu perfil. Em seguida, selecione “Menu” e clique em “Downloads e atualizações”.
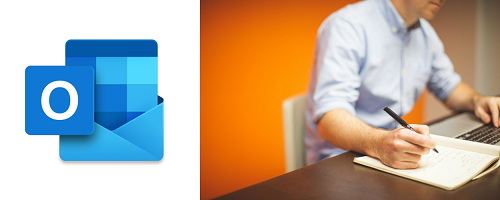
Solução 2 – Ajustar as configurações de pesquisa do Outlook
Você pode estar enfrentando problemas de pesquisa no Outlook se estiver usando-o para gerenciar mais de uma conta de e-mail. A maioria das pessoas tem mais de um endereço de e-mail, pelo menos seus e-mails pessoais e de trabalho. O Outlook facilita a organização, mas se a função de pesquisa estiver faltando em uma de suas contas de e-mail, você precisará verificar as configurações e alterá-las. Aqui está o que você terá que fazer.
- Abra seu Outlook e na conta que não possui as opções de pesquisa, selecione “Arquivo” na barra de ferramentas.
- Em seguida, selecione “Opções” e depois “Pesquisar”.
- Em “Resultados”, marque a caixa ao lado de “Todas as caixas de correio”.
- Você também pode querer certificar-se de que a opção “Incluir pasta de itens excluídos” também esteja marcada.
- Clique OK."
Isso provavelmente garantirá que você tenha a função de pesquisa para todas as suas contas do Outlook agora.
Solução 3 – Reconstruindo o Índice do Outlook
Você sabia que o Outlook possui uma espécie de catálogo de dados? Está estruturado para combinar e salvar termos relevantes em seus e-mails. É isso que torna eficiente a busca por algo no Outlook.
Mas se você estiver tendo dificuldades para utilizar a função de pesquisa, isso provavelmente significa que as configurações estão incorretas e precisam ser reconstruídas.
Você pode fazer isso de duas maneiras. O primeiro começa com a mesma janela da etapa anterior Arquivo> Opções> Pesquisar e, em “Fontes”, você precisa selecionar “Opções de indexação”. Em seguida, continue seguindo estas etapas:

- Selecione “Avançado”, que abrirá outra janela.
- Em seguida, em “Solução de problemas”, selecione a opção “Reconstruir”.
- Você receberá uma notificação de que isso pode levar muito tempo. Se quiser continuar, selecione “OK”.
Este processo reconstruirá o catálogo de índice do Outlook e detectará quaisquer outros problemas que possa estar ocorrendo.
Outra maneira de fazer isso é com o Painel de Controle do Windows 10. Veja como ficaria:
- Abra o Painel de Controle em seu computador e selecione “Programas” seguido de “Programas e Recursos”.
- Encontre sua versão do Microsoft Office na lista e destaque-a.
- No menu superior, clique em “Alterar”.
- Você verá outra janela perguntando se deseja reparar seus programas do Office.
- Você deve selecionar a opção “Reparo Rápido” e clicar em “Reparar”.
Você não precisa estar conectado à Internet para concluir esse reparo rápido. Na maioria dos casos, isso corrigirá quaisquer problemas atuais que você esteja tendo com o Outlook ou qualquer outro programa da Microsoft.
Se isso falhar, você também pode tentar a opção “Reparo Online”, que, é claro, exigirá uma conexão com a Internet e levará um pouco mais de tempo para ser concluída.
Solução 4 – Talvez seja necessário reparar os arquivos PST
Seu Outlook precisará de pelo menos um arquivo Personal Storage Table ou, como é mais comumente chamado, o arquivo PST. Esses arquivos são usados para armazenar eventos de calendário, e-mails, tarefas e outras informações relevantes.
Se um ou mais desses arquivos forem corrompidos, você poderá ter problemas com a função de pesquisa do Outlook. Mas não se preocupe – existe uma maneira de reparar seus arquivos PST sem realmente perder nenhum dado. Tudo que você precisa fazer é seguir estas etapas:
- Procure o programa Outlook em seus Arquivos de Programas localizados na Unidade C.
- No campo de pesquisa do “Explorador de Arquivos” digite o seguinte: “scanpst.exe” – e selecione a opção “Executar como administrador”.
- Em seguida, localize o arquivo PST “AppData\Local\Microsoft\Outlook”.
- Agora, no “Explorador de Arquivos”, selecione “Navegar” e copie o local do arquivo PST na barra de pesquisa.
- Clique na sua conta e depois em “Abrir” seguido de “Iniciar”.
Esse reparo também pode demorar um pouco, mas deve resolver quaisquer problemas de pesquisa que você tenha no Outlook.
Solução 5 – Reinstale o Microsoft Office em seu computador
A mais extrema de todas as soluções é recomeçar com o Microsoft Office. E com isso, o Outlook também.
O processo pode não demorar tanto quanto você espera, mas ainda levará algum tempo para que a reinstalação completa seja concluída. Principalmente porque primeiro você precisará desinstalar todo o Office de “Programas” e depois instalá-lo novamente manualmente.
Lembre-se de que isso apagará todos os seus dados armazenados no Outlook. Portanto, se você não quiser perder nada importante, exporte-o antes de desinstalar o Office.

Nunca mais perca outro e-mail
Navegar pela caixa de entrada às vezes pode ser frustrante. Se você adicionar um recurso de pesquisa defeituoso à mistura, isso pode se tornar impossível.
Tente não entrar em pânico por não conseguir pesquisar no Outlook ou por não obter os resultados de pesquisa que você esperava.
Em vez disso, verifique algumas das soluções listadas acima. Um deles provavelmente resolverá o problema e você poderá encontrar exatamente o que procura novamente.
Você já teve problemas com a função de pesquisa do Outlook antes? Deixe-nos saber na seção de comentários abaixo.
