A exibição do Outlook mudou sozinha? Guia para restaurar o Outlook para exibição padrão
Publicados: 2023-07-12No guia abrangente, você aprenderá como obter a exibição padrão do Outlook de maneira fácil e rápida se a exibição do Outlook for alterada em seu sistema.
De repente, você notou uma diferença na maneira como sua caixa de entrada aparece no Outlook? Em caso afirmativo, você pode estar coçando a cabeça sobre como e por que isso ocorreu. É bastante incomum que os usuários do Outlook enfrentem mudanças repentinas no layout de sua caixa de entrada, o que pode dificultar a navegação em seus e-mails e compromissos de calendário.
A boa notícia é que recuperar o acesso à exibição da caixa de entrada com a qual você está acostumado no Outlook não é nada difícil. Você pode ajudar a evitar problemas de alteração de exibição do Outlook ou natureza semelhante no futuro, primeiro entendendo os motivos pelos quais essas alterações ocorrem. Aqui está tudo o que você precisa saber sobre o motivo pelo qual a exibição da caixa de entrada do Outlook foi alterada, bem como as etapas que você pode seguir para corrigir o problema quando ele ocorrer.
Por que meu modo de exibição do Outlook mudou?
Os usuários do Microsoft Outlook podem selecionar entre uma variedade de opções de exibição e layouts. No entanto, muitos usuários ficam perplexos com o fato de que o Outlook mudará sua exibição por conta própria. Existem várias razões pelas quais isso pode ocorrer:
- É possível que aplicativos de terceiros em operação no seu computador tenham causado uma alteração visual no Outlook. Você deve desativar ou excluir todos os aplicativos que instalou recentemente antes de perceber uma alteração na maneira como o Outlook exibia seu conteúdo.
- Se o aplicativo Outlook em seu dispositivo estiver desatualizado, você poderá encontrar falhas e outras dificuldades, incluindo uma exibição que varia em intervalos arbitrários. Como resultado, certifique-se de ter a versão mais recente do Microsoft Office instalada em seu computador.
- Se o seu perfil de usuário for corrompido, a exibição da caixa de entrada do Outlook poderá se transformar e se comportar de maneiras inesperadas. Um perfil de usuário contaminado tem o potencial de mexer nas configurações do aplicativo. Talvez você possa contornar esse problema criando um novo perfil no Outlook.
- Existem suplementos para o Outlook que podem alterar as configurações do aplicativo, incluindo as configurações de exibição. Esse problema pode ser corrigido desativando ou desinstalando quaisquer suplementos que estejam causando um conflito.
Leia também: Como corrigir o Microsoft Outlook não consegue se conectar ao servidor
Soluções para visualização do Outlook alteradas
A seção a seguir do nosso guia menciona uma solução viável para o Outlook restaurar a exibição padrão. Não há necessidade de aplicar todas as soluções, desça a lista até que o problema seja resolvido e a exibição padrão do Outlook seja recuperada.
Solução 1: redefinir a exibição do Outlook
A primeira solução para resolver o problema de exibição alterada da caixa de entrada do Outlook é usar a opção Redefinir no Outlook. Basta pressionar o botão“Redefinir exibição” na barra de menus do Outlook para que a exibição do programa volte à configuração padrão.
As etapas descritas abaixo demonstram como obter a exibição padrão se a exibição do Outlook for alterada.
Passo 1: Abra o Outlook.
Etapa 2: Clique na guia Exibir localizada na barra de navegação do Outlook.
Etapa 3: Para redefinir a exibição, vá para o menu Exibição atual e selecione o botão Redefinir exibição.
Etapa 4: abra o menu Exibição atual e clique no item "Redefinir exibição".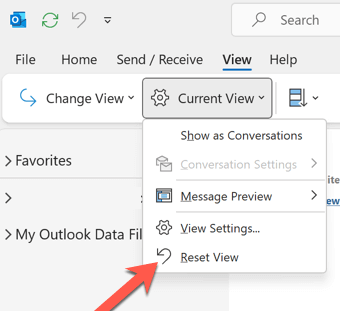
Passo 5: Quando solicitado, clique no botão Sim.As configurações de exibição serão trazidas de volta ao estado original padrão de fábrica.
Etapa 6: Em seguida, ainda na guia Exibir, abra o menu Alterar exibição e selecione Gerenciar exibições no submenu que aparece.
Etapa 7: Na janela intitulada “ Gerenciar todas as exibições ”, clique no botão Redefinir localizado ao lado de todas as opções de exibição.

Passo 8: Quando solicitado, clique no botão Sim.Isso retornará todas as opções de exibição ao estado original padrão de fábrica.
Etapa 9: Para sair da caixa Gerenciar todas as exibições, clique no botão OK.
Se o problema da exibição do Outlook alterada persistir após a redefinição também, passe para a próxima solução.
Leia também: Como corrigir o Outlook desconectado no Windows PC (principais correções)
Solução 2: verifique se o Microsoft Office está atualizado
Como foi observado anteriormente, se você estiver usando uma versão mais antiga do Outlook, há uma falha que pode fazer com que sua exibição de e-mail no Outlook seja alterada. Consequentemente, é possível que atualizar seu aplicativo Outlook resolva esse problema.
Aplique as etapas simples abaixo para verificar e baixar atualizações pendentes no Microsoft Office para resolver o problema de exibição de e-mail do Outlook alterado da Microsoft.
Passo 1: Abra o Outlook.
Passo 2: Selecione “ Arquivo ” no menu que aparece à esquerda da barra de ferramentas.
Etapa 3: Clique no botão Atualizar agora após selecionar Conta do Office e abra a janela Opções de atualização.
Etapa 4: escolha a opção Conta do Office.
Etapa 5: abra o menu suspenso denominado “ Opções de atualização ” e escolha “ Atualizar agora ”.
Etapa 6: Assim que a instalação da atualização do Office for concluída, reinicie o computador.
Leia também: Melhores ferramentas gratuitas de comparação de texto em 2023 (on-line e off-line)
Solução 3: desabilitar suplementos do Outlook
É possível que a instalação de alguns suplementos altere a aparência da sua caixa de correio do Outlook. É possível que a desativação de quaisquer suplementos extras instalados retorne a exibição do Outlook ao estado anterior.
Etapa 1: para abrir o Executar, mantenha pressionadas as teclas Windows e R simultaneamente.
Etapa 2: na caixa de diálogo Executar, digite outlook.exe seguido da chave segura e clique em OK.
Passo 3: Clique no botão “ OK ”.O modo de segurança será usado para iniciar o Outlook.
Etapa 4: escolha seu perfil do Outlook e clique no botão OK.
Etapa 5: Após escolher seu perfil do Outlook, clique no botão OK.
Passo 6: Selecione “Arquivo” no menu que aparece à esquerda da barra de ferramentas.
Etapa 7: escolha as opções desejadas.
Etapa 8: Navegue até o painel Suplementos e clique no botão Ir localizado ao lado de Gerenciar Suplementos COM.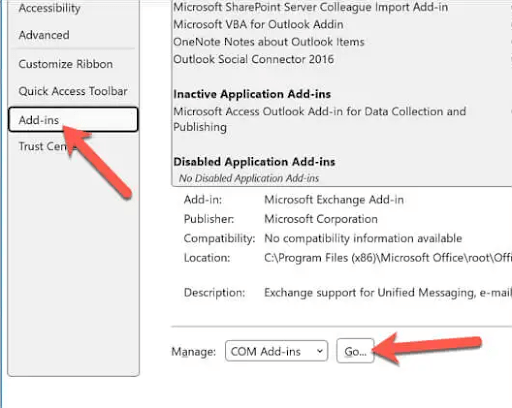
Etapa 9: selecione os suplementos que você acredita serem responsáveis pela alteração de exibição no Outlook e clique na opção Remover.
Simplesmente reinicie o seu PC para aplicar as atualizações e agora verifique se o problema de alteração da exibição do Outlook foi corrigido. Caso o problema persista, passe para a próxima solução.
Leia também: Melhor software gratuito de digitalização de documentos para Windows
Solução 4: redefinir a exibição do Outlook
Ao inserir o comando outlook.exe /cleanviews em Executar, você poderá restaurar as configurações de exibição do Outlook para o estado inicial. Portanto, siga as instruções abaixo para resolver o problema de exibição do Outlook alterada.
Etapa 1: para abrir o Executar, mantenha pressionadas as teclas Windows e R simultaneamente.
Etapa 2: na caixa de diálogo "executar", digite o seguinte: outlook.exe /cleanviews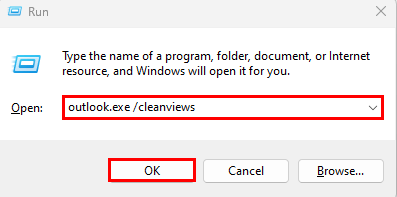
Passo 3: Agora clique no botão “OK”.Suas configurações de exibição do Outlook serão redefinidas para as configurações padrão.
Leia também: Melhor Software de Planilha Gratuito para Windows
Modo de exibição do Outlook alterado: CORRIGIDO
Esperamos que nossas soluções para corrigir o problema de exibição alterada do Outlook tenham funcionado no seu dispositivo. Certifique-se de seguir o formato das soluções para economizar tempo e corrigir o problema rapidamente. Se você ainda tiver algum problema ou dúvida, sinta-se à vontade para soltá-los na seção de comentários a seguir.
No entanto, se o guia for necessário, não se esqueça de se inscrever em nosso blog para obter mais guias e listas de tecnologia. Para nunca perder nenhuma notícia de tecnologia, atualizações e muito mais, siga-nos nos canais do Facebook, Pinterest, Instagram e Twitter.
