Como inserir e excluir uma quebra de página no Google Docs
Publicados: 2023-01-19A maioria das pessoas usa o Google Docs para armazenar seus documentos pessoais e profissionais. A capacidade de inserir e excluir rapidamente uma quebra de página no Google Docs para manter seus documentos organizados é um dos recursos que tornam o Google Docs tão útil. Embora você não possa simplesmente excluir uma quebra de página como faz com outro texto, isso pode frustrá-lo se precisar. Para simplificar a organização de seus documentos, mostraremos como inserir e apagar quebras de página no Google Docs. Também examinaremos alguns dos vários usos das quebras de página no Google Docs.
Índice
O que é uma quebra de página e seu uso no Google Docs
A quebra de página é identificada pelo centro de uma linha tracejada no documento. Deixe-me demonstrar alguns dos usos das quebras de página no Google Docs.
- As quebras de página são usadas para separar uma página da outra.
- As quebras de página são usadas para determinar onde uma página termina e outra começa.
- As quebras de página são usadas para organizar os dados em diferentes páginas de maneira estruturada adequadamente.
- As quebras de página facilitam a identificação dos dados necessários.
Antes de entender o processo para excluir quebras de página no Google Docs, deixe-nos saber como inserir quebras de página no Google Docs.
Como inserir uma quebra de página no Google Docs
Abaixo está o procedimento passo a passo para inserir uma quebra de página no Google Docs:
- Abra o Google Docs de seu Gmail em seu dispositivo.
- Selecione a opção “Inserir” no documento necessário no canto superior esquerdo do papel.
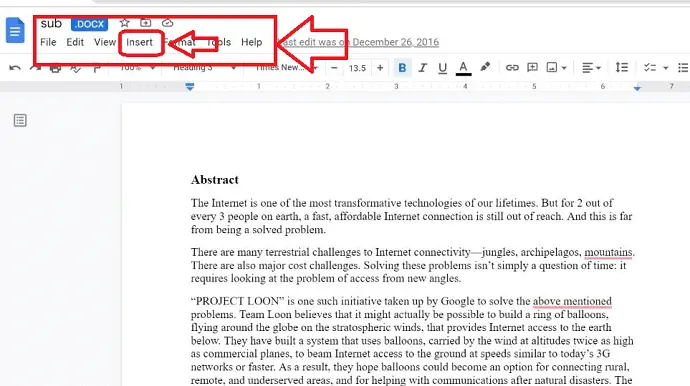
- Um menu de atalho com várias opções aparecerá e selecione a opção “Break”.
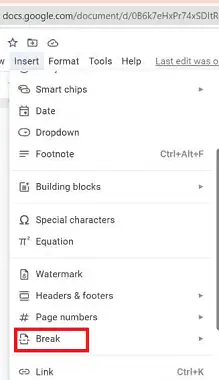
- Outra janela pop-up aparecerá com várias opções, selecione a opção “Quebra de página”.
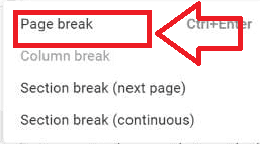
Seguindo as etapas acima, podemos inserir facilmente as quebras de página no Google Docs.
Como excluir quebras de página no Google Docs
Abaixo está o procedimento passo a passo para excluir quebras de página no Google Docs:
Nesta seção, entenderemos o procedimento para excluir quebras de página no Google Docs.
Tempo total: 5 minutos
PASSO 1: Abra o Google Docs
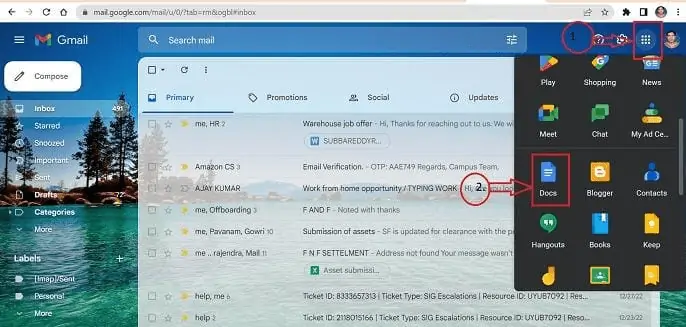
Use qualquer navegador no seu computador para fazer login na sua conta do Gmail. Quando você clica no botão de todos os aplicativos no canto superior direito, uma lista é aberta. Selecione o aplicativo Google Docs na lista de possibilidades.
PASSO 2: Encontre o documento
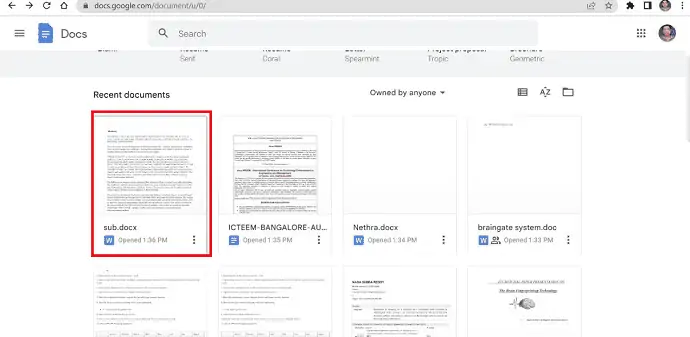
Na lista de documentos armazenados no Google Docs Identifique o documento no qual você precisa excluir uma quebra de página e abra o documento.
ETAPA 3: Excluindo quebra de página
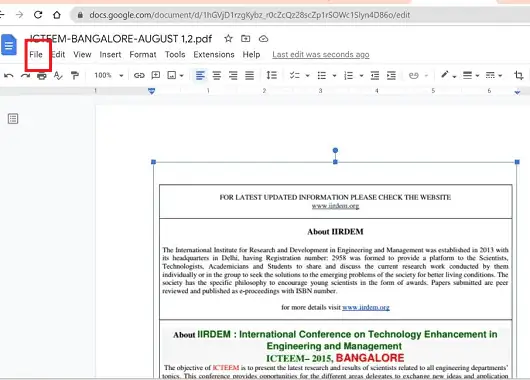
Vá para a barra de menu que está presente no canto superior esquerdo do documento e selecione o ícone “Arquivo” na barra de menu.
PASSO 4: Ícone de Configuração de Página
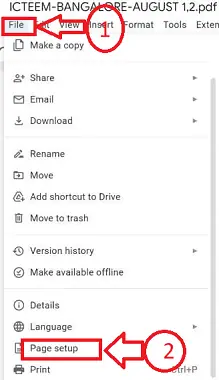
Um menu de atalho aparecerá com várias opções. Nas opções do menu Atalho, clique na opção “Configuração da página” e uma nova janela pop-up aparecerá com uma configuração diferente de opções.
PASSO 5: Selecionando o ícone Page less

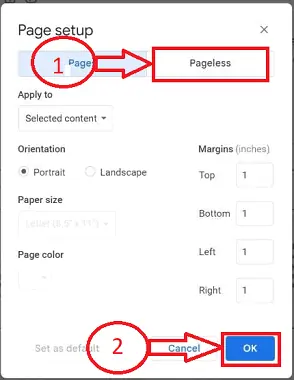
No conjunto de opções, selecione a opção “Página menos” e clique no botão “OK”, seu documento será convertido em uma única página.
ETAPA 6: Etapa final da exclusão da quebra de página
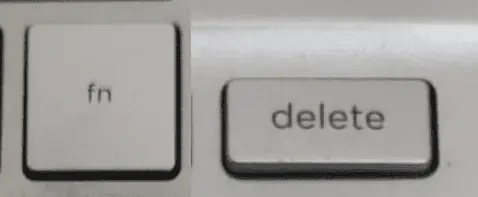
Clique no botão “fn” e no botão “excluir” no teclado do seu computador de cada vez para excluir a quebra de página do documento. É isso! é assim que você pode excluir quebras de página no Google Docs.
Fornecem:
- Documento
- Computador
- documentos Google
Ferramentas:
- documentos Google
Materiais: Software
Como excluir quebras de página no Google Docs no celular
Instruções passo a passo são fornecidas abaixo sobre como excluir quebras de página no Google Docs para celular:
- PASSO 1: Abra o aplicativo Google Docs em seu telefone Android ou iOS baixando-o da Play Store em seu telefone.
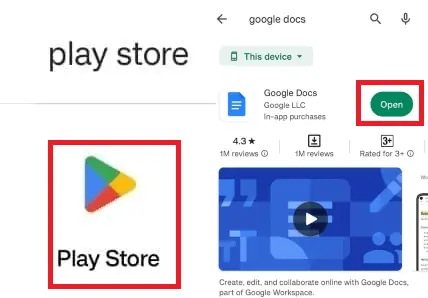
- PASSO 2: Você pode encontrar todos os seus documentos salvos no Google Docs. Selecione o documento desejado no qual uma quebra de página deve ser inserida e abra o documento tocando nele.
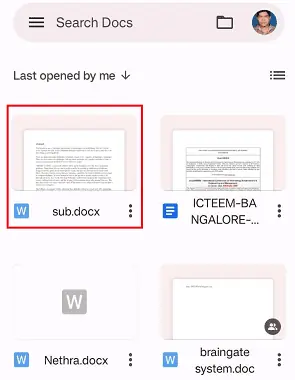
- PASSO 3: Um toque longo na quebra de página do documento na tela do seu celular abre um conjunto de ícones com um pop-up de menu de atalho. Clique no ícone “Mais” demonstrado com o símbolo de três pontos verticais.
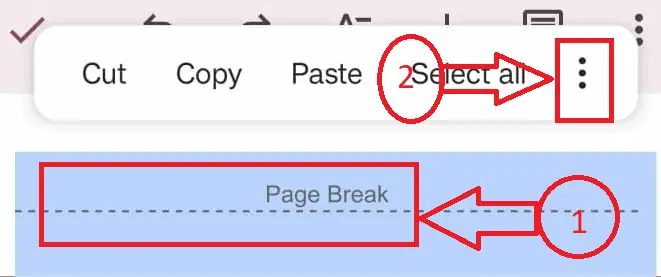
- PASSO 4: Um menu pop-up aparecerá com vários ícones. Na lista de ícones na janela pop-up, clique na opção “EXCLUIR”.
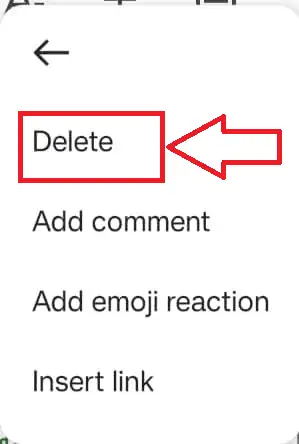
É isso, seguindo o procedimento acima, você pode excluir com sucesso as quebras de página no Google Docs na versão móvel.
Conclusão:
Esperamos sinceramente que você tenha gostado de ler nossa postagem no blog sobre como remover quebras de página do Google Docs. Esta é uma excelente técnica para dar ao seu papel uma aparência mais limpa e polida. Nosso guia irá ajudá-lo a fazer exatamente isso porque sabemos que há situações em que você pode precisar eliminar as quebras de página para caber mais conteúdo em uma página. Compartilhe este artigo do blog com seus colegas.
Espero que este tutorial tenha ajudado você a excluir quebras de página no Google Docs . Se você quiser dizer alguma coisa, deixe-nos saber através das seções de comentários. Se você gostou deste artigo, compartilhe-o e siga WhatVwant no Facebook, Twitter e YouTube para obter mais dicas técnicas.
- Relacionado: 2 maneiras de excluir uma página no Google Docs
- 9 maneiras de converter PDF em Word editável (gratuito online e offline)
- 7 dicas super úteis para encolher ou compactar arquivos PDF
Quebras de página no Google Docs – Perguntas frequentes
Em qual vista uma quebra de seção é excluída?
Certifique-se de que as quebras de seção estejam visíveis antes de começar, selecionando Home e vá para a opção Mostrar/Ocultar, conforme mencionado anteriormente. Role até localizar a quebra de seção que deseja excluir manualmente. Depois de fazer isso, escolha a quebra de seção movendo o cursor totalmente da esquerda para a direita e pressione a tecla Delete.
No MSWord, como posso me livrar de uma quebra de página?
Clique em Mostrar/Ocultar no grupo Parágrafo na guia Início para exibir todas as marcas de formatação, incluindo quebras de página.
Selecione a quebra de página clicando duas vezes nela e pressione Excluir.
Para ocultar as marcas de formatação restantes do documento, clique em Mostrar/Ocultar mais uma vez.
Como uma borda de quebra de página pode ser removida?
Selecione Bordas da página no grupo Plano de fundo da página na guia Layout da página.
Selecione Nenhum na opção Configuração da guia Borda da página na caixa de diálogo Bordas e sombreamento.
Escolha OK.
Como faço para editar uma quebra de seção?
Para modificar uma quebra de seção, clique ou toque nela.
Selecione o botão inicializador Configurar página em Layout.
Escolhendo a guia Layout.
No menu suspenso Início da seção, escolha um tipo de seção diferente.
Escolha OK.
